Hinweise:
-
Wenn Sie Windows 10 im S-Modus ausführen, sind einige der Features der Windows-Sicherheitsschnittstelle etwas anders. Windows 10 im S Modus ist für besonders hohe Sicherheit optimiert. Deshalb verfügt der Bereich Viren- & Bedrohungsschutz über weniger Optionen als hier beschrieben. Der Grund ist, dass die integrierte Sicherheit von Windows 10 im S Modus automatisch verhindert, dass Viren und andere Bedrohungen auf Ihrem Gerät ausgeführt werden. Darüber hinaus erhalten Geräte mit Windows 10 im S-Modus automatisch Sicherheitsupdates.
-
In früheren Versionen von Windows 10 wurde Windows-Sicherheit als Windows Defender Security Center bezeichnet.
Bei Windows 10 erhalten Sie durch Windows-Sicherheit den neuesten Virenschutz. Ab dem ersten Start von Windows 10 ist Windows-Sicherheit aktiviert und schützt Ihren PC aktiv, indem er nach Schadsoftware (Malware), Viren und Sicherheitsbedrohungen durchsucht wird. Windows-Sicherheit verwendet Echtzeitschutz, um alle Inhalte zu überprüfen, die Sie auf den PC herunterladen oder ausführen.
Windows Update lädt automatisch Updates für Windows-Sicherheit herunter, damit Ihr PC vor Bedrohungen geschützt ist.
Wenn Sie eine vorherige Version von Windows verwenden und Microsoft Security Essentials installiert haben, ist es sinnvoll, auf Windows-Sicherheit umzusteigen.
Planen einer Überprüfung in Windows-Sicherheit
Windows-Sicherheit führt zum Schutz Ihres PCs regelmäßig Überprüfungen aus. Sie können auch einen eigenen Zeitplan für Überprüfungen festlegen:
-
Geben Sie im Suchfeld auf der Taskleiste Aufgabenplanung ein, und wählen Sie dann aus der Ergebnisliste Aufgabenplanung aus.
-
Erweitern Sie im linken Bereich Aufgabenplanung > Microsoft > Windows, scrollen Sie nach unten und doppelklicken Sie auf den Ordner Windows Defender .
-
Doppelklicken Sie im oberen mittleren Bereich auf Windows Defender scheduled Scan.
-
Wählen Sie die Registerkarte Trigger und dann Neu aus.
-
Legen Sie die Zeit und Häufigkeit fest und wählen Sie dann OK aus.
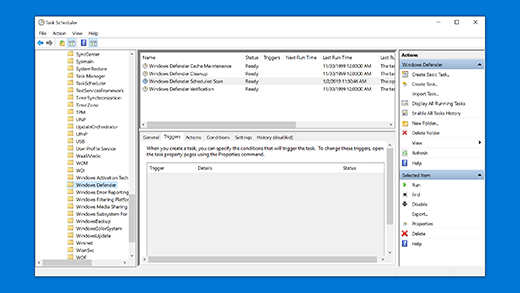
Aktivieren oder Deaktivieren des Echtzeitschutzes für Windows-Sicherheit
-
Wählen Sie Start die Schaltfläche Start aus, und wählen Sie dann Einstellungen > Update & Sicherheit>Windows- Sicherheits>Virus & Bedrohungsschutzaus.
-
Führen Sie eine der folgenden Aktionen aus:
-
In der aktuellen Version von Windows 10: Wählen Sie unter Einstellungen für Viren- & Bedrohungsschutz die Option Einstellungen verwalten aus, und wechseln Sie dann die Einstellung Echtzeitschutz auf Ein oder Aus.
-
In früheren Versionen von Windows 10: Wählen Sie Virus & Einstellungen für den Bedrohungsschutzaus, und wechseln Sie dann die Einstellung für den Echtzeitschutz auf ein oder aus.
-











