In diesem Artikel wird ein Upgrade auf Windows 11 beschrieben, nachdem Änderungen an der Hardware eines Geräts vorgenommen wurden. Hardwareänderungen können sich auf Windows 11 Upgradeberechtigung auswirken. Es müssen einige Schritte ausgeführt werden, um die aktualisierte Berechtigung in den Einstellungen anzuzeigen.
Dieser Artikel kann auch gelten, wenn Nachrichten in der PC-Integritätsprüfungs-App und der Seite Windows Update in den Einstellungen nicht übereinstimmen.
Am einfachsten können Sie feststellen, ob ein Gerät die Anforderungen für die Windows 11 erfüllt, nachdem Hardwareänderungen am Gerät vorgenommen wurden, indem Sie die APP pc-Integritätsprüfung verwenden:
-
Laden Sie die Pc-Integritätsprüfungs-App herunter, und installieren Sie sie. Die PC-Integritätsprüfungs-App kann über den folgenden Link heruntergeladen werden:Herunterladen der App "PC-Integritätsprüfung"
-
Klicken Sie mit der rechten Maustaste auf das Startmenü , und wählen Sie Suchen aus.
-
Geben Sie im Textfeld Hier für die Suche eingeben Folgendes ein:pc-Integritätsprüfung
-
Wählen Sie in der Ergebnisliste PC-Integritätsprüfung aus.
-
Wählen Sie in den geöffneten Fenstern der PC-Integritätsprüfung die Schaltfläche Jetzt überprüfen aus.
Es kann bis zu 24 Stunden dauern, bis Windows Update die Berechtigungsinformationen aktualisiert haben. Wenn die Berechtigungsinformationen nicht rechtzeitig aktualisiert werden, kann Windows 11 Berechtigungsbewertung manuell aktualisiert werden.
Hinweis: Das Ändern der Hardware eines Geräts in unterstützte Hardware bedeutet nicht unbedingt, dass das Gerät sofort Windows 11 angeboten wird. Das Upgrade wird nach und nach auf Marktgeräten durchgeführt auf der Grundlage von Informationsmodellen, die die Eignung der Hardware, Zuverlässigkeitsmetriken, Gerätealter und andere Faktoren berücksichtigen. Microsoft beabsichtigt, das Angebot so schnell wie möglich zu aktualisieren und gleichzeitig eine qualitativ hochwertige Erfahrung zu gewährleisten.
Manuelles Aktualisieren der Windows 11-Eignungsbeurteilung
Um Windows 11 Berechtigungsbewertung manuell zu aktualisieren, wählen Sie eine der folgenden Optionen aus:
-
Aktualisieren Sie die Berechtigungsbewertung mithilfe des Aufgabenplaners.
-
Aktualisieren Sie die Berechtigungsbewertung über eine Administratoreingabeaufforderung.
Aktualisieren mithilfe des Taskplaners
-
Klicken Sie mit der rechten Maustaste auf das Startmenü , und wählen Sie Suchen aus.
-
Geben Sie im Textfeld Hier für die Suche eingeben Folgendes ein:Aufgabenplaner.
-
Wählen Sie aufgabenplaner aus der Ergebnisliste aus.
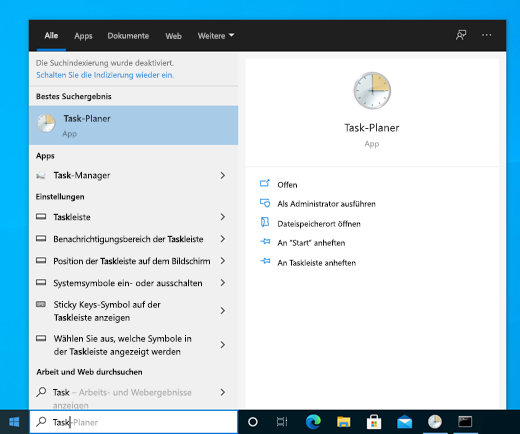
-
Navigieren Sie im daraufhin geöffneten Fenster Aufgabenplanung über den linken Navigationsbereich zur Taskplanerbibliothek > Microsoft > Windows > Application Experience.
-
Klicken Sie mit der rechten Maustaste auf den Task Microsoft Compatibility Appraiser , und wählen Sie dann Ausführen aus.
Hinweis: Wenn der Fehler Das Benutzerkonto verfügt nicht über die Berechtigung zum Ausführen dieser Aufgabe angezeigt wird, melden Sie sich mit einem Konto an, das über Administratorrechte verfügt, oder befolgen Sie die Anweisungen im Abschnitt Aktualisieren mithilfe einer Administratoreingabeaufforderung .
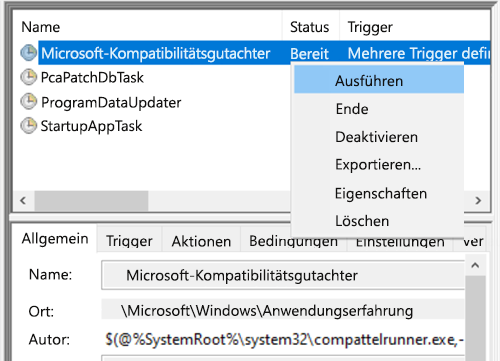
-
Warten Sie, bis die Aufgabe abgeschlossen ist. Die Aufgabe wird abgeschlossen, wenn in der Spalte Status die Option Bereit angezeigt wird. Um die status zu aktualisieren, wählen Sie im oberen Navigationsmenü Aktion > Aktualisieren aus.
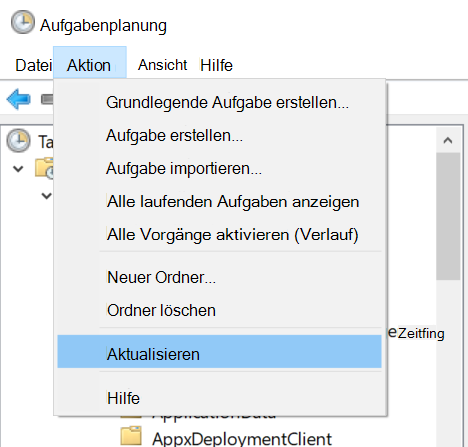
Aktualisieren mithilfe einer Administrator-Eingabeaufforderung
-
Klicken Sie mit der rechten Maustaste auf das Startmenü , und wählen Sie Suchen aus.
-
Geben Sie im Textfeld Hier für die Suche eingeben:cmd ein.
-
Wählen Sie in der Ergebnisliste auf der rechten Seite unter Eingabeaufforderung die Option Als Administrator ausführen aus.
-
Wenn das Fenster Benutzerkontensteuerung angezeigt wird, wählen Sie die Schaltfläche Ja aus. Wenn das Fenster Benutzerkontensteuerung nach einem Administratorbenutzernamen und -kennwort fragt, geben Sie einen Benutzernamen und ein Kennwort eines Kontos ein, das über Administratorrechte verfügt, und wählen Sie dann die Schaltfläche Ja aus.
-
Geben Sie im angezeigten Fenster Administrator: Eingabeaufforderung den folgenden Befehl ein:schtasks.exe /Run /TN "\Microsoft\Windows\Application Experience\Microsoft Compatibility Appraiser"
-
Drücken Sie die EINGABETASTE , um den Befehl auszuführen.
-
Warten Sie einige Minuten, bis die Aufgabe abgeschlossen ist.
So zeigen Sie die aktualisierte status der Berechtigungsbewertung an:
-
Klicken Sie mit der rechten Maustaste auf das Startmenü, und wählen Sie einstellungen > Update & Security > Windows Update aus, oder wählen Sie die folgende Windows Update Verknüpfung aus:
-
Wählen Sie im Windows Update Fenster, das geöffnet wird, die Schaltfläche Nach Updates suchen aus.
Verwandte Artikel
Upgrade auf Windows 11: Häufig gestellte Fragen.
Windows 11 Systemanforderungen.
Kann ich ein Upgrade auf Windows 11 durchführen?
Möglichkeiten zum Installieren von Windows 11.
Installieren von Windows 11 auf Geräten, die die Mindestsystemanforderungen nicht erfüllen.










