Passen Sie die Funktionsweise des Stifts und sein Zusammenspiel mit dem PC an. Wählen Sie, mit welcher Hand Sie schreiben oder welche Aktion Ihr PC ausführt, wenn Sie klicken, doppelklicken oder die Verknüpfungstaste für den Stift gedrückt halten.
Hier erfahren Sie, wie Sie Ihre Einstellungen ändern:
-
Wählen Sie Start> Einstellungen > Bluetooth &->Stift & Windows Inkaus.
Hinweis: Wenn Sie Ihren Stift zuerst mit Ihrem PC koppeln müssen, wählen Sie Start> Einstellungen> Bluetooth &-Geräteund dann Gerät hinzufügen aus. Stellen Sie sicher, dass sich der Stift im Kopplungsmodus befindet, wählen Sie ihn aus der Liste aus, und wählen Sie dann Koppeln aus.
Passen Sie die Funktionsweise des Stifts und sein Zusammenspiel mit dem PC an. Wählen Sie, mit welcher Hand Sie schreiben oder welche Aktion Ihr PC ausführt, wenn Sie klicken, doppelklicken oder die Verknüpfungstaste für den Stift gedrückt halten.
Um Einstellungen zu ändern, wählen Sie Start >Einstellungen > Devices > Pen & Windows Ink aus.
Wählen Sie ein Einstellungsfeld und dann eine Option. Wählen Sie beispielsweise unter Einmal klicken die Option Windows Ink-Arbeitsbereich aus dem ersten Feld und dann den zu öffnenden Teil des Arbeitsbereichs aus dem zweiten Feld.
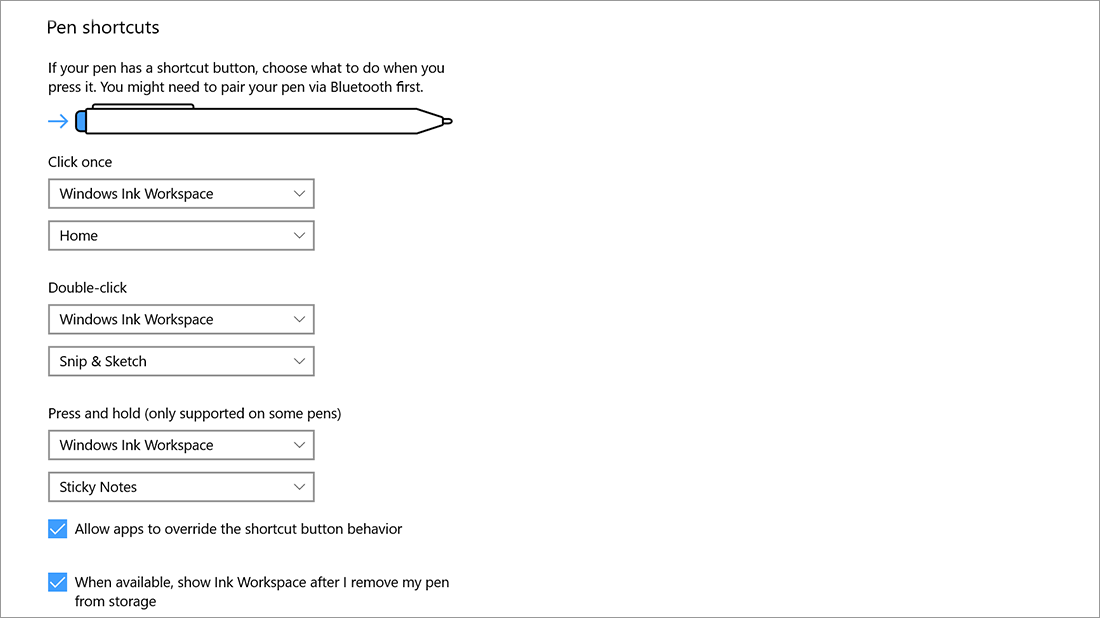
Hinweis: Um einen Stift mit Ihrem PC zu koppeln, wählen Sie Start > Einstellungen > Auf > Bluetooth & Geräten aus. Halten Sie die Verknüpfungstaste des Stifts für sieben Sekunden gedrückt, um den Kopplungsmodus einzuschalten. Wählen Sie dann den Stift aus der Liste der Geräte und anschließend Koppeln aus.











