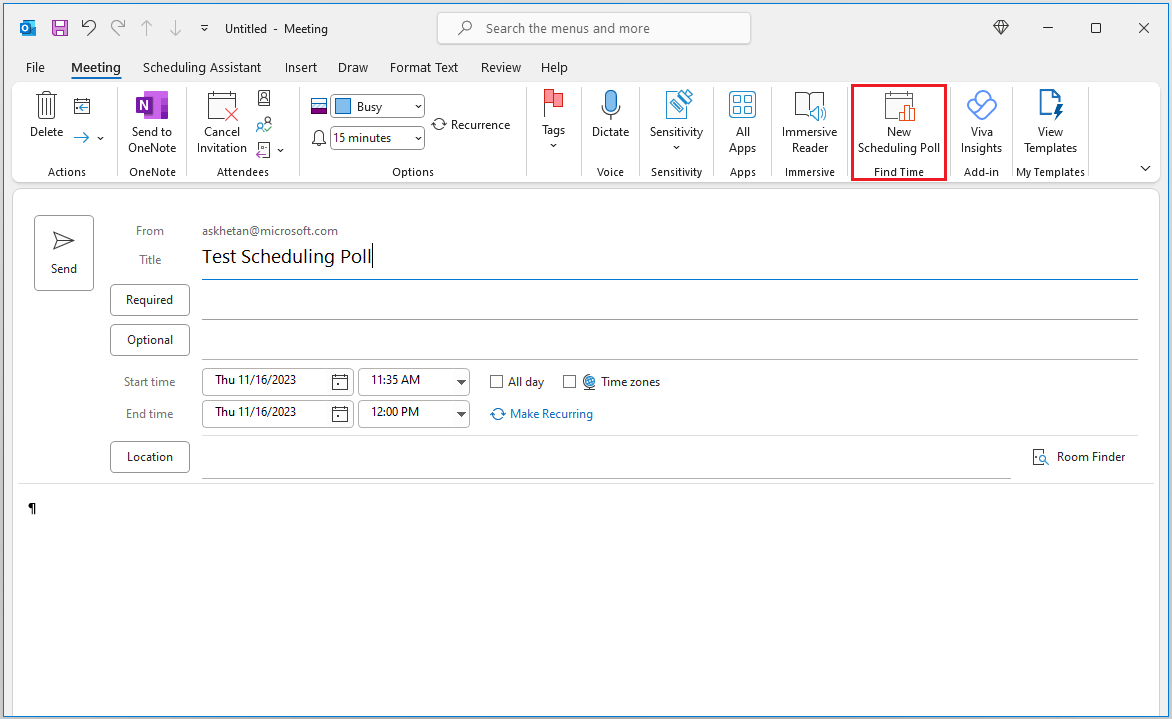Die Terminplanungsumfrage trägt dazu bei, die Hin- und Her-E-Mails bei der Planung zu minimieren, indem Sie eine Umfrage an Teilnehmer innerhalb und außerhalb Ihrer organization senden können, damit sie darüber abstimmen können, welche Besprechungszeiten für sie am besten geeignet sind.
Auf die Zeitplanungsabfrage kann über die folgenden Outlook Clients zugegriffen werden:
-
Outlook im Web
-
Outlook für Mac
-
Outlook für Microsoft 365 unter Windows
Sie können per E-Mail oder Kalender auf Die Abrufplanung zugreifen.
-
Erstellen Sie eine neue E-Mail, oder wählen Sie eine E-Mail aus, auf die Sie antworten möchten. Listen Sie die erforderlichen Teilnehmer für die Besprechung im Feld An und optionale Teilnehmer im Feld Cc auf. Wählen Sie auf der Registerkarte Nachricht die Option Abfrage planen aus.
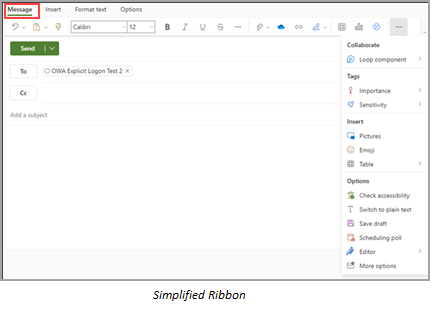
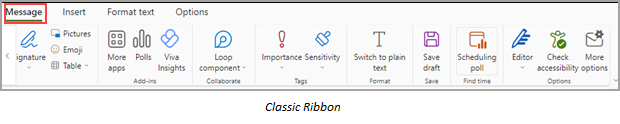
-
Erstellen Sie ein neues Besprechungsereignis, oder wählen Sie ein vorhandenes Ereignis aus, um es zu bearbeiten. Listen Sie die erforderlichen Teilnehmer im Feld Teilnehmer einladen auf, und klicken Sie auf die optionale Schaltfläche, um optionale Teilnehmer hinzuzufügen. Wählen Sie auf der Registerkarte Ereignis die Option Zeitplanungsabfrage aus.
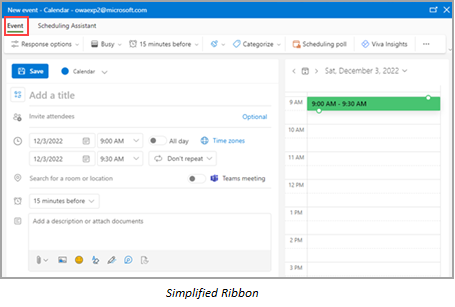

Die Zeitplanungsabfrage kann in Outlook für Mac verwendet werden. Sie können über Mail darauf zugreifen.
-
Erstellen Sie eine neue E-Mail, oder wählen Sie eine E-Mail aus, auf die Sie antworten möchten. Listen Sie die erforderlichen Teilnehmer für die Besprechung im Feld An und optionale Teilnehmer im Feld Cc auf. Wählen Sie auf der Symbolleiste zum Verfassen die Option Umfrage planen ** aus.
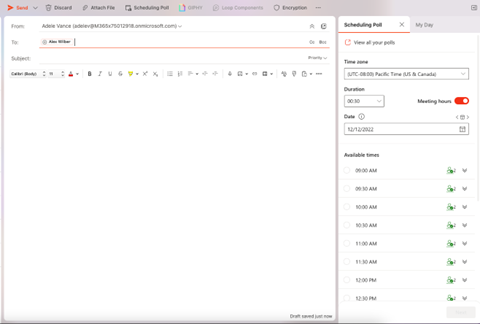
-
Ziehen Sie die Zeitplanungsabfrage auf die Symbolleiste.
Hinweise:
-
**Wenn das Suchzeit-Add-In zuvor installiert wurde, wird die Zeitplanungsabfrage automatisch auf der Symbolleiste angezeigt. Wenn dies nicht der Fall ist, müssen Sie sie manuell hinzufügen, indem Sie die Symbolleiste anpassen, wenn Sie eine neue E-Mail-Nachricht verfassen.
-
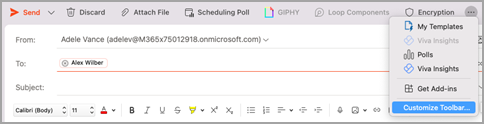
Im Folgenden finden Sie einige der verschiedenen Möglichkeiten, mit denen Sie auf Die Terminplanungsumfrage in Outlook für Windows zugreifen können.
-
In Mail können Sie wie folgt auf Die Terminplanungsabfrage zugreifen:
-
Wählen Sie antworten mit Zeitplanungsabfrage auf der Registerkarte Start aus, wenn eine E-Mail im Lesebereich geöffnet ist.
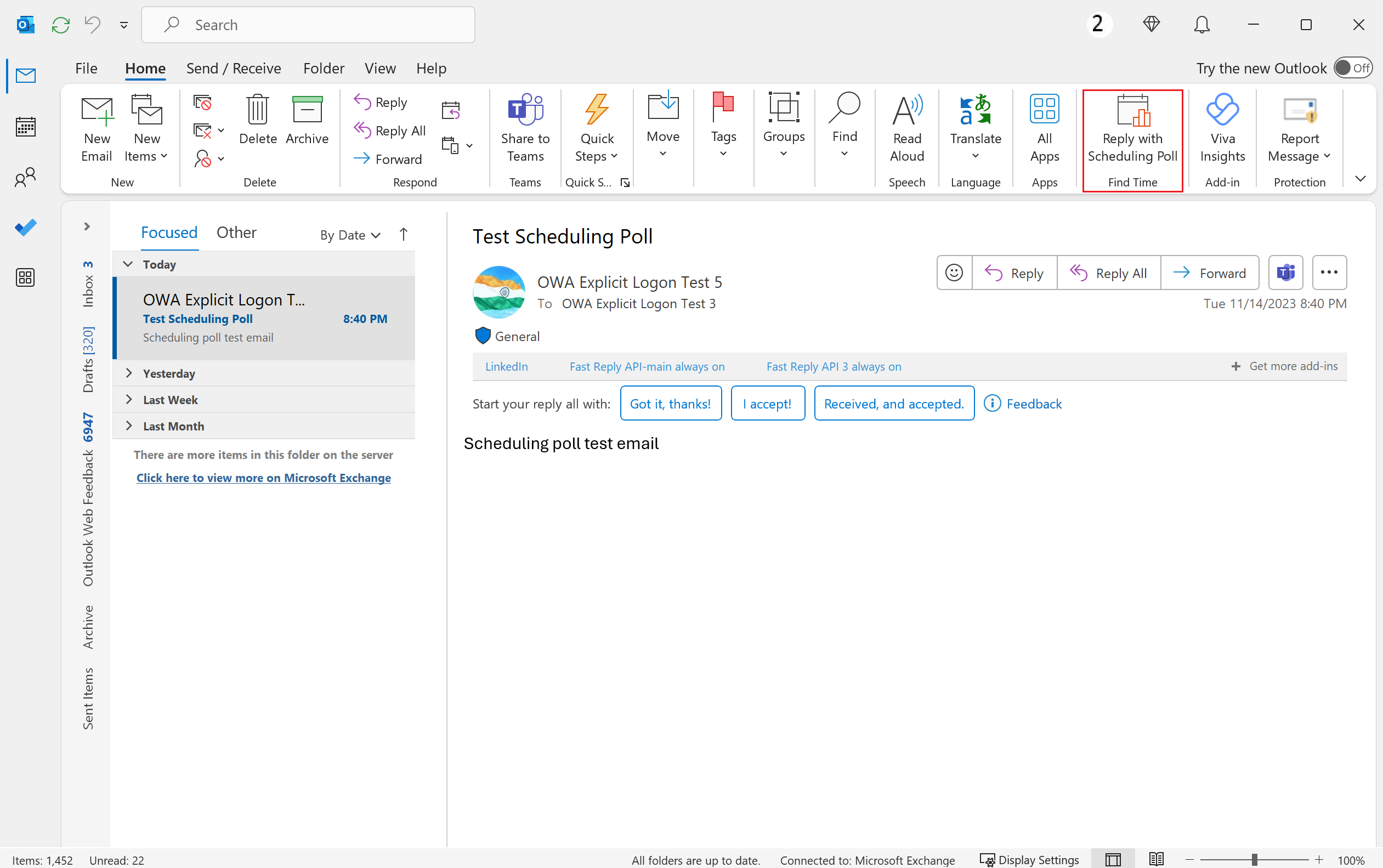
-
Starten Sie den Bereich "Verfassen", indem Sie entweder eine neue Nachricht erstellen oder für eine vorhandene Nachricht auf "Antwort/Weiterleitung" klicken. Listen Sie die erforderlichen Empfänger im Feld An und optionale Empfänger im Feld Cc auf. Wählen Sie dann auf der Registerkarte Nachricht die Option Neue Terminplanungsabfrage aus.
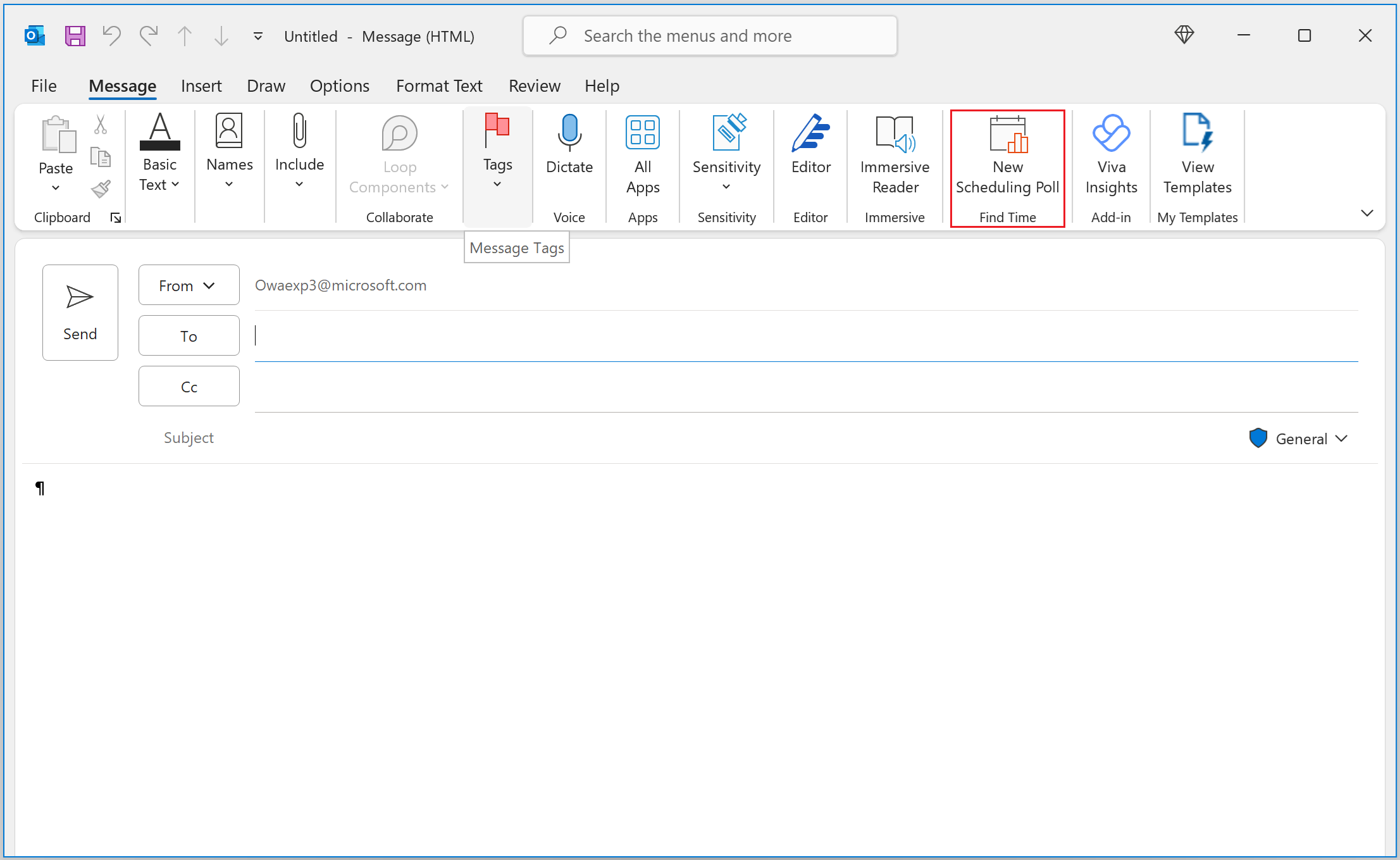
-
-
In Kalender können Sie auf die Terminplanungsumfrage zugreifen, indem Sie entweder das Formular zum Verfassen starten, um ein neues Besprechungsereignis zu erstellen, oder ein vorhandenes Ereignis im Bearbeitungsformular öffnen. Listen Sie die erforderlichen Teilnehmer im Feld Erforderlich und optionale Teilnehmer im Feld Optional auf. Wählen Sie auf der Registerkarte Besprechung die Option Neue Planungsumfrage aus.