Dieser Artikel richtet sich an Personen, die mit ihrer Stimme und mit Windows ihren PC steuern und Texte verfassen möchten. Dieser Artikel ist Teil des InhaltspaketsUnterstützung der Barrierefreiheit für Windows, in dem Sie weitere Informationen zu den WindowsBarrierefreiheitsfunktionen finden können. Allgemeine Hilfe finden Sie auf der Microsoft-Support-Startseite.
Der Sprachzugriff ist eine neue Funktion in Windows 11, die es jedem ermöglicht, seinen PC zu steuern und Texte nur mit seiner Stimme und ohne Internetverbindung zu verfassen. Sie können mithilfe Ihrer Stimme z. B. Apps öffnen und zwischen ihnen wechseln, im Web surfen und E-Mails lesen und erstellen. Weitere Informationen finden Sie unter Verwenden des Sprachzugriffs zum Steuern Ihres PCs und zum Verfassen von Text mit Ihrer Stimme.
Mit Sprachkurzbefehlen können Sie benutzerdefinierte Befehle für die Aufgaben erstellen, die Sie häufig ausführen.
Inhalt dieses Artikels
Arten von Sprachkurzbefehlen
Beim Erstellen von Sprachkurzbefehlen können Sie aus verschiedenen Arten von Aktionen auswählen, damit Ihre Befehle bestimmte Aufgaben ausführen. Die folgenden Aktionen sind in der Dropdownliste der Seite Neue Verknüpfung erstellen enthalten: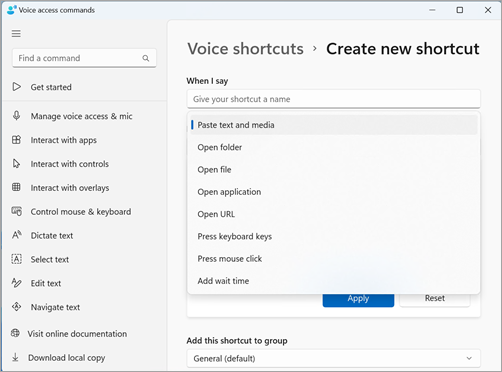
-
Text und Medien einfügen: Mit diesem Aktionstyp können Sie Text- oder Medienblöcke, z. B. Ihre Adresse oder Telefonnummer, überall dort einfügen, wo Sie sie eingeben müssen.
-
Ordner/Dateien/Anwendungen/URL öffnen: Dieser Aktionstyp ist nützlich für den schnellen Zugriff auf dateien, Ordner, Anwendungen oder Websites, insbesondere für Aufgaben mit mehreren Schritten oder wenn Sie einen Spitznamen für den Standardbefehl zum Öffnen erstellen möchten.
-
Tastaturtasten drücken: Mit diesem Aktionstyp können Sie einem Befehl eine beliebige Kombination von Tastaturstrichen zuweisen. Es ist nützlich, wenn Sie eine Sprachausgabe verwenden oder wenn Sie hauptsächlich Tastenkombinationen verwenden, um mit Anwendungen wie Spielen zu arbeiten.
-
Mausklick drücken: Mit diesem Aktionstyp können Sie einzelne, doppelte und dreifache Klicks ausführen und angeben, auf welches Element Sie klicken möchten. Dies kann nützlich sein, um mehrstufige Prozesse abzuschließen.
-
Wartezeit hinzufügen: Dieser Aktionstyp ist in einem mehrstufigen Prozess nützlich, bei dem die Ausführung einiger Aktionen länger dauert als andere. Durch das Hinzufügen einer Wartezeit wird sichergestellt, dass alle Schritte in einer Sequenz ohne Überlappungen ausgeführt werden und ungünstige Ergebnisse in Ihrer Verknüpfung verhindert werden.
Hinweis: Ihre Verknüpfung kann aus einer Aktion oder einer Kombination von Aktionen bestehen, mit maximal acht Aktionen pro Verknüpfung.
Erstellen Von Sprachkurzbefehlen
Führen Sie die folgenden Schritte aus, um Ihre Sprachverknüpfung mit Ihrer Stimme zu erstellen:
-
Aktivieren Sie den Sprachzugriff, indem Sie "Stummschaltung aufheben" oder "Sprachzugriff reaktivieren" sagen.
-
Sagen Sie "Sprachkurzbefehle öffnen", um zur Seite Sprachkurzbefehle zu wechseln.
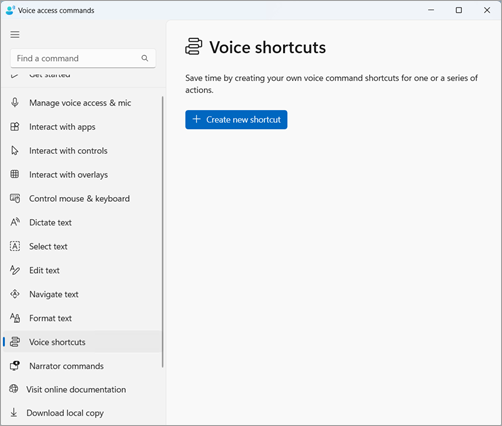
Tipp: Sie können auch auf die Seite Sprachkurzbefehle zugreifen, indem Sie auf der Sprachzugriffsleiste zur Schaltfläche Hilfe navigieren, alle Befehle anzeigen auswählen und dann im Navigationsbereich Sprachkurzbefehle auswählen.
-
Sagen Sie "Klicken Sie auf neue Verknüpfung erstellen", um die Verknüpfungsseite "Neu erstellen " zu öffnen.
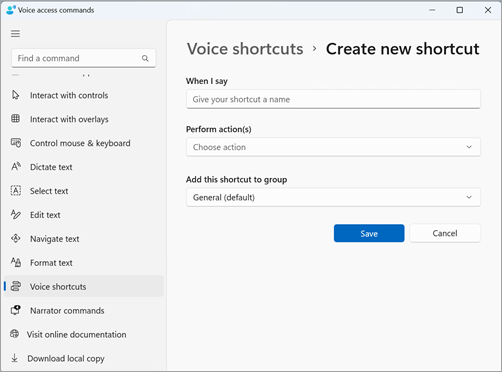
Hinweis: Weitere Methoden für die Interaktion mit Bildschirmelementen finden Sie unter Verwenden von Sprache zur Interaktion mit Elementen auf dem Bildschirm.
-
Sagen Sie "Klick, wenn ich sage", und diktieren Sie den gewünschten Namen für Ihre Verknüpfung. Wenn Sie beispielsweise eine Verknüpfung für die Eingabe Ihrer Privatadresse erstellen möchten, sagen Sie "Adresse".
-
Sagen Sie "Klicken Sie auf Aktionen ausführen", um die Dropdownliste Aktion auswählen zu erweitern.
-
Sagen Sie dann "Klicken Sie auf Ihren Aktionstyp", um den Aktionstyp auszuwählen, den Sie für Ihre Verknüpfung verwenden möchten. Für die Verknüpfung zum Eingeben Ihrer Privatadresse geben Sie beispielsweise "Klicken Sie auf Text und Medium einfügen".
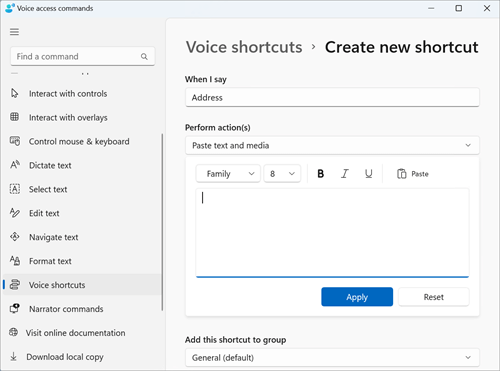
-
Sagen Sie erneut "Klicken Sie auf Text und Medien einfügen", um sich auf das Bearbeitungsfeld Text und Medien einfügen zu konzentrieren.
-
Diktieren Sie Ihre Adresse im Bearbeitungsfeld, oder fügen Sie den Text mithilfe der Schaltfläche Einfügen in das Bearbeitungsfeld ein.
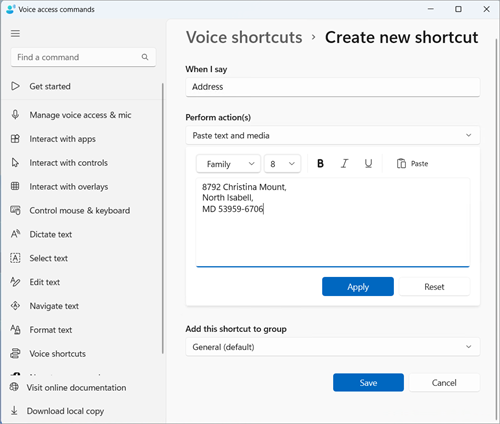
Hinweis: Dieser Schritt kann je nach Aktionstyp variieren.
-
-
Sagen Sie "Klicken Sie auf Anwenden", um Ihre angepasste Aktion zu bestätigen.
-
Um ihrer Verknüpfung weitere Aktionen hinzuzufügen, sagen Sie "Klicken Sie auf nächste Aktion hinzufügen", und wählen Sie die Aktion aus, die Sie hinzufügen möchten.
Hinweis: Tastenkombinationen für den Sprachzugriff ermöglichen das Zeichenfolgen mehrerer Aktionen für komplexere Tastenkombinationen.
-
-
Ihre Verknüpfung wird standardmäßig in der Gruppe Allgemein gespeichert. So erstellen Sie eine neue Gruppe
-
Sagen Sie auf der Seite Neue Verknüpfung erstellen den Befehl "Klicken Sie auf diese Verknüpfung zu Gruppe hinzufügen", um diese Verknüpfung zum Gruppenelement hinzufügen zu erweitern.
-
Sagen Sie "Klicken Sie auf neue Gruppe erstellen", um sich auf das Bearbeitungsfeld Neue Gruppe erstellen zu konzentrieren, und diktieren Sie den Namen, den Sie der neuen Gruppe geben möchten. Wenn Sie beispielsweise eine neue Gruppe für die Adressverknüpfung erstellen möchten, sagen Sie "Persönliche Informationen", wenn sich der Fokus auf dem Bearbeitungsfeld Neue Gruppe erstellen befindet.
-
Sagen Sie "Klicken Sie auf Hinzufügen", um die neue Gruppe der Liste hinzuzufügen.
-
-
Um die Verknüpfung zu speichern, sagen Sie "Klicken Sie auf Speichern". Ihre Verknüpfung wird unter der Schaltfläche "Neue Verknüpfung erstellen" auf der Seite Sprachkurzbefehle Standard angezeigt.
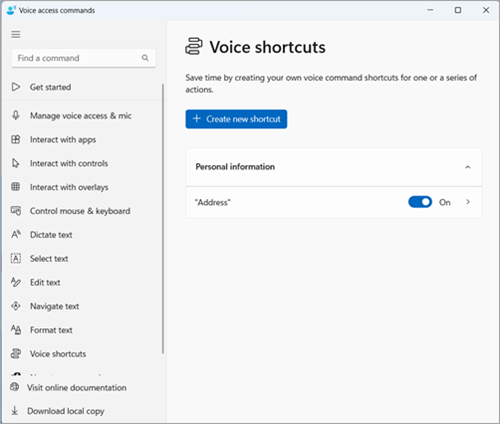
Hinweis: Sprachkurzbefehle sind derzeit in Englisch–USA, Englisch–UK, Englisch–Indien, Englisch–Neuseeland, Englisch–Kanada und Englisch –Australien verfügbar.
Verwalten von Sprachkurzbefehlen
Nachdem Sie Ihre Tastenkombinationen erstellt haben, werden sie auf der Seite Sprachkurzbefehle angezeigt. Sie können sie mit den folgenden Schritten bearbeiten und verwalten:
-
Sagen Sie "Sprachkurzbefehle öffnen", um auf Ihre Tastenkombinationen zuzugreifen.
-
So aktivieren oder deaktivieren Sie eine Verknüpfung:
-
Sagen Sie auf der Seite Sprachzugriffsverknüpfungen "Ihren Tastenkombinationsnamen umschalten", um eine Verknüpfung ein- oder auszuschalten. Sagen Sie beispielsweise für die Adressverknüpfung "Adresse umschalten".
-
-
So bearbeiten Sie den Namen oder die Aktionen in einer Verknüpfung:
-
Sagen Sie "Click your shortcut name", und klicken Sie auf das Pfeilsymbol neben dem Umschaltschalter Sprachverknüpfung, um die Bearbeitungsseite der Verknüpfung anzuzeigen.
-
Wenn eine Verknüpfung nicht mehr benötigt wird, können Sie sie löschen, indem Sie auf der Bearbeitungsseite auf die Schaltfläche Löschen klicken.
-
Siehe auch
Erste Schritte mit dem Sprachzugriff
Verwenden von Sprache für die Arbeit mit Windows und Apps
Verwenden von Sprache für die Interaktion mit Elementen auf dem Bildschirm
Technischer Support für Kunden mit Behinderungen
Microsoft möchte allen Kunden die bestmögliche Benutzererfahrung bieten. Wenn Sie eine Behinderung oder Fragen zum Thema "Barrierefreiheit" haben, wenden Sie sich an den Microsoft Disability Answer Desk, um technische Unterstützung zu erhalten. Das Supportteam des Disability Answer Desk ist gut geschult und mit vielen bekannten Hilfstechnologien vertraut und kann Unterstützung in den Sprachen Englisch, Spanisch und Französisch sowie in amerikanischer Gebärdensprache bieten. Wechseln Sie zur Website des Microsoft Disability Answer Desk, um die Kontaktdetails für Ihre Region zu erhalten.
Wenn Sie ein Benutzer in einer Behörde oder einem Unternehmen oder ein kommerzieller Benutzer sind, wenden Sie sich an den Enterprise Disability Answer Desk.










