In Visio Professional ist ein Datenbalken eine Datengrafik , die nach dem Importieren von Daten in Shapes angewendet werden kann. Das folgende Beispiel zeigt einen Datenbalken für das Feld % abgeschlossen für jedes dieser drei Shapes:
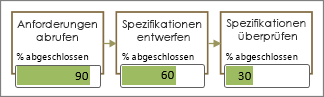
Datenbalken eignen sich für die Anzeige von Prozentsätzen, Bewertungen, Fortschritten, Punktzahlen sowie Mengen und Beträgen.
Zuweisen von Datenbalken zu Shapes
-
Vergewissern Sie sich, dass rechts der Bereich Datengrafikfelder geöffnet ist. Klicken Sie andernfalls auf der Registerkarte Daten auf das Kontrollkästchen Datengrafikfelder.
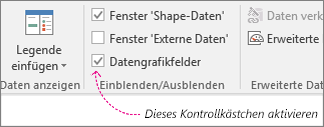
-
Führen Sie eine der folgenden Aktionen aus:
-
Wenn Sie alle Shapes auf dem Zeichenblatt ändern möchten, klicken Sie auf einen leeren Bereich im Diagramm, um die Markierung von Shapes aufzuheben, die ggf. markiert sind.
-
Wenn Sie nur ausgewählte Shapes auf dem Zeichenblatt ändern möchten, klicken Sie auf ein oder mehrere Shapes, um sie zu markieren.
-
-
Suchen Sie im Bereich Datengrafikfelder das Datenfeld, das Sie in einen Datenbalken umwandeln möchten.
-
Vergewissern Sie sich im gleichen Bereich, dass das Feld, das Sie umwandeln möchten, über ein Kontrollkästchen verfügt. Aktivieren Sie es, damit es in Blau hervorgehoben wird.
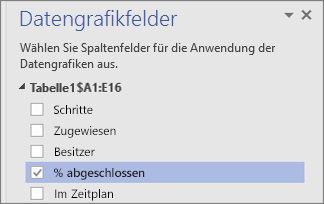
Wichtig: Wenn Sie im Bereich Datengrafikfelder kein Feld ausgewählt haben, kann im nächsten Schritt nicht auf den Katalog für Datengrafiken zugegriffen werden.
-
Klicken Sie auf der Registerkarte Daten auf den Abwärtspfeil unten im Katalog Datengrafik.
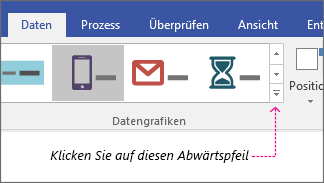
-
Wählen Sie dann unter Datenbalken ein Element aus.
Konfigurieren von weiteren Datenbalkeneigenschaften
Nachdem Sie einen Datenbalken zugewiesen haben, müssen Sie diesen möglicherweise konfigurieren, damit Ihre Daten von der Grafik ordnungsgemäß visualisiert werden. So können Sie beispielsweise Eigenschaften wie die Textformatierung ändern oder eine andere Position auswählen.
-
Führen Sie die vorstehenden Schritte 1-4 aus.
-
Klicken Sie auf der Registerkarte Daten auf Konfigurieren.
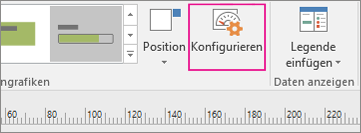
-
Wenn Sie das gesamte Erscheinungsbild des Datenbalkens ändern möchten, wählen Sie im Menü Formatvorlage eine andere Formatvorlage aus.
-
Wenn Sie ändern möchten, wie der Datenbalken "gefüllt" wird oder wie der Fortschritt angezeigt wird, können Sie Minimum- und Maximumwerte festlegen:
-
Minimalwert Dies ist der Wert, der dafür sorgt, dass der Datenbalken "leer" erscheint. Wenn Ihre Daten im Prozentformat vorliegen, wird der Minimalwert auf "0" festgelegt, daher erscheint der Datenbalken mit diesem Wert als leer. Wenn Ihre Daten jedoch nicht im Prozentformat vorliegen, können Sie den Minimalwert auf einen anderen Wert festlegen. Nehmen wir beispielsweise einmal an, dass der geringste Wert in allen Daten "15" ist. Dann können Sie den Minimalwert auf "15" festlegen, damit im Datenbalken kein Fortschritt angezeigt wird, bevor der Wert größer als 15 ist.
-
Maximalwert Dies ist der Wert, der dafür sorgt, dass der Datenbalken "voll" erscheint. Wenn Ihre Daten im Prozentformat vorliegen, wird der Minimalwert auf "100" festgelegt, daher erscheint der Datenbalken bei 100 als voll. Wenn Ihre Daten jedoch nicht im Prozentformat vorliegen, können Sie den Maximalwert auf einen anderen Wert festlegen. Nehmen wir beispielsweise einmal an, dass der höchste Wert in allen Daten "150" ist. Dann können Sie den Maximalwert auf "150" festlegen, damit der Datenbalken nicht als vollständig ausgefüllt angezeigt wird, bevor der Wert 150 ist.
-
-
Sie können auch die Bezeichnung, den Wert und die Beschriftungen ändern. In der folgenden Abbildung wird jede dieser Komponenten erläutert. Die Beschriftung ist der Feldname (oder der Spaltenname) der importierten Daten. Der Wert ist der tatsächliche Wert des Felds. Die Beschriftung steht für den gesamten Bereich der Datengrafik.
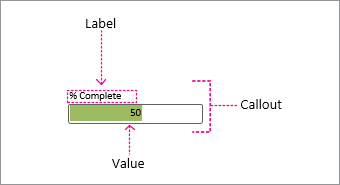
-
Beschriftungsposition Hiermit legen Sie die Position des Feldnamens relativ zum Datenbalken fest. Es gibt mehrere Optionen: "Oben", "Unten", "Links" und "Rechts" werden am häufigsten verwendet. Es gibt auch eine Option "Nicht anzeigen", wenn keine Bezeichnung angezeigt werden soll. Im vorstehenden Beispiel wurde "Beschriftungsposition" auf "Oben" festgelegt.
-
Beschriftung Dies ist der eigentliche Text des Feldnamens. Wenn Sie die Beschriftung abweichend vom standardmäßigen Feldnamen aus Ihren Daten anpassen möchten, können Sie [Standard] auswählen, dann ENTF drücken und Ihren eigenen Text eingeben. So können Sie die Beschriftung beispielsweise in "% abgeschlossen" ändern.
-
Schriftgrad für Beschriftung Hiermit wird der Schriftgrad für die Beschriftung festgelegt.
-
Wertposition Diese Eigenschaft gibt an, wo der Datenwert relativ zum Datenbalken angezeigt wird. Es gibt mehrere Optionen: "Innen", "Oben", "Unten", "Links", "Rechts" usw. Es gibt auch eine Option "Nicht anzeigen", wenn der Wert nicht angezeigt werden soll. Im vorstehenden Beispiel wurde die Wertposition auf "Innen" festgelegt.
-
Wertformat Mit dieser Eigenschaft können Sie das Datenformat des Werts festlegen. Klicken Sie auf die Schaltfläche "...", und wählen Sie dann ein gängiges Format wie "Zahl", "Währung", "Datum/Uhrzeit" usw. aus.
-
Schriftgrad für Wert Hiermit wird der Schriftgrad für den Wert festgelegt.
-
Beschriftungsabstand Hiermit können Sie die Position der gesamten Beschriftung nach links oder rechts verschieben.
-
Beschriftungsbreite Hiermit können Sie die Breite des gesamten Datengrafikbereichs ändern. Wenn Sie eine Zahl eingeben, ist die Standardeinheit Zoll. Wenn Sie beispielsweise "2" eingeben, wird die Breite des Datengrafikbereichs auf 2 Zoll (5,08 cm) festgelegt. Sie können die Breite auch in Punkt festlegen. Wenn Sie sie in Punkt festlegen, geben Sie unbedingt eine Zahl, ein Leerzeichen und dann "pt" ein. Beispiel: 100 pt.
-
-
Darüber hinaus können Sie Datengrafiken neu positionieren.
Siehe auch
Verwenden von Symbolsätzen, um "Prozent abgeschlossen" anzuzeigen










