Dieser Artikel richtet sich an Personen, die mit ihrer Stimme und mit Windows ihren PC steuern und Texte verfassen möchten. Dieser Artikel ist Teil des InhaltspaketsUnterstützung der Barrierefreiheit für Windows, in dem Sie weitere Informationen zu den WindowsBarrierefreiheitsfunktionen finden können. Allgemeine Hilfe finden Sie auf der Microsoft-Support-Startseite.
Der Sprachzugriff kann jetzt verwendet werden, um einen neuen Windows-PC einzurichten und durch die Out-of-Box-Erfahrung (OOBE) zu navigieren. Sie benötigen nur während der Einrichtung eine Internetverbindung. Eine Liste der Sprachzugriffsbefehle erhalten Sie unter Sprachzugriffsbefehlsliste.
Der Sprachzugriff ist eine neue Funktion in Windows 11, die es jedem ermöglicht, seinen PC zu steuern und Texte nur mit seiner Stimme und ohne Internetverbindung zu verfassen. Sie können mithilfe Ihrer Stimme z. B. Apps öffnen und zwischen ihnen wechseln, im Web surfen und E-Mails lesen und erstellen. Weitere Informationen finden Sie unter Verwenden des Sprachzugriffs zum Steuern Ihres PCs und zum Verfassen von Text mit Ihrer Stimme.
Der Sprachzugriff ist ab Windows 11, Version 22H2 verfügbar. Weitere Informationen zu den neuen Funktionen von Windows 11 22H2 und wie Sie das Update erhalten, finden Sie unter Neuerungen in aktuellen Windows-Updates. Sie sind nicht sicher, über welche Version von Windows Sie verfügen? Siehe: Ermitteln der Windows-Version.
In diesem Thema
Einrichten eines neuen Windows-PCs mit Sprachzugriff
Sie können einen neuen Windows-PC einrichten und über den Bildschirm der Out-of-Box Experience (OOBE) mit Sprachzugriff navigieren.
-
Starten Sie das Barrierefreiheits-Flyout auf dem Bildschirm der Out-of-Box Experience (OOBE), und wählen Sie Sprachzugriff aus, um ihn zu aktivieren.
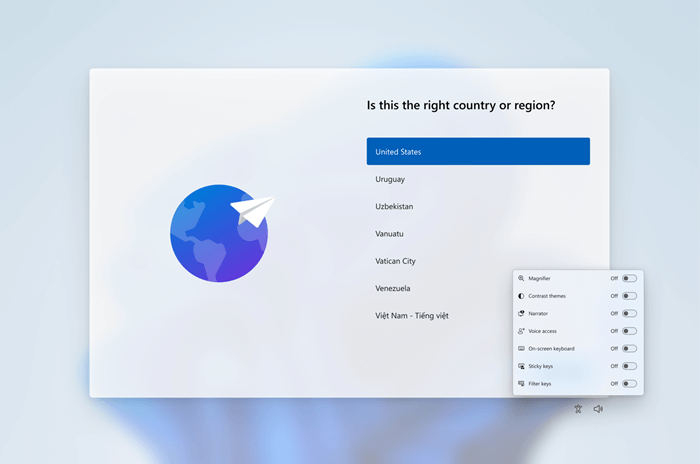
Hinweis: Stellen Sie sicher, dass Sie mit dem Internet verbunden sind, während Sie Ihren PC so einrichten, dass das Sprachmodell heruntergeladen und der Sprachzugriff eingerichtet wird.
-
Navigieren Sie in OOBE, und fügen Sie Ihr Kennwort mithilfe einer Bildschirmtastatur ein. Sagen Sie "Tastatur anzeigen", um die Bildschirmtastatur mit Nummernbezeichnungen zu öffnen. Weitere Informationen zur Bildschirmtastatur finden Sie im Abschnitt "Verwenden der Bildschirmtastatur" unter Diktieren von Text mit Stimme.
-
Steuern Sie Die Maus und den Fokus mithilfe von Zahlen- und Rasterüberlagerungen. Weitere Informationen zur Verwendung von Überlagerungen finden Sie im Abschnitt "Interagieren von UI-Elementen mithilfe von Zahlenüberlagerungen" unter Verwenden von Sprache zur Interaktion mit Elementen auf dem Bildschirm.
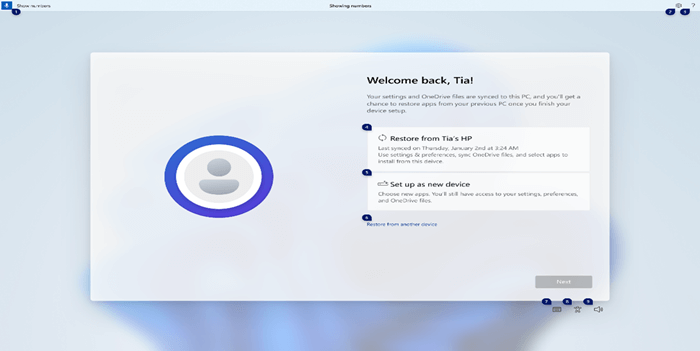
Melden Sie sich bei Ihrem PC mit Sprachzugriff an
Führen Sie die folgenden Schritte aus, um sich bei Ihrem PC anzumelden und auf andere Bereiche auf dem Sperrbildschirm mit Sprachzugriff zuzugreifen.
-
Aktivieren Sie den Sprachzugriff über das Flyout Barrierefreiheit auf dem Sperrbildschirm.
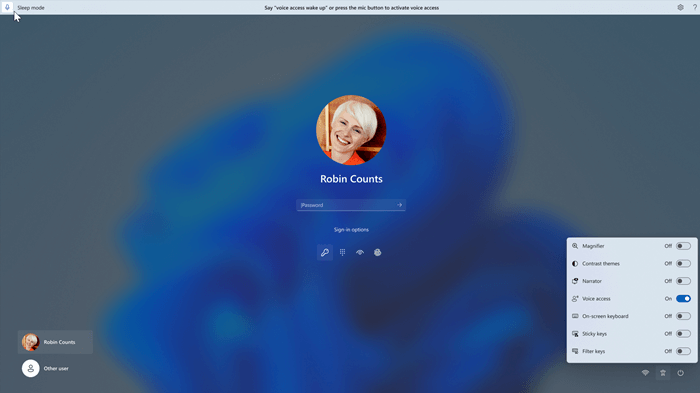
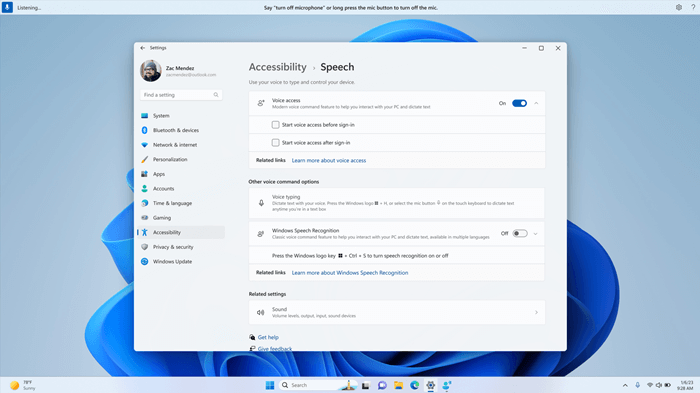
Hinweise:
-
Wenn Sie den Sprachzugriff noch nie ausprobiert haben, wird empfohlen, in der Suche auf der Taskleiste nach Sprachzugriff zu suchen und die ersteinrichtung abzuschließen, bevor Sie es zum ersten Mal auf dem Sperrbildschirm versuchen.
-
Wenn Sie den Sprachzugriff jedes Mal automatisch aktivieren möchten, wählen Sie einstellungen > Barrierefreiheit > Sprache im Startmenü aus, und aktivieren Sie Sprachzugriff vor der Anmeldung starten.
-
Befolgen Sie die Anweisungen auf der Sprachzugriffsleiste, um den Fokus auf das Kennwortfeld zu setzen und Ihre Stimme zu verwenden, um Ihr Kennwort oder Ihre PIN zu diktieren.
-
Alternativ können Sie "Tastatur anzeigen" sagen, um die Bildschirmtastatur mit Nummernbezeichnungen zu öffnen.
-
Sie können die Zahlen auf den Schlüsseln angeben, um die damit verbundenen Buchstaben einzugeben. Dadurch wird das tatsächliche Kennwort, das Sie eingeben, von jemandem in Ihrer Nähe verschleiert. Weitere Informationen zur Verwendung von Bildschirmtastaturen finden Sie im Abschnitt "Verwenden der Bildschirmtastatur" unter Diktieren von Text mit Stimme.
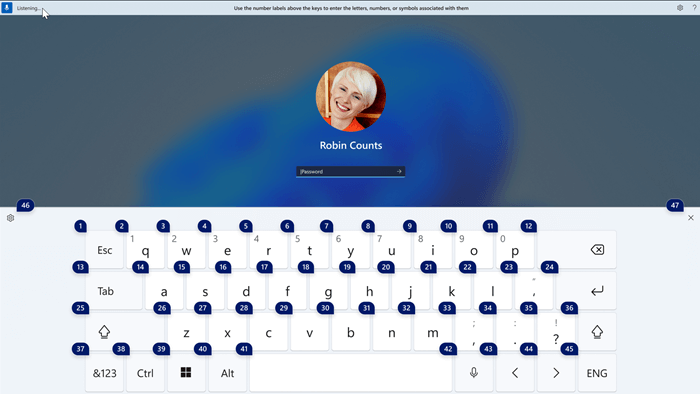
-
Sie können auch andere Befehle wie "Zahlen anzeigen" oder "Klicken Sie auf <Elementnamen>" verwenden, um auf andere Elemente auf dem Sperrbildschirm zuzugreifen.
Siehe auch
Verwenden von Sprache für die Interaktion mit Elementen auf dem Bildschirm
Technischer Support für Kunden mit Behinderungen
Microsoft möchte allen Kunden die bestmögliche Benutzererfahrung bieten. Wenn Sie eine Behinderung oder Fragen zum Thema "Barrierefreiheit" haben, wenden Sie sich an den Microsoft Disability Answer Desk, um technische Unterstützung zu erhalten. Das Supportteam des Disability Answer Desk ist gut geschult und mit vielen bekannten Hilfstechnologien vertraut und kann Unterstützung in den Sprachen Englisch, Spanisch und Französisch sowie in amerikanischer Gebärdensprache bieten. Wechseln Sie zur Website des Microsoft Disability Answer Desk, um die Kontaktdetails für Ihre Region zu erhalten.
Wenn Sie ein Benutzer in einer Behörde oder einem Unternehmen oder ein kommerzieller Benutzer sind, wenden Sie sich an den Enterprise Disability Answer Desk.










