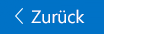Dieser Artikel richtet sich an Personen, die ein Sprachausgabeprogramm wie Windows-Sprachausgabe, JAWS oder NVDA mit Microsoft 365-Produkten verwenden. Dieser Artikel ist Teil des Microsoft 365-Screenreader-Support-Inhaltssatzes, in demSie weitere Informationen zur Barrierefreiheit unserer Apps finden. Allgemeine Hilfe finden Sie unter Microsoft-Support.
Microsoft 365-Schulungs Center > Barrierefreiheit in Office und Windows 10
In diesem Modul erfahren Sie, wie Sie komplexere e-Mail-Nachrichten wie Textformatierungen und Tabellen mithilfe von Mail für Windows 10 mit Tastatur und Sprachausgabe lesen können. Sie können die Ausführlichkeitsstufe ändern, um alle Formate zu finden, die Nachricht ein Wort oder eine Zeile zu einem Zeitpunkt zu lesen oder direkt zu allen Links in der Nachricht zu wechseln. Zum Durcharbeiten des Moduls geben Sie das Video wieder, und probieren Sie die Schritte aus.

Probieren Sie es aus!
Hinweise:
-
Weitere Informationen zu Bildschirmsprachausgaben finden Sie unter Funktionsweise von Bildschirmsprachausgaben mit Microsoft 365.
Inhalt
Ändern des Ausführlichkeitsgrads während des Lesens
-
Verwenden Sie in Ihrem E-Mail Posteingang die nach-unten-und nach-oben-Taste, um Nachrichten zu durchsuchen, und drücken Sie die EINGABETASTE, um die Nachricht zu öffnen, die Sie lesen möchten
-
Wenn die Sprachausgabe die gesamte Nachricht lesen soll, drücken Sie die SR-Taste + C. Drücken Sie die STRG-Taste, um den Lesevorgang zu beenden.
-
Drücken Sie die SR-Taste + V, um die Ausführlichkeitsstufe der Sprachausgabe zu erhöhen. Um Sie zu verringern, drücken Sie UMSCHALT + SR-Taste + V.
-
Drücken Sie STRG + POS1, um zum Anfang der Nachricht zurückzukehren, und drücken Sie dann die SR-Taste + C, um erneut zu hören.
Lesen eines Worts oder einer Zeile zu einem Zeitpunkt
-
Führen Sie beim Lesen einer Nachricht eine der folgenden Aktionen aus:
-
Um das aktuelle Wort zu lesen, drücken Sie die SR-Taste + K. Um das nächste Wort zu lesen, drücken Sie die SR-Taste + L. Um das vorherige Wort zu lesen, drücken Sie die SR-Taste + J.
-
Um die aktuelle Zeile zu lesen, drücken Sie die SR-Taste + I. Um die nächste Zeile zu lesen, drücken Sie die SR-Taste + O. Um die vorherige Zeile zu lesen, drücken Sie die SR-Taste + U.
-
Tipp: Das gleichzeitige Lesen einer Zeile eignet sich gut für Tabellen.
Schnelles Auffinden von Links
-
Wenn Sie beim Lesen einer Nachricht direkt zwischen den Links wechseln möchten, drücken Sie STRG + SR-Taste + nach-oben-Taste, bis Sie Folgendes hören: "Links".
-
Drücken Sie die SR-Taste + nach-rechts-Taste, um zum nächsten Link in der Nachricht zu wechseln. Drücken Sie die EINGABETASTE, um den Link zu öffnen.
Um zur Standardnavigation zurückzukehren, drücken Sie STRG + SR-Taste + nach-oben-Taste, bis Sie Folgendes hören: "Elemente".
Siehe auch
Schauen Sie sich Videos zur Verwendung von Mail für Windows 10 mit der Sprachausgabe an.
Grundlegende Aufgaben bei Verwendung einer Sprachausgabe in Mail
Verwenden einer Sprachausgabe zum Durchsuchen und Navigieren in e-Mails
Technischer Support für Kunden mit Behinderungen
Microsoft möchte allen Kunden die bestmögliche Benutzererfahrung bieten. Wenn Sie eine Behinderung oder Fragen zum Thema "Barrierefreiheit" haben, wenden Sie sich an den Microsoft Disability Answer Desk, um technische Unterstützung zu erhalten. Das Supportteam des Disability Answer Desk ist gut geschult und mit vielen bekannten Hilfstechnologien vertraut und kann Unterstützung in den Sprachen Englisch, Spanisch und Französisch sowie in amerikanischer Gebärdensprache bieten. Wechseln Sie zur Website des Microsoft Disability Answer Desk, um die Kontaktdetails für Ihre Region zu erhalten.
Wenn Sie ein Benutzer in einer Behörde oder einem Unternehmen oder ein kommerzieller Benutzer sind, wenden Sie sich an den Enterprise Disability Answer Desk.