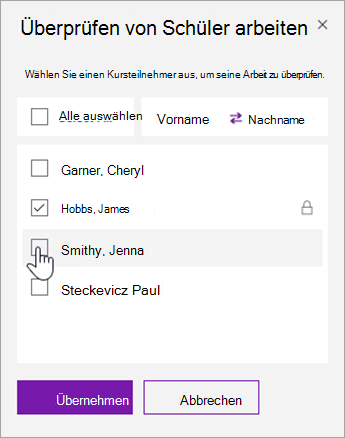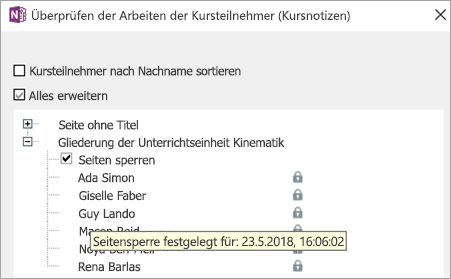Verhindern Sie, dass Kursteilnehmer weitere Änderungen an einer Seite in Ihrem Kursnotizbuch vornehmen, während Sie sie überprüfen, nach Ablauf des Fälligkeitsdatums oder zu einem beliebigen Zeitpunkt. Während eine Kursteilnehmerseite gesperrt ist, können Sie die Seite anzeigen und Kommentare abgeben, aber der Kursteilnehmer kann die Seite nur anzeigen.
Bevor Sie beginnen, müssen Sie mit einer der folgenden Versionen von OneNote unterrichten:
-
OneNote 2016 mit dem Update vom Februar 2018 oder höher des Kursnotizbuch-Add-Ins
-
OneNote für Windows 10-App: Siehe anweisungen unten.
-
OneNote im Web
-
OneNote für iPad: Siehe OneNote für iOS-Anweisungen unten.
Ihre Kursteilnehmer müssen eine der folgenden Versionen von OneNote verwenden, damit dieses Feature auf ihren Seiten funktioniert. Lassen Sie sie die verwendete Version anhand der folgenden Anweisungen überprüfen:
|
Produkt |
Version |
Anweisungen |
|---|---|---|
|
OneNote 2016 mit Update vom Februar 2018 oder höher. |
N/V |
N/V |
|
OneNote mit Microsoft 365 Apps for Enterprise |
Build 9001.1000 oder höher |
Wählen Sie zum Überprüfen Datei > Konto aus, und suchen Sie neben der Versionsnummer unter "Info OneNote 2016" nach der Buildnummer. |
|
OneNote für Windows 10-App |
Version 17.9001.1000 oder höher |
Um dies zu überprüfen, wählen Sie in der oberen rechten Ecke das Symbol mit den Auslassungspunkten ... und dann Einstellungen > Info aus. |
|
OneNote im Web |
N/V |
N/V |
|
OneNote für Mac |
Version 16.10 oder höher |
Wählen Sie zum Überprüfen in der Menüleiste OneNote und dann Info zu OneNote aus. |
|
OneNote für iOS |
Version 16.10 oder höher |
Um dies zu überprüfen, wählen Sie ... Auslassungszeichensymbol, Einstellungen, und scrollen Sie zum unteren Bildschirmrand. |
|
OneNote für Android |
Version 9001.1000 oder höher |
Um dies zu überprüfen, wählen Sie das Symbol mit den Auslassungspunkten ... aus, Einstellungen > Info. |
Sperren von Kursnotizbuchseiten in OneNote 2016
Stellen Sie zunächst sicher, dass Sie mit dem Internet verbunden sind, damit Ihre Änderungen mit den Notizbüchern Ihrer Kursteilnehmer synchronisiert werden.
-
Öffnen Sie OneNote, und navigieren Sie zu dem Kursnotizbuch, das Sie bearbeiten müssen.
-
Wählen Sie Kursnotizbuch > Überprüfen aus.
-
Wählen Sie den Notizbuchabschnitt aus, den Sie überprüfen.
-
Erweitern Sie die Liste mit Namen der Kursteilnehmer unter der Aufgabe, die Sie sperren müssen.
-
Aktivieren Sie das Kontrollkästchen Seiten sperren , um diese Seite für alle Kursteilnehmer zu sperren.
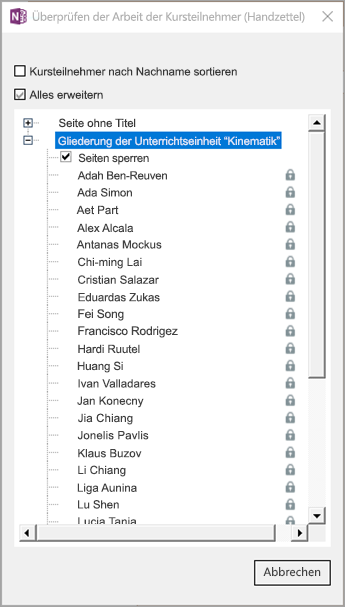
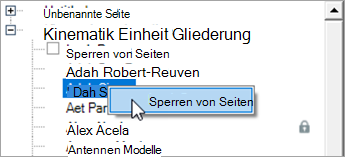
Tipp: Eine weitere Möglichkeit zum Sperren von Seiten besteht darin, mit der rechten Maustaste auf eine Seite zu klicken und Seite sperren auszuwählen.
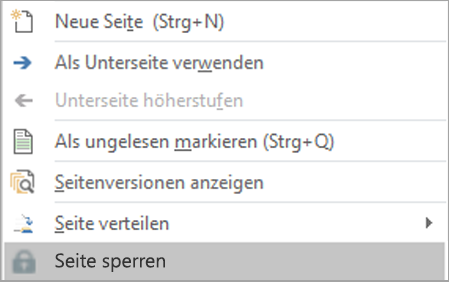
Sperren von Kursnotizbuchseiten in OneNote für Windows 10, OneNote im Web, OneNote für iPad
-
Öffnen Sie OneNote, und navigieren Sie zu dem Kursnotizbuch, das Sie bearbeiten müssen.
-
Wählen Sie Kursnotizbuch > Kursteilnehmerarbeit überprüfen aus.
-
Wählen Sie den Notizbuchabschnitt und die Seite aus, die Sie überprüfen, und wählen Sie Weiter aus, um fortzufahren.
-
Wählen Sie Seitensperre aus.
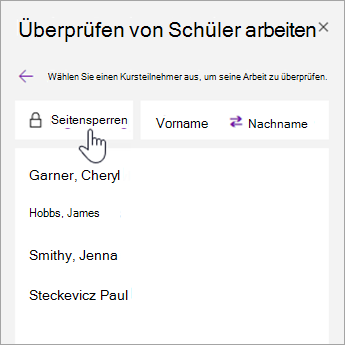
Tipp: Wählen Sie Vorname oder Nachname aus, um die Liste der Studentennamen zu sortieren.