Unter macOS 12.1 und höher führt OneDrive eine neue Datei bei Bedarf aus, die sich auf einige Dateiverhalten auswirken kann. Dazu zählen Folgende:
OneDrive Dateipfad wurde verschoben.
OneDrive Pfad wurde von [Benutzername] > OneDrive an einen neuen Speicherort in Library > Cloud Storage > OneDrive verschoben.
Am vorherigen Speicherort wurde auch eine Verknüpfung oder ein Alias erstellt.
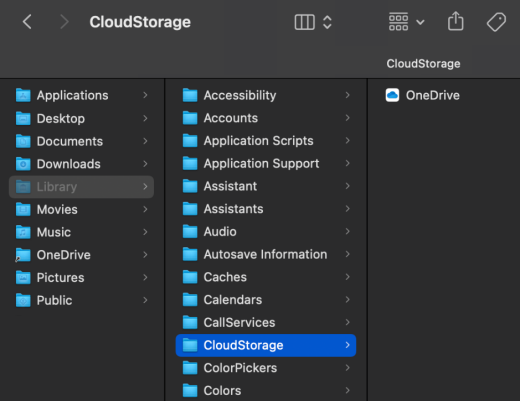
Zwei Cloudsymbole neben meinen OneDrive-Dateien
Durch das Verschieben OneDrive in die Cloud Storage-Gruppe können sowohl OneDrive als auch iCloud-status neben einer Datei oder einem Ordner angezeigt werden.
Angeheftete oder zuletzt verwendete Dateien können in OneDrive nicht geöffnet werden
Da der Dateipfad für OneDrive verschoben wurde, funktionieren angeheftete Dateien oder Dateien in der Liste Zuletzt verwendet möglicherweise nicht.
So öffnen Sie ihre OneDrive-Datei:
-
Finder öffnen
-
Navigieren Sie zu Library > Cloud Storage > OneDrive , oder wählen Sie den erstellten OneDrive Alias aus.
Tipp: Wenn Sie Ihre Zuletzt verwendeten Dateien löschen, wird möglicherweise verhindert, dass versucht wird, eine nicht wiederherstellbare Datei zu öffnen.
AutoSpeichern funktioniert nicht mehr
Da der Dateipfad für OneDrive verschoben wurde, können Office-Apps autoSave nicht ordnungsgemäß speichern.
So stellen Sie AutoSpeichern aus einer Office-App wieder her:
-
Wählen Sie beim Speichern Datei > Speichern unter aus.
-
Wählen Sie den neuen OneDrive Ordnerspeicherort aus.
Siehe auch
Benötigen Sie weitere Hilfe?
|
|
Kontaktieren Sie den Support Hilfe zu Ihrem Microsoft-Konto und Ihren Abonnements finden Sie unter Konto & Abrechnungshilfe. Für technischen Support wechseln Sie zu Microsoft-Support kontaktieren, geben Sie Ihr Problem ein, und wählen Sie Hilfe erhalten aus. Wenn Sie weitere Hilfe benötigen, schütteln Sie Ihr mobiles Gerät, und wählen Sie Problem melden aus. |











