Zusammenfassung
Druckprobleme können schwierig und mühsam sein. Dieser Artikel enthält einige Tipps, um sie in Microsoft Edge zu diagnostizieren und zu beheben.
Weitere Informationen
Ein Druckproblem kann aus verschiedenen Gründen auftreten. Es kann als Fehlermeldung angezeigt werden, wenn Sie versuchen, im Browser zu drucken oder wenn der Drucker nicht reagiert.
Der erste Schritt zum Beheben von Druckproblemen inMicrosoft Edge besteht darin, zu ermitteln, welche Komponente die Ursache des Problems ist. In der Regel ist die Quelle eine der folgenden:
-
Beschädigtes Dokument oder Problem mit der Website
-
Microsoft Edge sich selbst
-
Der Druckertreiber
-
Das Windows-Betriebssystem
-
Konnektivität oder Hardware
Anstatt Annahmen darüber zu treffen, was das Druckproblem verursacht, gehen Sie mit den folgenden methodentechnischen Problembehandlungsschritten an das Problem heran.
Schritt 1: Testen des Druckens von anderen Websites oder Dokumenten
Eine Website oder ein Dokument enthält möglicherweise beschädigte Grafiken, Schriftarten oder Code, die die Ursache des Druckproblems sein können. Testen Sie, ob Microsoft Edge für andere Websites oder Dokumente ordnungsgemäß gedruckt wird:
-
Öffnen Sie eine Andere Website oder ein Onlinedokument als das, das Sie nicht drucken können.
-
Wechseln Sie zu Einstellungen und mehr > Drucken , oder drücken Sie STRG+P, um das Dialogfeld Drucken zu öffnen.
-
Wählen Sie den Drucker mit den Einstellungen aus, mit denen Sie zuvor drucken möchten, und wählen Sie dann Drucken aus.
Wenn das Dokument erfolgreich gedruckt wird, kann dies auf ein Problem mit der ursprünglichen Website oder dem Ursprünglichen Dokument hindeuten, das Sie drucken möchten. In diesem Fall kann das Problem durch ein Stilelement auf der Seite verursacht werden. Um zu versuchen, die Stilelemente als Ursache zu beseitigen, führen Sie die folgenden Schritte aus, um nur eine einfache Version der Webseite oder des Onlinedokuments zu drucken:
-
Öffnen Sie die Website, die Sie drucken möchten.
-
Klicken Sie in der Adressleiste auf das Symbol Plastischer Reader.
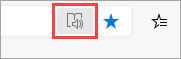
-
Nachdem die Website im Lesemodus geöffnet wurde, versuchen Sie erneut, sie zu drucken.
Hinweis: Nicht alle Websites sind zum Lesen im Plastischen Reader-Modus berechtigt. Weitere Informationen zur Verwendung des plastischen Readers finden Sie unter Verwenden des plastischen Readers in Microsoft Edge.
Wenn Microsoft Edge nach diesem Schritt immer noch nicht drucken kann, fahren Sie mit dem nächsten Schritt fort.
Schritt 2: Testen des Druckens aus anderen Anwendungen
Wenn Sie den Umfang des Druckproblems kennen, können Sie die Grundursache ermitteln. Beispielsweise wirken sich einige Druckprobleme nur aufMicrosoft Edge aus, während andere Druckprobleme mehrere oder alle Windows-basierten Programme betreffen.
Mit den folgenden Tests können Sie ermitteln, ob dieses Problem andere Programme alsMicrosoft Edge betrifft.
Testen in Microsoft Word
-
Öffnen Sie ein neues leeres Dokument in Word.
-
Geben Sie in der ersten Zeile des Dokuments "=rand (10)" ein, und drücken Sie die EINGABETASTE, um 10 Absätze Beispieltext einzufügen.
-
Versuchen Sie, das Word-Dokument zu drucken.
Wenn das Word-Dokument gedruckt wird, versuchen Sie, über WordPad oder andere Office-Anwendungen zu drucken. Wenn Sie von diesen Anwendungen aus nicht drucken können, kann das Problem mit dem Druckertreiber, der Hardware, dem Windows-Betriebssystem oder einem Konnektivitätsproblem auftreten.
Um diese Probleme zu beheben, führen Sie die Schritte unter Beheben von Druckerverbindungs- und Druckproblemen in Windows aus.
Wenn Sie mit allen anderen Programmen alsMicrosoft Edge drucken können, bezieht sich das Problem möglicherweise nur auf Microsoft Edge selbst. Fahren Sie mit dem nächsten Schritt fort.
Schritt 3: Testen des Druckens mit dem neuesten Druckertreiber
Wenn Sie aus allen Anwendungen mit Ausnahme von Microsoft Edge drucken können, kann dies darauf hindeuten, dass das Problem mit dem Browser selbst liegt. Es kann jedoch sein, dass Probleme mit dem Druckertreiber sich auf Microsoft Edge anders auswirken als andere Programme, was darauf hindeuten kann, dass Sie den Druckertreiber aktualisieren müssen.
Um die neueste Version des Druckertreibers zu überprüfen und zu installieren, die vom Druckerhersteller veröffentlicht wurde, führen Sie die Schritte unter Installieren des neuesten Treibers für Ihren Drucker aus.
Diagnostizieren von Fehlern in der Druckvorschau
Wenn im Dialogfeld Drucken eine Fehlermeldung mit der Meldung "Fehler bei der Druckvorschau" angezeigt wird, versuchen Sie Folgendes, um das Problem zu beheben.
Überprüfen Sie Ihren Drucker, oder wählen Sie einen anderen Drucker aus. Möglicherweise ist der ausgewählte Drucker nicht verfügbar oder nicht ordnungsgemäß installiert.
Versuchen Sie Folgendes, um diesen Fehler zu beheben:
-
Wählen Sie einen anderen Drucker aus, da der von Ihnen ausgewählte Drucker möglicherweise nicht verfügbar ist oder nicht verbunden ist.
-
Versuchen Sie, das Dialogfeld Drucken erneut zu öffnen, und wählen Sie den Drucker erneut aus. Vorübergehende Konnektivitätsprobleme können die Druckerkonnektivität beeinträchtigen.
Microsoft Edge können keine Druckvorschau anzeigen, wenn der integrierte PDF-Viewer fehlt.
Um dieses Problem zu beheben, probieren Sie die folgenden Optionen aus:
-
Option 1: Wiederholen des Druckens
-
Klicken Sie auf Abbrechen, wenn das Dialogfeld Drucken noch geöffnet ist.
-
Versuchen Sie erneut, zu drucken, indem Sie STRG+P drücken, oder klicken Sie mit der rechten Maustaste auf die Seite oder das Onlinedokument, und wählen Sie dann Drucken aus.
-
Wählen Sie ihre bevorzugten Einstellungen im Dialogfeld Drucken aus, und klicken Sie dann auf Drucken.
-
-
Option 2: NeustartenMicrosoft Edge und Wiederholen des Druckvorgangs
-
Schließen Sie das aktuelle Microsoft Edge-Fenster.
-
Starten Sie eine neue Microsoft Edge Sitzung, indem Sie auf das Edge-Symbol in der Windows-Taskleiste klicken oder im Startmenü danach suchen.
-
Navigieren Sie zu der Seite oder dem Onlinedokument, die Sie drucken möchten.
-
Drücken Sie STRG+P, oder klicken Sie mit der rechten Maustaste auf die Seite, und wählen Sie dann Drucken aus.
-
Wählen Sie im Dialogfeld Drucken Ihre bevorzugte Einstellung aus, und klicken Sie dann auf Drucken.
-
Fehler bei der Druckvorschau
Um diesen Fehler zu beheben, probieren Sie die folgenden Optionen aus.
-
Option 1: Wiederholen des Druckens
-
Klicken Sie auf Abbrechen, wenn das Dialogfeld Drucken noch geöffnet ist.
-
Versuchen Sie erneut, die Website zu drucken, indem Sie STRG+P drücken, oder klicken Sie mit der rechten Maustaste auf die Seite oder das Onlinedokument, und wählen Sie dann Drucken aus.
-
Wählen Sie im Dialogfeld Drucken Ihre bevorzugte Einstellung aus, und klicken Sie dann auf Drucken.
-
-
Option 2: Versuchen Sie, Microsoft Edge neu zu starten und erneut zu drucken.
-
Schließen Sie das aktuelle Microsoft Edge Fenster.
-
Starten Sie eine neue Microsoft Edge-Sitzung.
-
Navigieren Sie zu der Seite oder dem Onlinedokument, die Sie drucken möchten.
-
Drücken Sie STRG+P, oder klicken Sie mit der rechten Maustaste auf die Seite oder das Onlinedokument, und wählen Sie dann Drucken aus.
-
Wählen Sie ihre bevorzugten Einstellungen im Dialogfeld Drucken aus, und klicken Sie dann auf Drucken.
-
Häufig gestellte Fragen zum Drucken
Wenn das Druckproblem, mit dem Sie konfrontiert sind, nicht mithilfe der oben genannten Schritte behoben werden kann, finden Sie weitere Hilfe in der Dokumentation zu häufig gestellten Fragen (FAQ) zum Drucken.
Kontakt
Wenn in Microsoft Edge weiterhin Druckprobleme auftreten, geben Sie uns Feedback, indem Sie Einstellungen und mehr > Hilfe und Feedback > Feedback senden auswählen.
Wenn Sie ein Problem melden, stellen Sie sicher, dass Sie die folgenden Details angeben:
-
Eine Beschreibung des Fehlers
-
Die Website oder das Dokument, die bzw. das Sie zu drucken versucht haben
-
Die Schritte, die Sie vor dem Auftreten des Problems unternommen haben
-
Der verwendete Drucker










