Sie können Vertraulichkeitsbezeichnungen auf Ihre Dateien anwenden, um die Daten Ihrer organization zu klassifizieren und mit den Informationsschutzrichtlinien Ihrer organization konform zu bleiben, ohne Ihre Produktivität und Ihre Fähigkeit zur Zusammenarbeit zu beeinträchtigen. Abhängig von den Richtlinien Ihrer organization in Bezug auf Vertraulichkeitsbezeichnungen können Inhaltsmarkierungen wie Kopf- und Fußzeilentext oder Wasserzeichen zu Ihrem Dokument hinzugefügt werden, wenn eine Vertraulichkeitsbezeichnung angewendet wird.
Im folgenden Beispiel wurde durch Hinzufügen der Vertraulichkeitsbezeichnung "Streng vertraulich" ein Wasserzeichen ("Streng vertraulich" in rotem Text im gesamten Dokument) und eine Bezeichnung ("Streng vertraulich") in roter Textzeile in der Kopfzeile hinzugefügt.
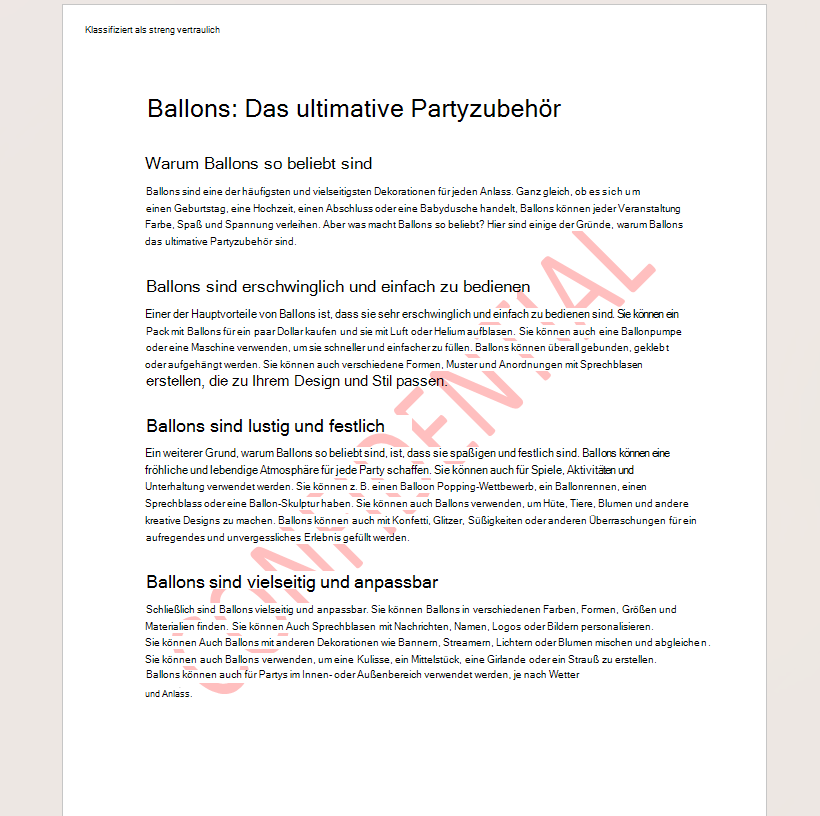
Um die Unterbrechung des vorhandenen Dokumentinhalts zu minimieren, werden Inhaltsmarkierungen in die Kopf- oder Fußzeile mit Textumbruch eingefügt, sodass Sie sie schnell mit einer Maus- oder Pfeiltaste auf der Tastatur bewegen können. Überlappender Text oder andere Inhalte werden umbrochen.
Nachdem eine Vertraulichkeitsbezeichnung auf Ihr Dokument angewendet wurde, können Sie die Positionierung des Kopf- oder Fußzeileninhalts oder die Positionierung der Inhaltsmarke selbst anpassen. Hier finden Sie einige Tipps, um sicherzustellen, dass Ihr Dokument gut aussieht.
-
Doppelklicken Sie auf die Kopf- oder Fußzeile, die Sie bearbeiten möchten, oder wählen Sie Kopf- oder Fußzeile aus (auf der Registerkarte Menüband einfügen, und wählen Sie dann Kopfzeile bearbeiten oder Fußzeile bearbeiten aus.
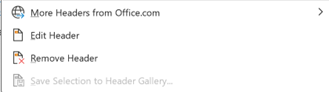
-
Wählen Sie den Inhalt aus, den Sie anpassen möchten.
-
Wählen Sie die Registerkarte Layout im Menüband

-
Nehmen Sie verschiedene Anpassungen an Ihren Inhalten vor, z. B.
-
Ziehen sie, und positionieren Sie die Inhaltsmarke in der Kopf- und Fußzeile, indem Sie das Objekt auswählen und ziehen.
-
Textumbruch: Anpassen, wie Text interagiert und um den eingefügten Inhalt herum fließt. Zu den Optionen gehören:
-
In Zeile mit Text: Dies ist die Standardoption, wenn Sie die Inhaltsmarke einfügen. Der Inhalt befindet sich im Text, und der Text fließt um ihn herum.
-
Quadrat: Der Text umschließt die rechteckige Begrenzung des Objekts.
-
Eng: Der Text wird eng um die Inhaltsmarkierung umbrochen.
-
Durch: Der Text umschließt die Inhaltsmarkierung, fließt aber auch durch die transparenten Bereiche des Objekts.
-
Oben und unten: Der Text wird über und unter dem Inhaltszeichen umgebrochen, sodass an den Seiten Platz bleibt.
-
Hinter Text: Die Inhaltsmarkierung wird hinter dem Text platziert, und der Text wird davor angezeigt.
-
In Front of Text: Die Inhaltsmarkierung wird vor dem Text platziert und verschleiert den dahinter stehenden Text.
-
-
Setzen Sie die Inhaltsmarkierung vorwärts oder rückwärts , um das Objekt über oder unter anderen Objekten zu platzieren.
-
-
Wenn Sie fertig sind, wählen Sie Kopf- und Fußzeile schließen aus, oder drücken Sie ESC.
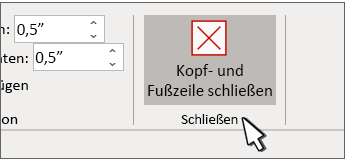
-
Doppelklicken Sie auf die Kopf- oder Fußzeile, die Sie bearbeiten möchten, oder wählen Sie Kopf- oder Fußzeile aus (auf der Registerkarte Menüband einfügen, und wählen Sie dann Kopfzeile bearbeiten oder Fußzeile bearbeiten aus.

-
Wählen Sie den Inhalt aus, den Sie anpassen möchten.
-
Wählen Sie die Registerkarte Layout im Menüband aus.

-
Nehmen Sie verschiedene Anpassungen an Ihren Inhalten vor, z. B.
-
Ziehen sie, und positionieren Sie die Inhaltsmarke in der Kopf- und Fußzeile, indem Sie das Objekt auswählen und ziehen.
-
Textumbruch: Anpassen, wie Text interagiert und um den eingefügten Inhalt herum fließt. Zu den Optionen gehören:
-
In Zeile mit Text: Dies ist die Standardoption, wenn Sie die Inhaltsmarke einfügen. Der Inhalt befindet sich im Text, und der Text fließt um ihn herum.
-
Quadrat: Der Text umschließt die rechteckige Begrenzung des Objekts.
-
Eng: Der Text wird eng um die Inhaltsmarkierung umbrochen.
-
Durch: Der Text umschließt die Inhaltsmarkierung, fließt aber auch durch die transparenten Bereiche des Objekts.
-
Oben und unten: Der Text wird über und unter dem Inhaltszeichen umgebrochen, sodass an den Seiten Platz bleibt.
-
Hinter Text: Die Inhaltsmarkierung wird hinter dem Text platziert, und der Text wird davor angezeigt.
-
In Front of Text: Die Inhaltsmarkierung wird vor dem Text platziert und verschleiert den dahinter stehenden Text.
-
-
Setzen Sie die Inhaltsmarkierung vorwärts oder rückwärts , um das Objekt über oder unter anderen Objekten zu platzieren.
-
-
Wenn Sie fertig sind, wählen Sie Kopf- und Fußzeile schließen aus, oder drücken Sie ESC.
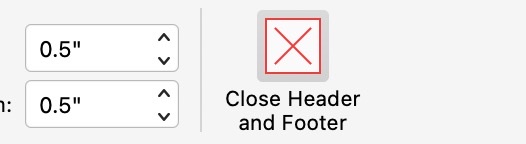
Weitere Informationen zu Textumbruchoptionen und Umbruchpunkten finden Sie unter Textumbruchoptionen.
Weitere Informationen zu Kopf- und Fußzeilen finden Sie unter Kopf- und Fußzeilen in Word.










