Dieser Leitfaden enthält Schritt-für-Schritt-Anweisungen und bewährte Methoden, um sicherzustellen, dass Ihre Word-Dokumente zugänglich sind und Ihre Inhalte für alle verfügbar gemacht werden.
Der Barrierefreiheits-Assistent hilft Ihnen, Probleme mit der Barrierefreiheit zu beheben, während Sie Ihr Dokument schreiben. Es führt Sie dazu, wie Sie Einen Alternativtext zu Bildern hinzufügen, sodass Personen, die Bildschirmsprachausgaben verwenden, den Bildinhalt verstehen können. Darüber hinaus bietet es Tipps zur Verwendung von Schriftarten, Farben und Formatvorlagen, um Ihre Word-Dokumente inklusiver zu gestalten.
Hinweis: Der Barrierefreiheits-Assistent ist jetzt exklusiv für Microsoft Word unter Windows verfügbar. Die in diesem Artikel erwähnten Features und Anweisungen gelten nur für die Windows-Version von Microsoft Word.
Inhalt
Überprüfen der Barrierefreiheit während der Arbeit in Word
Verwenden der Schriftfarbe für barrierefreie Schriftarten
Hinzufügen von Alternativtext zu Visuals
Verwenden von Tabellenüberschriften
Vermeiden der Verwendung von Tabellen mit fester Breite
Verwenden der integrierten Titel-, Untertitel- und Überschriftenformatvorlagen
Hinzufügen von barrierefreiem Linktext und Bildschirmtipps
Erstellen barrierefreier Listen
Überprüfen der Barrierefreiheit während der Arbeit in Word
Der Barrierefreiheits-Assistent ist ein Tool, das Ihre Inhalte überprüft und Barrierefreiheitsprobleme in Ihrem Dokument kennzeichnet. In Word wird der Barrierefreiheits-Assistent automatisch im Hintergrund ausgeführt und erkennt Barrierefreiheitsprobleme und sendet Erinnerungen in der Statusleiste.
Wählen Sie Überprüfen und dann Barrierefreiheit überprüfen aus, um den Bereich für Barrierefreiheit zu öffnen, in dem Sie Probleme mit der Barrierefreiheit überprüfen und beheben können.
Um die in diesem Artikel beschriebenen Features zu verwenden, öffnen Sie ein neues Dokument in Word, oder greifen Sie auf ein vorhandenes Dokument zu.
Verwenden von barrierefreien Schriftfarben
Der Text in Ihrem Dokument sollte leicht lesbar sein und ausreichend Kontrast zur Hintergrundfarbe aufweisen.
-
Wechseln Sie zur Registerkarte Start , oder drücken Sie ALT+H.
-
Klicken Sie in der Gruppe Schriftart auf den Pfeil neben Schriftfarbe.
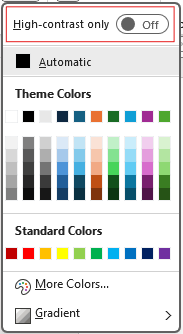
-
Wenn Sie nur die Farben anzeigen möchten, die ausreichend Kontrast haben, wählen Sie nur hohen Kontrast aus, und aktivieren Sie den Modus für hohen Kontrast.
Hinweise:
-
Wenn Sie auf eine beliebige Farbauswahl in der Farbauswahl zeigen, zeigt eine QuickInfo an, ob die ausgewählte Farbe einen niedrigen oder guten Kontrast zum Hintergrund aufweist.
-
Der Barrierefreiheits-Assistent kennzeichnet Textfarben mit schlechtem Kontrast und bietet Vorschläge zu deren Verbesserung.
Hinzufügen von Alternativtext zu visuals
Alternativtext hilft Blinden oder sehbehinderten Benutzern, den Inhalt visueller Elemente zu verstehen. Zu diesen visuellen Elementen gehören Bilder, SmartArt-Grafiken, Formen, Gruppen, Diagramme, eingebettete Objekte, Freihandeingaben und Videos.
-
Klicken Sie auf das Bild, das Video oder einen anderen visuellen Inhalt im Dokument.
-
Klicken Sie mit der rechten Maustaste auf den visuellen Inhalt, und wählen Sie im Kontextmenü Alternativtext anzeigen aus.
-
Wählen Sie im rechten Bereich Alternativtext aus, geben Sie eine Beschreibung für den visuellen Inhalt in einem oder zwei Sätzen ein.
Hinweis: Wenn der visuelle Inhalt dekorativ ist, aktivieren Sie das Kontrollkästchen Als dekorativ markieren.
Tipps:
-
Vermeiden Sie die Verwendung von Bildern mit Text, um wichtige Informationen zu vermitteln. Wenn Sie dies tun, fügen Sie denselben Text in das Dokument ein.
-
Verwenden Sie Alternativtext, um das Bild und den Text kurz zu beschreiben und warum sie vorhanden sind.
-
Schreiben Sie einen genauen und kurzen Alternativtext, der den Inhalt und die Funktion des Bilds erläutert.
-
Ein paar Worte reichen oft aus. Schreiben Sie nicht mehr als ein oder zwei Sätze.
-
Wiederholen Sie den Text nicht um das Bild herum. Verwenden Sie "eine Grafik von" oder "ein Bild von".
-
Verwenden Sie für Audio und Video Alternativtext und Untertitel für Gehörlose oder Hörgeschädigte.
-
Erstellen Sie Diagramme in Bilder, und fügen Sie Alternativtext hinzu. Vermeiden Sie das Gruppieren von Objekten in Diagrammen, da sie in der Aktivierreihenfolge verbleiben.
Verwenden von Tabellenüberschriften
Verwenden Sie eine einfache Tabellenstruktur mit Spaltenüberschriften. Geschachtelte Tabellen, leere Zellen und zusammengeführte oder geteilte Zellen können den Leser verwirren, sodass es schwierig ist, nützliche Informationen zu vermitteln.
-
Wählen Sie im linken Bereich Einfügen aus.
-
Klicken Sie auf die Schaltfläche Tabelle . Ein Dropdownmenü wird angezeigt.
-
Wählen Sie die Anzahl der Zeilen und Spalten aus, indem Sie den Cursor über das Raster ziehen.
-
Klicken Sie nach dem Einfügen der Tabelle in die erste Zeile der Tabelle.
-
Wenn Sie die Tabelle auswählen, wird die Registerkarte Tabellenentwurf auf der Registerkarte des Menübands angezeigt.
-
Aktivieren Sie das Kontrollkästchen Kopfzeile im Abschnitt Tabellenformatoptionen.
-
Wenn Sie die Tabelle auswählen, wird die Registerkarte Tabelle design mit dem Cursor in der ersten Zeile angezeigt.
-
Aktivieren Sie im Abschnitt Option s des Tabellenformatsdas Kontrollkästchen Header Row.
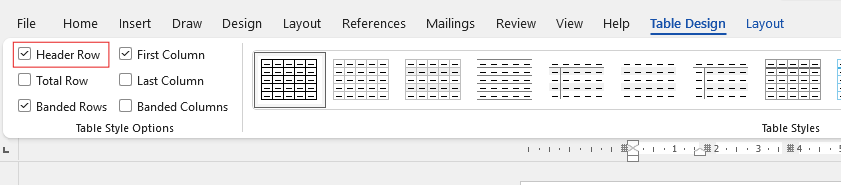
-
Dadurch wird die erste Zeile als Kopfzeile formatiert.
Vermeiden der Verwendung von Tabellen mit fester Breite
Die Verwendung von Tabellen mit fester Breite in Word-Dateien kann zu mehreren Barrierefreiheitsproblemen führen. Sie passen sich nicht gut an unterschiedliche Bildschirmgrößen oder Zoomstufen an, sodass Inhalte auf mobilen Geräten oder beim Vergrößern schwer lesbar sind. Bildschirmsprachausgaben können probleme mit der festen Struktur haben, was zu Verwirrung bei Blinden oder Sehbehinderten führt.
Tabellen mit fester Breite können auch dazu führen, dass Text überläuft oder abgeschnitten wird, was den Zugriff auf alle Informationen erschwert.
Da Bildschirmlupe nur einen Teil des Bildschirms vergrößert, Inhalte abgeschnitten oder ein übermäßiges Scrollen erforderlich ist, können Benutzer, die die Bildschirmlupe verwenden, die Anzeige des Inhalts schwierig finden. Verwenden Sie für eine bessere Zugänglichkeit flexible Breiten, und stellen Sie eine klare Tabellenstruktur sicher.
Verwenden der integrierten Titel-, Untertitel- und Überschriftenformatvorlagen
Verwenden Sie die integrierten Titel- und Untertitelformatvorlagen für titel und untertitel Ihres Dokuments. Diese Stile sind so konzipiert, dass sie sowohl visuell als auch mit Hilfstechnologie leicht gescannt werden können. Überschriften sollten eine klar definierte Struktur bereitstellen und als Navigationspunkte dienen.
-
Markieren Sie den Text, den Sie als Titel formatieren möchten.
-
Klicken Sie auf die Registerkarte Start , oder drücken Sie ALT+H.
-
Wählen Sie die erforderliche Formatvorlage aus der Gruppe Formatvorlagen aus.

Hinweis: Organisieren Von Überschriften in der vorgeschriebenen logischen Reihenfolge; überspringen Sie keine Überschriftenebenen. Verwenden Sie beispielsweise Überschrift 1, Überschrift 2 und dann Überschrift 3 statt Überschrift 3, Überschrift 1 und dann Überschrift 2.
Eine schritt-für-Schritt-Anleitung zur Verwendung der Überschriften und Formatvorlagen finden Sie unter Verbessern der Barrierefreiheit mit Überschriftenformatvorlagen.
Erstellen von Absatzbannern
In Word ist ein Absatzbanner ein visuelles Element, das häufig zum Hervorheben oder Hervorheben eines bestimmten Absatzes in einem Dokument verwendet wird. Sie besteht in der Regel aus einer horizontalen Linie oder einem dekorativen Rahmen, der über oder unter dem Absatz platziert wird.
Diese Formatierungstechnik hilft dabei, die Aufmerksamkeit auf den Absatz zu lenken, sodass er sich vom umgebenden Text abhebt. Absatzbanner können mit unterschiedlichen Linienformaten, Farben und Dicken angepasst werden, um das Design und den Zweck des Dokuments zu erfüllen.
-
Markieren Sie den Text, auf den Sie Schattierung anwenden möchten.
-
Wechseln Sie zur Registerkarte Start .
-
Wählen Sie in der Gruppe Absatz die Schaltfläche Schattierung aus.
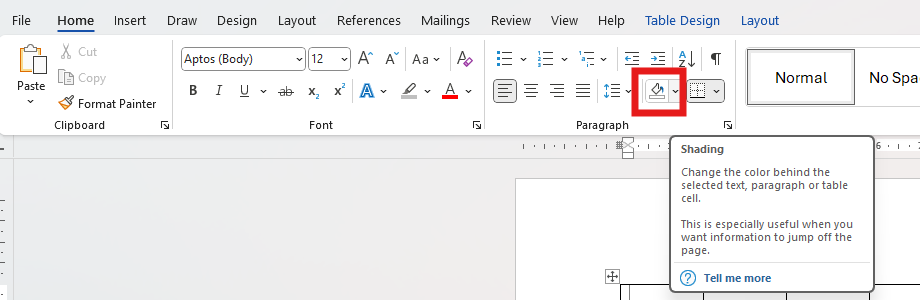
-
Öffnen Sie das Menü Schattierung, und wählen Sie die gewünschte Farbe aus den bereitgestellten Optionen aus.
Hinzufügen von barrierefreiem Linktext und QuickInfos
Personen, die Sprachausgaben verwenden, haben die Möglichkeit, eine Liste von Links im Dokument zu scannen. Links sollten klare und genaue Informationen über das Ziel vermitteln. Sie können auch QuickInfos hinzufügen, die angezeigt werden, wenn der Cursor auf Text oder Bilder zeigt, die einen Link enthalten.
Eine schritt-für-Schritt-Anleitung zum Erstellen barrierefreier Hyperlinks und QuickInfos finden Sie unter Erstellen barrierefreier Links in Word und Erstellen oder Bearbeiten eines Links.
-
Markieren Sie den Text oder das Bild, dem Sie einen Link hinzufügen möchten.
-
Wechseln Sie zur Registerkarte Insert.
-
Klicken Sie auf die Schaltfläche Hyperlink , oder drücken Sie STRG+K.
So verknüpfen Sie eine vorhandene Datei oder Webseite:
-
Wechseln Sie zum Abschnitt "Link zu", und wählen Sie Vorhandene Datei oder Webseite aus.
-
Geben Sie die Adresse der Webseite ein, oder wählen Sie die Datei aus, mit der Sie einen Link erstellen möchten.
So verknüpfen Sie eine Stelle im selben Dokument:
-
Wechseln Sie zum Abschnitt "Link zu", und wählen Sie In diesem Dokument platzieren aus.
-
Eine Liste der Speicherorte im Dokument wird angezeigt. wählen Sie in der Liste die Überschriften oder Lesezeichen aus , mit denen Sie einen Link erstellen möchten.
-
-
Klicken Sie auf Text, um endgültige und genaue Informationen zum Linkziel anzuzeigen und bereitzustellen, und wählen Sie dann OK aus.
Hinweis: Vermeiden Sie die Verwendung von Linktexten wie "Click here", "see this page", "go here" oder "Learn more". Fügen Sie stattdessen den vollständigen Titel der Zielseite ein.
Erstellen barrierefreier Listen
Um Dokumente für Sprachausgaben zu vereinfachen, verwenden Sie kleine Blöcke wie Aufzählungen oder nummerierte Listen. Vermeiden Sie einfache Absätze in der Mitte von Listen, um Verwirrung zu vermeiden. Dies gewährleistet eine genaue Navigation und verbessert die Lesbarkeit für alle Benutzer.
Aufzählung:
-
Platzieren Sie den Cursor an der Stelle, an der Sie die Aufzählung starten möchten.
-
Wechseln Sie zur Registerkarte Start , oder drücken Sie ALT+H.
-
Klicken Sie in der Gruppe Absatz auf die Schaltfläche Aufzählungszeichen .
-
Geben Sie Ihre Listenelemente ein. Drücken Sie nach jedem Element Enter, um einen neuen Aufzählungszeichen zu erstellen.
Nummerierte Liste:
-
Platzieren Sie den Cursor an der Stelle, an der Sie die nummerierte Liste starten möchten.
-
Wechseln Sie zur Registerkarte Start , oder drücken Sie ALT+H.
-
Klicken Sie in der Gruppe Absatz auf die Schaltfläche Nummerierung .
-
Geben Sie Ihre Listenelemente ein. Drücken Sie nach jedem Element die EINGABETASTE, um einen neuen nummerierten Punkt zu erstellen.
Liste mit mehreren Ebenen:
-
Platzieren Sie den Cursor an der Stelle, an der Sie die Liste mit mehreren Ebenen starten möchten.
-
Wechseln Sie zur Registerkarte Start , oder drücken Sie ALT+H.
-
Klicken Sie in der Gruppe Absatz auf die Schaltfläche Liste mit mehreren Ebenen.
-
Wählen Sie aus den bereitgestellten Listenformatvorlagen den Typ der Liste mit mehreren Ebenen aus, die Sie erstellen möchten.
-
Geben Sie Ihre Listenelemente ein. Drücken Sie nach jedem Element die EINGABETASTE, um einen neuen Punkt zu erstellen. Um ein Element auf unterer Ebene zu erstellen, drücken Sie vor der Eingabe die TAB-TASTE .
Anpassen des Abstands zwischen Sätzen und Absätzen
Text kann auf einer Seite "vermischt" erscheinen (die Textzeilen werden ineinander gequetscht). Um das Lesen zu vereinfachen, können Sie den Zeilenabstand zwischen Sätzen erhöhen und vor oder nach Absätzen Leerzeichen hinzufügen.
-
Wählen Sie einen oder mehrere Absätze aus, um den Abstand anzupassen.
-
Wechseln Sie zur Registerkarte Start , oder drücken Sie ALT+H.
-
Klicken Sie in der Gruppe Absätze auf die Schaltfläche Zeilen- und Absatzabstand .
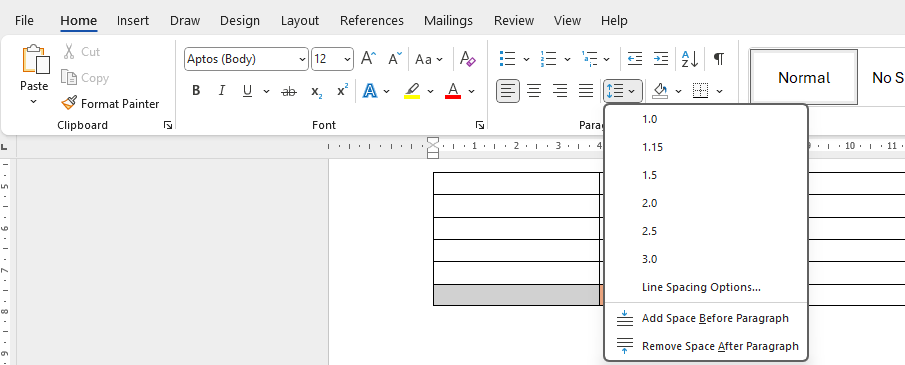
Hinweis: Es wird empfohlen, in der Word-Datei einen Zeilenabstand von 1.5 zu verwenden.
-
Wählen Sie im Dropdownmenü den gewünschten Zeilen- und Absatzabstand aus.
Eine schritt-für-Schritt-Anleitung zum Anpassen des Abstands finden Sie unter Anpassen von Einzügen und Abständen in Word.
Testen der Barrierefreiheit mit einem plastischen Reader
Der plastische Reader in Microsoft Word verbessert die Lesbarkeit mit Features wie Laut vorlesen, Textabstand, Silbenaufschlüsselung und Zeilenfokus. Greifen Sie über die Registerkarte Ansicht darauf zu, und wählen Sie Plastischer Reader aus.
Weitere Informationen finden Sie unter Verwenden des plastischen Readers in Word.
Siehe auch
Verbessern der Barrierefreiheit in Ihren Dokumenten mit dem Barrierefreiheits-Assistenten
Alles, was Sie wissen müssen, um effektiven Alternativtext zu schreiben










