Der Organisator ist ein Tool, mit dem Sie Berichte, Kalender und andere Elemente in andere Projekte oder in die globale Vorlage (Global.MPT) kopieren können. Durch das Kopieren eines Elements in die Globale Vorlage wird es für alle Ihre Projekte verfügbar.
Sie müssen jedoch möglicherweise nicht den Organisator verwenden, um das zu erreichen, was Sie möchten. Das Standardverhalten von Project besteht darin, alle neuen Ansichten und zugehörigen Elemente, die Sie erstellen, automatisch in die Globale Vorlage zu kopieren. Dies gilt auch für vorhandene Elemente, die Sie unter einem neuen Namen speichern. Um dieses Verhalten zu ändern, wählen Sie Datei > Optionen > Erweitert aus. Die Einstellung befindet sich im Abschnitt Anzeigen :
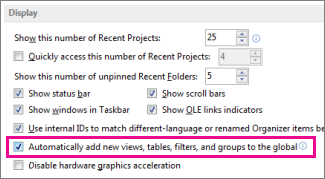
Verwenden des Organisators
Wenn Sie die oben beschriebene Einstellung deaktiviert haben und ausgewählte Elemente in die Globale Vorlage kopieren möchten, oder wenn Sie ein Element aus einem Projekt in ein anderes kopieren möchten, müssen Sie den Organizer verwenden.
Der Organisator kann auch benutzerdefinierte Textformatvorlagen in andere Projekte oder in die globale Vorlage kopieren. Weitere Informationen finden Sie unter Ändern der Textschriftart in einer Ansicht.
Hinweise:
-
Sie können keine Aufgabeninformationen mithilfe des Organizers kopieren. Wenn Bestimmte Aufgaben Teil jedes Projekts sein sollen, speichern Sie die Projektdatei als reguläre Vorlage.
-
Werte in benutzerdefinierten Wertlisten (d. h. Nachschlagewerte) können nicht in der globalen Vorlage gespeichert werden. Verwenden Sie auch für diese Situation eine reguläre Vorlage.
Kopieren von Elementen in die globale Vorlage
Angenommen, Sie passen das Standard-Gantt-Diagramm mit Kostenspalten an und möchten nun das neue Diagramm in Ihren zukünftigen Projekten verwenden. Führen Sie die folgenden Schritte aus, um die Ansicht in die Globale Vorlage zu kopieren:
-
Wählen Sie Datei > Organizer aus.
-
Wählen Sie im Dialogfeld Organisator die Registerkarte Ansichten aus.
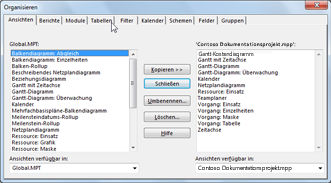
Hinweis: Um andere Projektelemente zu kopieren, wählen Sie eine andere Registerkarte aus, z. B. Kalender.
Die Liste auf der linken Seite zeigt Elemente in der globalen Vorlage, während die Liste auf der rechten Seite die Elemente im aktuellen Projekt anzeigt. Ihre Aufgabe besteht darin, das benutzerdefinierte Element von der rechten auf die linke Seite zu verschieben.
Hinweis: Um Project-Elemente aus anderen Projekten anzuzeigen, müssen Sie diese Projekte zuerst öffnen.
-
Wählen Sie auf der rechten Seite die benutzerdefinierte Ansicht und dann Kopieren aus.
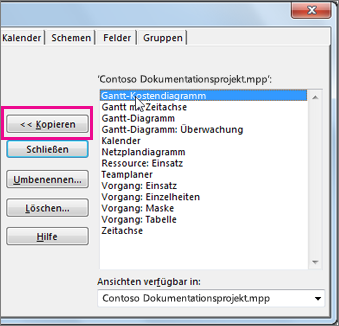
-
Wenn Ihre angepasste Ansicht Spalten enthält, die Sie hinzugefügt haben, müssen Sie die zugeordnete Tabelle kopieren. Wählen Sie die Registerkarte Tabellen aus, und kopieren Sie die Tabelle in die Vorlage Global. Die zugeordnete Tabelle hat möglicherweise denselben Namen wie die Ansicht, aber wenn keine wahrscheinliche Übereinstimmung angezeigt wird, kopieren Sie die Tabelle Entry .
Für alle Ihre Projekte steht ihnen die benutzerdefinierte Ansicht mit der richtigen zugrunde liegenden Tabelle zur Verfügung.
Direktes Kopieren von Elementen in ein anderes Projekt
Wenn Sie Project-Elemente aus einem Projekt in ein anderes (aber nicht in die Globale Vorlage) kopieren möchten:
-
Öffnen Sie beide Projekte (das "Quellprojekt", das die benutzerdefinierten Elemente enthält, und das "Ziel"-Projekt, in das Sie sie kopieren möchten).
-
Wählen Sie im Quellprojekt Datei > Organizer aus.
-
Wählen Sie in der Verfügbarkeitsliste das Zielprojekt aus.

Hinweis: Um andere Projektelemente zu kopieren, wählen Sie eine andere Registerkarte aus, z. B. Kalender.
-
Wählen Sie die benutzerdefinierten Elemente auf der rechten Seite aus, und wählen Sie dann Kopieren aus, um sie in das Zielprojekt zu kopieren.
Wenn ein vorhandener Kalender viele der gleichen Feiertage und andere Kalenderelemente enthält, die Sie in einem neuen Kalender verwenden möchten, können Sie einen neuen Kalender auf einem vorhandenen Kalender basieren. Kopieren Sie den vorhandenen Kalender in Microsoft Project Web App, und ändern Sie dann die Kopie in der Desktopversion von Project. Wenn der Standardkalender in Ihrer Organisation beispielsweise alle einzigartigen Feiertage und Ereignisse der Organisation erfasst, Sie jedoch einen separaten Kalender benötigen, um einen ganztägigen und täglichen Arbeitsplan widerzuspiegeln, können Sie den Standardkalender kopieren und dann für den Ganztags- und Tageszeitplan ändern.
So erstellen Sie einen neuen Kalender als Kopie eines vorhandenen Kalenders:
-
Wählen Sie auf der Schnellstartleiste im Abschnitt Einstellungendie Option Servereinstellungen aus.
-
Wählen Sie auf der Seite Servereinstellungen im Abschnitt Unternehmensdaten die Option Unternehmenskalender aus.
-
Wählen Sie die Zeile aus, die den Kalender enthält, den Sie kopieren möchten, und wählen Sie dann Kalender kopieren aus.
-
Geben Sie im Dialogfeld Kalender kopieren den Namen, den Sie für den neuen Kalender verwenden möchten, in das Feld Name ein, und wählen Sie dann OK aus.
Der Kalender wird der Liste auf der Seite Unternehmenskalender hinzugefügt.
-
Wählen Sie die Zeile aus, die den neuen, kopierten Kalender enthält, und wählen Sie dann Kalender bearbeiten aus.
Project Professional wird geöffnet und zeigt das Dialogfeld Arbeitszeit ändern an.
-
Verwenden Sie den Kalender mit den Registerkarten Ausnahmen und Arbeitswochen , um die Arbeits- und Arbeitsfreie Zeiten für Ihre Organisation zu ändern. Weitere Informationen finden Sie unter Ändern von Arbeits- und Arbeitsfreien Zeiten.
-
Klicken Sie im Dialogfeld Arbeitszeit ändern auf OK, um den neuen Kalender in Project Server zu speichern.
-
Schließen Sie Project.










