Wichtig: In diesem Artikel geht es um dieMicrosoft Defender-App, die in Microsoft 365 Family- oder Personal-Abonnements enthalten ist. Informationen zum Microsoft Defender Antivirus, das in Windows integriert ist, finden Sie unter Schützen mit Windows-Sicherheit.
Wichtig: Die Verletzung der nationalen öffentlichen Daten hat personenbezogene Daten offengelegt, einschließlich Namen, Adressen und Sozialversicherungsnummern. Erfahren Sie, wie Sie sich schützen und wie Microsoft Defender dazu beiträgt, Betrug zu verhindern. Siehe: National Public Data Breach: Was Sie wissen müssen.
Schützen Sie Ihre Android-, iPhone-, Mac- und Windows-Geräte vor Bedrohungen, indem Sie Microsoft Defender installieren. Laden Sie Microsoft Defender auf Ihre Geräte herunter, indem Sie:
-
Scannen des folgenden QR-Codes
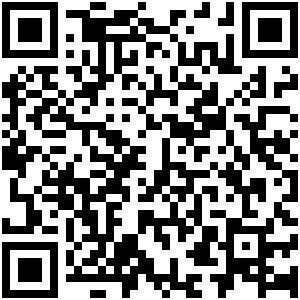
-
Suchen nach Microsoft Defender in Ihrem App Store
-
Freigabe für Ihre Geräte, der folgende Link: Link kopieren
Wir empfehlen Ihnen, Microsoft Defender auf mindestens fünf Geräten pro Person zu installieren.
Sind Sie bereit zum Ausprobieren?

-
Öffnen Sie https://aka.ms/AndroidDefender (oder scannen Sie den QR-Code unten) auf Ihrem Android Gerät, um zu Microsoft Defender im Google Play Store zu wechseln.
Hinweis: Wenn Ihr Gerät sowohl über ein persönliches Profil als auch über ein Arbeitsprofil verfügt, müssen Sie die App im persönlichen Profil installieren.
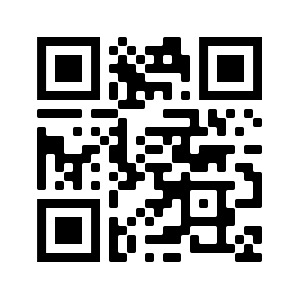
-
Führen Sie die Installationsschritte auf der Play Store-Seite aus.
-
Melden Sie sich nach der Installation mit dem persönlichen Microsoft-Konto (z. B. @outlook.com, @hotmail.com oder @live.com) an, das Ihrem Microsoft 365-Abonnement zugeordnet ist.
Wenn Sie sich zum ersten Mal auf Android beiMicrosoft Defender anmelden, führen wir Sie durch einige einfache Schritte, die mit dem Einrichten des Webschutzes beginnen. Während dieses Prozesses werden Sie aufgefordert, Defender die Berechtigung für zwei Aktionen zu erteilen: Ausführen im Hintergrund und Verwenden des Accessibility Service.
Ausführen im Hintergrund
Ein Sicherheitstool, das nur manchmal funktioniert, ist nicht annähernd so effektiv. Sie möchten, dassMicrosoft Defender immer watch, um Sie vor den schädlichen Websites zu schützen, die Sie nicht erwartet haben. Dazu benötigt Defender die Berechtigung zum Ausführen im Hintergrund.
Barrierefreiheitsdienst
Um sicherzustellen, dass die Website, die Sie besuchen, nicht als gefährlich bekannt ist, muss Defender die Adresse sehen können. Um dies aufAndroid zu tun, verwenden wir den Accessibility Service, um fast wörtlich die Adresse aus Ihrem Browser zu lesen.
Wichtig: Jeweils nur eine App kann über die Berechtigung zur Verwendung des Barrierefreiheitsdiensts verfügen. Wenn Sie diese Berechtigung für eine andere App erteilen, wird der Webschutz in Defender deaktiviert.
Nach dem Einrichten des Webschutzes richten wir den Antischadsoftwareschutz ein. Dazu müssen wir ein paar weitere Berechtigungen anfordern.
Zugreifen auf Gerätespeicher
Microsoft Defender scannt Apps und Dateien auf Ihrem Gerät auf watch auf mögliche Bedrohungen. Dazu muss sie auf diese Dateien zugreifen können. Wir verwenden diese Berechtigung nur, um nach schädlichen Apps zu suchen, ein Prozess, der vollständig auf Ihrem Gerät stattfindet. Es werden keine Informationen zu Ihren Apps oder Dateien an Microsoft gesendet.
Senden von Benachrichtigungen
Wenn Sie möchten, dassMicrosoft Defender Ihnen mitteilen, ob eine Bedrohung gefunden wird, müssen Sie uns erlauben, Ihnen Benachrichtigungen auf Ihrem Gerät zu senden.
Ausführen im Hintergrund
Hinweis: Wenn Sie bereits zugelassen haben, dassMicrosoft Defender im Hintergrund für den Webschutz ausgeführt wird, werden Sie nicht erneut um diese Berechtigung gebeten.
Der Schutz Ihres Geräts ist eine Vollzeitarbeit, aber Sie möchten Ihr Gerät wahrscheinlich für andere Dinge wie SMS, Spiele, Arbeit und Unterhaltung verwenden. Indem SieMicrosoft Defender im Hintergrund ausführen lassen, ermöglichen Sie uns, Sie immer sicherer zu machen.
Lassen Sie uns mit einer Überprüfung abschließen
Schließlich führen Microsoft Defender eine erste Überprüfung Ihres Geräts aus, um festzustellen, ob bereits Bedrohungen vorhanden sind. Dieser Scan dauert in der Regel nur ein oder zwei Minuten.
Wenn bei dieser ersten Überprüfung Bedrohungen gefunden werdenMicrosoft Defender werden Sie benachrichtigt und ihnen helfen, diese zu entfernen.

-
Öffnen Sie https://aka.ms/iosDefender(oder scannen Sie den QR-Code unten) auf Ihrem iOS-Gerät, um zu Microsoft Defender im Apple-App Store zu wechseln, und führen Sie die Installationsschritte aus.
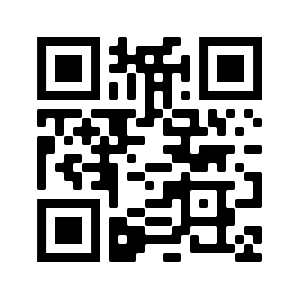
-
Melden Sie sich nach der Installation mit dem persönlichen Microsoft-Konto (z. B. @outlook.com, @hotmail.com oder @live.com) an, das Ihrem Microsoft 365-Abonnement zugeordnet ist.
Wenn Sie sich zum ersten Mal beiMicrosoft Defender unter iOS anmelden, führen wir Sie durch einige einfache Schritte zum Einrichten des Webschutzes. Während dieses Prozesses werden Sie aufgefordert, Defender die Berechtigung für zwei Aktionen zu erteilen: Einrichten eines lokalen virtuellen privaten Netzwerks (VPN) und Zulassen von Benachrichtigungen.
Ein lokales VPN?
Aufgrund der integrierten Sicherheitseinstellungen in iOS können andere Apps die Adresse (URL) nicht sehen, die eine App zu öffnen versucht, einschließlich derjenigen, die im Webbrowser geöffnet werden. Um sicherzustellen, dass die Website, die Sie besuchen, nicht als gefährlich bekannt ist, muss Defender die Adresse sehen können.
Dazu richten wir ein lokales VPN ein. Es wird als lokales VPN bezeichnet, da es Ihr Gerät nie verlässt – es handelt sich nur um eine Verbindung zwischen Ihrem Browser und Microsoft Defender, die auf Ihrem Gerät ausgeführt werden.
Wenn Sie auf einen Link klicken, sendet der Browser die Adresse, an die Sie gehen, über dieses lokale VPN an Defender. Defender überprüft die Adresse und lässt dann (sofern sie gut ist) den Browser öffnen. Das Ganze passiert so schnell, dass man es gar nicht bemerkt.
Benachrichtigungen zulassen
Wenn die Website als böswillig eingestuft wird, werden Benachrichtigungen angezeigt. Wir blockieren den Zugriff auf die Website, aber iOS lässt sie nicht im Browser über das Problem benachrichtigen. Stattdessen senden wir Ihnen eine Benachrichtigung, dass die Website, zu der Sie wechseln möchten, gefährlich ist. Über diese Benachrichtigung können Sie die Browserregisterkarte schließen und sicher bleiben. Wenn Sie sicher sind, dass die Website sicher ist, können Sie die Website trotzdem fortsetzen.
Wichtig: Sie können keine Benachrichtigungen zulassen, und der Webschutz funktioniert weiterhin, aber Sie erhalten nicht die Benachrichtigung, dass Defender die Website blockiert hat, zu der Sie wechseln möchten.
Wenn Sie die Microsoft 365-Apps auf Ihrem Windows-Gerät installieren, wird die Microsoft Defender-App automatisch zusammen mit den anderen Apps installiert. Wenn Sie die Microsoft 365-Apps vor der Veröffentlichung von Defender installiert haben und noch über ein aktives Microsoft 365 Family- oder Persönliches Abonnement verfügen, wurde die Defender-App automatisch im Rahmen eines Updates zu Ihrem Windows-Gerät hinzugefügt.
Wichtig: Selbst wenn sie installiert ist, wird Microsoft Defender erst aktiviert, wenn Sie sich bei der App anmelden.
Starten Sie es einfach über das Startmenü (oder klicken Sie auf die Schaltfläche unten), und melden Sie sich mit dem persönlichen Microsoft-Konto an, das Sie für Microsoft 365 verwenden.
Wenn Ihr Windows-Gerät für einmaliges Anmelden (Single Sign-On, SSO) eingerichtet ist, melden Sie sich von der Microsoft Defender App an, ohne dass Sie bei jeder Verwendung der App Ihren Benutzernamen und Ihr Kennwort eingeben müssen. Die Microsoft Defender-App meldet Sie auch an, ohne dass Sie sie starten müssen, wenn Microsoft Defender Antivirus Ihr primäres Antivirenprogramm ist. Erfahren Sie mehr darüber, wie Das Microsoft-Konto oder das Geschäfts-, Schul- oder Unikonto, das Sie für die Anmeldung bei Windows verwenden, für die Anmeldung bei anderen Apps auf Ihrem Gerät unter aka.ms/sso-info verwendet werden kann. Um einmaliges Anmelden zu verhindern, melden Sie sich ab, oder deinstallieren Sie die Microsoft Defender-App.
Wenn Sie derzeit nicht über ein aktives Microsoft 365-Abonnement verfügen
-
Öffnen Sie https://aka.ms/WindowsDefender, um zu Microsoft Defender im Microsoft Store zu wechseln, und wählen Sie Installieren aus.
-
Melden Sie sich nach der Installation mit dem persönlichen Microsoft-Konto an (z. B. @outlook.com, @hotmail.com oder @live.com).
So deinstallieren Sie Defender
Suchen Sie Microsoft Defender im Startmenü, klicken Sie mit der rechten Maustaste darauf, und wählen Sie Deinstallieren aus.
Wenn Sie die App deinstallieren, wird sie nicht automatisch neu installiert. Sie können es manuell neu installieren, indem Sie zu https://aka.ms/WindowsDefender wechseln und Installieren auswählen.
Hinweis: Microsoft Defender unter Mac erfordert macOS 10.14 oder höher.
-
Öffnen Sie https://aka.ms/MacDefender auf Ihrem Gerät, um WDAV herunterzuladen. PKG-Installationsdatei.
-
Öffnen Sie die WDAV-Paketdatei auf Ihrem Mac, und führen Sie die Installationsschritte aus.
-
Melden Sie sich nach der Installation mit dem persönlichen Microsoft-Konto (z. B. @outlook.com, @hotmail.com oder @live.com) an, das Ihrem Microsoft 365-Abonnement zugeordnet ist.
Wenn Sie sich zum ersten Mal beiMicrosoft Defender auf dem Mac anmelden, führen wir Sie durch einige einfache Schritte zum Einrichten des Antischadsoftwareschutzes auf Ihrem Gerät.
Während dieses Prozesses müssen SieMicrosoft Defender einige Berechtigungen erteilen, damit sie Sie schützen können.
Systemzugriff
Zunächst öffnen Sie die Sicherheitseinstellungen und führen dann die folgenden Schritte aus:
1. Wählen Sie das Vorhängeschloss unten links aus, damit Sie Änderungen vornehmen können. Sie werden aufgefordert, Ihr Kennwort oder eine andere Authentifizierung einzugeben.
2. Es sollte eine Eingabeaufforderung angezeigt werden, die besagt, dass einige Systemsoftware Ihre Aufmerksamkeit erfordert, bevor sie verwendet werden kann. Wählen Sie die Schaltfläche Details aus.
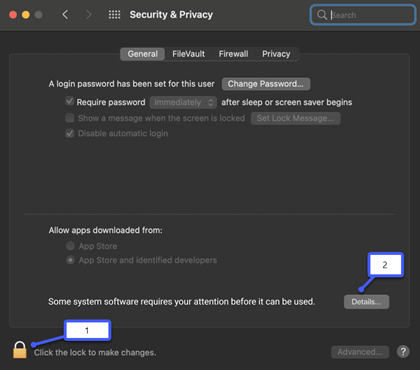
3. Wenn ein Dialogfeld angezeigt wird, in dem Sie aufgefordert werden, Microsoft Defender und Microsoft Defender Erweiterung auszuwählen, wählen Sie beide und dann OK aus.
Hinweis: Wenn Sie macOS Catalina (10.15) verwenden, wird möglicherweise einfach die Schaltfläche Zulassen anstelle von Details angezeigt.
Wenn dies erledigt ist, wählen Sie das Vorhängeschloss erneut aus, um weitere Änderungen zu verhindern.
Zugreifen auf Dateien
Als Nächstes benötigen wir die Berechtigung für den Zugriff auf Ihre Dateien. Microsoft Defender überprüft Apps und Dateien auf der Suche nach Bedrohungen und kann dies nur tun, wenn sie über die Berechtigung für den Zugriff auf die Dateien verfügt. Wir bitten Sie, Datenschutzeinstellungen öffnen auszuwählen, und führen Sie dann die folgenden Schritte aus:
1. Wählen Sie Full Disk Access (Vollständiger Datenträgerzugriff) aus.
2. Wählen Sie Microsoft Defender und (falls sie angezeigt wird) Microsoft Defender Erweiterung aus.
Lassen Sie uns mit einer Überprüfung abschließen
Schließlich führen Microsoft Defender eine erste Überprüfung Ihres Geräts aus, um festzustellen, ob bereits Bedrohungen vorhanden sind. Diese Überprüfung kann eine Weile dauern – abhängig von der Geschwindigkeit Ihres Geräts und der Anzahl der Apps, die Sie haben – aber Sie können Ihren Computer weiterhin verwenden, während die Überprüfung im Hintergrund ausgeführt wird.
Wenn bei dieser ersten Überprüfung Bedrohungen gefunden werdenMicrosoft Defender werden Sie benachrichtigt und ihnen helfen, diese zu entfernen.
Tipp: WennMicrosoft Defender erfolgreich installiert wurde und ausgeführt wird, wird das Symbol in der Titelleiste neben der Uhr oben rechts angezeigt. 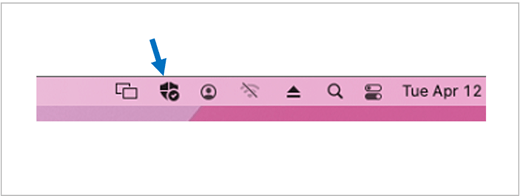
Teilen Ihrer sicherheitsrelevanten status mit Familienorganisatoren
Wenn Sie Teil eines Microsoft 365 Family-Abonnements sind, müssen Sie im letzten Schritt entscheiden, ob Sie Ihre Sicherheits-status mit Ihren Familienorganisatoren teilen möchten. Der Familienorganisator ist die Person, die das Microsoft 365 Family-Abonnement eingerichtet hat, und alle anderen Familienmitglieder, die diese Person als Familienorganisatoren ausgewählt hat.
Indem Sie Ihre Sicherheits-status freigeben, erleichtern Sie es den Familienorganisatoren, Ihre Geräte und Identitäten zu schützen. Dies gibt nur Sicherheits- und Identitäts-Bedrohungsüberwachungsinformationen von Defender weiter, keine anderen Informationen über Ihr Gerät oder Ihre persönlichen Dateien. Weitere Informationen finden Sie unter Schützen der ganzen Familie mit Microsoft Defender.
Sobald dieser Prozess abgeschlossen ist, bringen wir Sie zu IhremMicrosoft Defender Dashboard und dann sind Sie fertig.
Weitere Informationen finden Sie unter Erste Schritte mit Microsoft Defender.










