Für Shapes, die Sie häufig verwenden und schnell finden möchten, können Sie eine neue Schablone erstellen, die diese Shapes enthält. Nach dem Erstellen der neuen Schablone können Sie sie speichern, um sie später erneut zu verwenden oder für andere Personen freizugeben.
Erstellen einer neuen benutzerdefinierten Schablone
-
Klicken Sie im Fenster Shapes auf Weitere Shapes, und klicken Sie dann auf Neue Schablone.
-
Klicken Sie im Fenster Shapes mit der rechten Maustaste auf die Titelleiste der neuen Schablone, und klicken Sie dann auf Speichern unter.
-
Geben Sie einen Namen für die Schablone ein, und klicken Sie dann auf Speichern.
Standardmäßig werden benutzerdefinierte Schablonen im Ordner Meine Shapes gespeichert.
Um die neue benutzerdefinierte Schablone in einer anderen Zeichnung zu öffnen, klicken Sie im Fenster Shapes auf Weitere Shapes, zeigen Sie auf Meine Shapes, und klicken Sie dann auf den Namen der Schablone.
Hinzufügen von Shapes zu benutzerdefinierten Schablonen
Wenn die Titelleiste der Schablone das Symbol 
-
Öffnen Sie die benutzerdefinierte Schablone, zu der Sie Shapes hinzufügen möchten.
-
Wenn auf der Titelleiste der Schablone das Symbol

-
Ziehen Sie ein Shape aus einer anderen Schablone oder vom Zeichenblatt auf die benutzerdefinierte Schablone. Daraufhin wird ein neues Master-Shape zur Schablone hinzugefügt.
-
Wenn Sie den Namen des Master-Shapes bearbeiten möchten, klicken Sie mit der rechten Maustaste auf das Shape, und klicken Sie dann auf Master-Shape umbenennen.
-
Geben Sie einen Namen für das Master-Shape ein, und drücken Sie die EINGABETASTE.
Speichern von benutzerdefinierten Schablonen
-
Klicken Sie zum Speichern von Änderungen an einer Schablone mit der rechten Maustaste auf die Titelleiste der Schablone, und klicken Sie dann auf Speichern.
-
Wenn Sie eine Kopie einer Schablone unter einem neuen Namen speichern möchten, klicken Sie mit der rechten Maustaste auf die Titelleiste der betreffenden Schablone, klicken Sie auf Speichern unter, geben Sie einen Namen für die neue Schablone ein, und klicken Sie dann auf Speichern.
Standardmäßig werden benutzerdefinierte Schablonen im Ordner Meine Shapes gespeichert.
Erstellen einer neuen Schablone auf Basis einer vorhandenen Schablone
Die in Visio integrierten Schablonen können nicht bearbeitet werden. Sie können jedoch die Schablonen kopieren und die Kopie ändern.
-
Öffnen Sie die zu kopierende Schablone.
-
Klicken Sie mit der rechten Maustaste in die Titelleiste der Schablone, und klicken Sie dann auf Speichern unter.
-
Geben Sie einen Namen für die neue benutzerdefinierte Schablone ein, und klicken Sie dann auf Speichern. Die neue benutzerdefinierte Schablone wird im Fenster Shapes angezeigt.
-
Nehmen Sie die gewünschten Änderungen an der Schablone vor.
-
Klicken Sie zum Speichern der Änderungen mit der rechten Maustaste auf die Titelleiste der Schablone, und klicken Sie dann auf Speichern.
Wenn Sie über eine Visio Plan 2-Lizenz verfügen, können Sie benutzerdefinierte Schablonen in dieVisio Web-App importieren und verwenden. Um eine neue benutzerdefinierte Schablone zu erstellen , müssen Sie die Visio Desktop-App verwenden. Anweisungen finden Sie auf der Registerkarte Desktop in diesem Artikel.
Hinweis: Benutzerdefinierte Shapes werden in Form von Dateien mit der Erweiterung .vssx in Visio für das Web importiert, die als Schablonendateien bezeichnet werden.
Importieren von benutzerdefinierten Shapes
-
Wählen Sie im Bereich Formen am linken Rand Hinzufügen aus.
-
Wechseln Sie zur Registerkarte Benutzerdefinierte Shapes .
-
Wählen Sie die Dropdownliste Benutzerdefinierte Shapeshinzufügen aus.
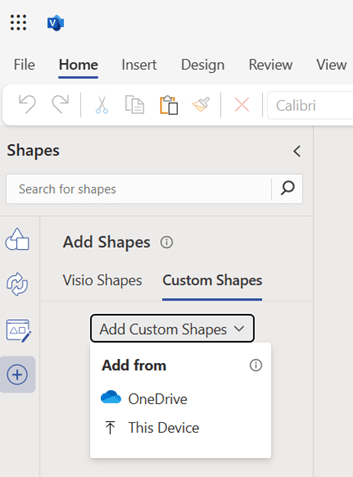
-
Sie können die Schablonendatei, die benutzerdefinierte Shapes enthält, entweder von Ihrem OneDrive oder von Ihrem lokalen Gerät hochladen, indem Sie im Dropdownmenü Dieses Gerät auswählen.
-
Nachdem die Datei erfolgreich hochgeladen wurde, wird die Schablone automatisch angeheftet, und Sie werden zur angehefteten Schablone navigiert. Wenn ein Uploadfehler auftritt, müssen Sie den Fehler beheben. Weitere Informationen finden Sie in den unten beschriebenen Fehlerszenarien.
-
Sie können jetzt die benutzerdefinierten Shapes, die in der angehefteten Schablone vorhanden sind, auf den Zeichenbereich ziehen.
Hinweis:
-
Benutzerdefinierte Schablonen werden nur auf der Registerkarte Benutzerdefinierte Shapes angezeigt, wenn die Schablonendateien in den Ordner Meine Shapes ihres OneDrive hochgeladen wurden. Wenn auf Ihrem OneDrive kein Ordner "Meine Shapes " vorhanden ist, muss er erstellt und die Schablonendatei darin platziert werden.
-
Wenn Sie die OneDrive-Option zum Hochladen einer benutzerdefinierten Schablone auswählen, wird die Datei NICHT automatisch ihrem Ordner "Meine Shapes " hinzugefügt und daher nicht auf der Registerkarte Benutzerdefinierte Shapes aufgeführt. Die Datei wird trotzdem zur Verwendung angeheftet.
-
Wenn Sie eine Schablonendatei von Ihrem lokalen Gerät hochladen, wird sie automatisch in den Ordner Meine Shapes Ihres OneDrive hochgeladen und auf der Registerkarte Benutzerdefinierte Shapes aufgelistet. Wenn der Ordner Meine Shapes nicht vorhanden ist, wird er auch automatisch erstellt, bevor die Schablonendatei darin platziert wird.
Freigeben von benutzerdefinierten Schablonen
Benutzerdefinierte Schablonen werden als Dateien mit der Erweiterung .vssx gespeichert. Wenn jemand eine Visio-Diagrammdatei (.vsdx) für Sie freigegeben hat, die mithilfe einer benutzerdefinierten Schablone erstellt wurde, erhalten Sie keinen Zugriff auf die benutzerdefinierten Schablonendateien (VSSX). Sie müssen den Zugriff für die Schablonendatei explizit für Sie freigeben. Sobald Sie Zugriff erhalten haben, können Sie die shapes verwenden, die in der Schablone vorhanden sind.
Fehlerszenarien
Schablonendatei konnte nicht geöffnet werden
Dieser Fehler tritt in der Regel auf, wenn Sie versuchen, eine Visio-Datei zu öffnen, die in der Visio-Desktop-App erstellt wurde, und die bei der Erstellung des Visio-Diagramms verwendete benutzerdefinierte Schablone in der Desktop-App hinzugefügt wurde. Um dieses Problem zu beheben, laden Sie die Schablonendatei in den Ordner Meine Shapes Ihres OneDrive hoch, und klicken Sie dann auf die Schaltfläche Neu laden , die unter der Fehlermeldung erwähnt wird.
Schablonendatei nicht gefunden
Dieser Fehler wird angezeigt, wenn Sie entweder keinen Zugriff auf die Schablonendatei haben oder wenn die Schablonendatei aus dem Speicherort gelöscht wurde, an den sie ursprünglich in OneDrive hochgeladen wurde. Um dies zu beheben, können Sie den Besitzer der Schablonendatei bitten, den Zugriff auf die Schablonendatei für Sie zu teilen. Beachten Sie, dass der Zugriff auf die Schablonendatei nicht automatisch freigegeben wird, wenn jemand über gemeinsamen Zugriff auf ein Visio-Diagramm mit dieser Schablonendatei verfügt. Wenn die Schablonendatei aus dem freigegebenen Speicherort gelöscht wird, können Sie sie über die Registerkarte Benutzerdefinierte Shapes erneut hochladen.
Inkompatible Shapes
Wenn die benutzerdefinierte Schablone, die Sie hochladen möchten, Shapes enthält, die nicht mit Visio für das Web kompatibel sind, können Sie diese Shapes nicht sehen, wenn die Schablone angeheftet ist. Wenn alle Shapes in einer benutzerdefinierten Schablone inkompatibel sind, wird die Schablone mit nur einer Fehlermeldung leer angezeigt.
Benutzerdefinierte Shapes können nicht durchsucht werden
Sie können in der Visio-Shape-Suche keine benutzerdefinierten Shapes suchen und suchen. Sie müssen auf der Registerkarte Benutzerdefinierte Shapes durch die Liste scrollen, um die gesuchte Schablone zu finden, aber nur, wenn Sie die Schablonendatei im Ordner Meine Shapeshinzugefügt haben. Andernfalls können Sie die Schablonendatei auch auf der Registerkarte Benutzerdefinierte Shapes hinzufügen, um eine Schablone zu verwenden.
Schablonenlimit auf der Registerkarte "Benutzerdefinierte Shapes"
Visio kann bis zu 50 zuletzt verwendete Schablonen auf der Registerkarte Benutzerdefinierte Shapes anzeigen. Sie können die gewünschte Schablone aus der Dropdownliste Benutzerdefinierte Shapes hinzufügen oder den in der Fehlermeldung angegebenen Link auswählen, um eine Schablone von Ihrem OneDrive hochzuladen.
Keine benutzerdefinierten Shapes hinzugefügt
Wenn Ihre Registerkarte Benutzerdefinierte Shapes leer ist und diese Meldung angezeigt wird, denken Sie daran, dass nur die Schablonen, deren Schablonendatei in den Ordner Meine Shapes Ihres OneDrive hochgeladen wird, auf der Registerkarte Benutzerdefinierte Shapes aufgeführt werden. Wenn der Ordner "Meine Shapes " nicht vorhanden ist, müssen Sie vor dem Hochladen von Schablonendateien einen erstellen.
Cookies von Drittanbietern deaktiviert
Sie müssen Cookies von Drittanbietern in Ihrem aktuellen Browser aktivieren, um benutzerdefinierte Shapes in Visio für das Web verwenden zu können. Dies ist in der Regel über die Browsereinstellungen möglich.
Datei kann nicht geöffnet werden
Dieser Fehler kann in Visio für das Web nicht behoben werden. Sie müssen die Schablonendatei in der Visio-Desktop-App öffnen und bearbeiten. Eine mögliche Lösung besteht darin, einige Shapes in der Schablonendatei zu löschen und erneut zu überprüfen. Sie können Visio-Schablonendateien (VSSX) in der Visio-Desktop-App bearbeiten.
Siehe auch
Video: Erstellen, Speichern und Freigeben von benutzerdefinierten Schablonen










