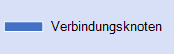Ein UML-Aktivitätsdiagramm inVisio sieht wie ein Flussdiagramm aus. Der Ablauf der Steuerung wird durch den Abschluss von Aktionen (oder Aktivitäten) innerhalb des Systems ausgelöst. Der Flow kann sequenziell, gleichzeitig oder verzweigt sein, der durch Formen wie Verantwortlichkeiten, Forks und Joins angegeben wird.
Verwenden Sie ein Aktivitätsdiagramm, um zu beschreiben, wie mehrere Aktivitäten koordiniert werden, um einen Dienst oder ein anderes Endergebnis bereitzustellen. Aktivitätsdiagramme können zeigen, wie die Ereignisse in einem Anwendungsfall miteinander in Beziehung stehen oder wie eine Sammlung von Anwendungsfällen koordiniert wird, um einen Geschäftsworkflow darzustellen.
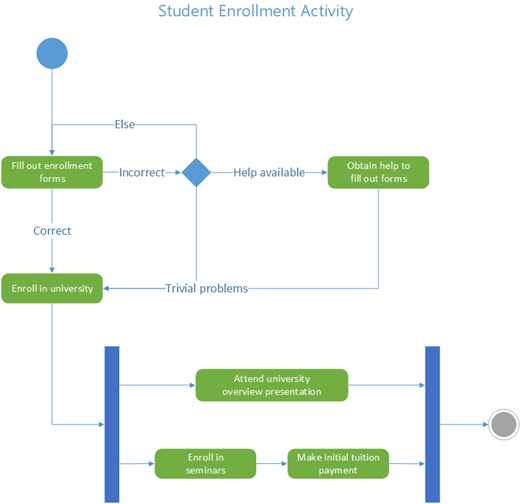
Wenn Sie stattdessen einen Flow als Reaktion auf externe Ereignisse darstellen möchten, verwenden Sie ein Zustandsautomatendiagramm.
Starten eines Aktivitätsdiagramms
-
Starten Sie Visio. Oder, wenn Sie bereits eine Datei geöffnet haben, klicken Sie auf Datei > Neu.
-
Geben Sie im Suchfeld UML-Aktivität ein.
-
Wählen Sie das UML-Aktivitätsdiagramm aus.
-
Wählen Sie im Dialogfeld entweder Metrikeinheiten oder US-Einheiten aus.
-
Wählen Sie Erstellen aus.
-
Das Diagramm wird geöffnet. Daraufhin sollte neben dem Diagramm das Fenster Shapes angezeigt werden. Wenn sie nicht angezeigt wird, wechseln Sie zu Ansicht > Aufgabenbereiche , und stellen Sie sicher, dass Shapes ausgewählt ist. Wenn sie immer noch nicht angezeigt wird, klicken Sie auf der linken Seite auf die Schaltfläche Fenster "Shapes erweitern ".
-
Stellen Sie auf der Registerkarte Ansicht sicher, dass das Kontrollkästchen neben Verbindungspunkte aktiviert ist. Mit dieser Option werden Verbindungspunkte angezeigt, wenn Sie mit dem Verbinden von Shapes beginnen.
-
Sie können jetzt Swimlanes einfügen und den Aktivitätssteuerungsfluss im Diagramm erstellen.
Entwerfen des Diagramms
-
Wenn Sie die Verantwortlichkeit im Aktivitätsdiagramm angeben möchten, ziehen Sie für jede zu repräsentierende Klasse, Person oder Organisationseinheit ein Verantwortlichkeitsbereich-Shape auf das Zeichenblatt. Gehen Sie dazu folgendermaßen vor:
-
Ziehen Sie ein Shape Verantwortlichkeitsbereich auf das Zeichenblatt.
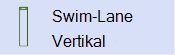
-
Doppelklicken Sie auf jede Bezeichnung auf der Form, um den Standardnamen zu ändern.
-
Wiederholen Sie die Schritte a und b , bis Sie alle benötigten Partitionen oder Organisationseinheiten hinzugefügt haben.
-
Ziehen Sie die seitlichen Auswahlziehpunkte auf die Verantwortlichkeits-Shapes, um die gewünschte Größe der Fahrspuren zu gestalten.
-
-
Verwenden Sie die Shapes Initial node und Final node , um die anfänglichen und endgültigen Pseudozustände darzustellen.
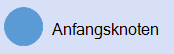
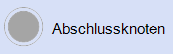
-
Fügen Sie ein Aktions-Shape für jede Aktion oder jeden Aktivitätszustand hinzu, den Sie darstellen möchten.
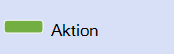
-
Verwenden Sie ein Entscheidungs-Shape mit Schutzbedingungen, um einen möglichen Übergang von einem Aktionszustand anzuzeigen.
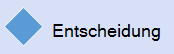
-
Verwenden Sie den Knoten Fork , um das Forken eines Aktionszustands in mehrere parallele Zustände darzustellen.
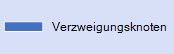
-
Verwenden Sie den Knoten Join , um die Synchronisierung mehrerer Aktionszustände in einem Zustand darzustellen.
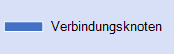
Hinweis: Das Erstellen und Bearbeiten von UML-Diagrammen auf Visio für das Web erfordert eine Visio Plan 1- oder Visio Plan 2-Lizenz, die separat von Microsoft 365 erworben wird. Wenden Sie sich an Ihren Microsoft 365-Administrator, um weitere Informationen zu erfahren. Wenn Ihr Administrator den "Self-Service-Kauf" aktiviert hat, können Sie selbst eine Lizenz für Visio erwerben. Weitere Informationen finden Sie unter Häufig gestellte Fragen zum Self-Service-Kauf.
Starten eines Aktivitätsdiagramms
-
Öffnen Sie Visio für das Web.
-
Wählen Sie in der oberen rechten Ecke der Seite Weitere Vorlagen aus.
-
Suchen Sie nach UML-Aktivität , oder scrollen Sie im Katalog nach unten zur Zeile UML-Aktivität .
-
Beginnen Sie mit einer leeren UML-Aktivitätsvorlage oder einem UML-Aktivitätsstartdiagramm. Wählen Sie erstellen für die gewünschte Option aus.
Sie können jetzt Swimlanes einfügen und das Aktivitätssteuerelement im Diagramm erstellen.
Entwerfen des Diagramms
-
Wenn Sie die Verantwortlichkeit im Aktivitätsdiagramm angeben möchten, ziehen Sie für jede zu repräsentierende Klasse, Person oder Organisationseinheit ein Verantwortlichkeitsbereich-Shape auf das Zeichenblatt. Gehen Sie dazu folgendermaßen vor:
-
Ziehen Sie ein Shape Verantwortlichkeitsbereich auf das Zeichenblatt.
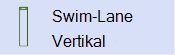
-
Doppelklicken Sie auf jede Bezeichnung auf der Form, um den Standardnamen zu ändern.
-
Wiederholen Sie die Schritte a und b , bis Sie alle benötigten Partitionen oder Organisationseinheiten hinzugefügt haben.
-
Ziehen Sie die seitlichen Auswahlziehpunkte auf die Verantwortlichkeits-Shapes, um die gewünschte Größe der Fahrspuren zu gestalten.
-
-
Verwenden Sie die Shapes Initial node und Final node , um die anfänglichen und endgültigen Pseudozustände darzustellen.
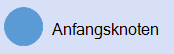
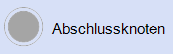
-
Fügen Sie ein Aktions-Shape für jede Aktion oder jeden Aktivitätszustand hinzu, den Sie darstellen möchten.
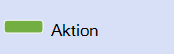
-
Verwenden Sie ein Entscheidungs-Shape mit Schutzbedingungen, um einen möglichen Übergang von einem Aktionszustand anzuzeigen.
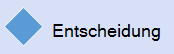
-
Verwenden Sie den Knoten Fork , um das Forken eines Aktionszustands in mehrere parallele Zustände darzustellen.
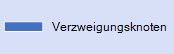
-
Verwenden Sie den Knoten Join , um die Synchronisierung mehrerer Aktionszustände in einem Zustand darzustellen.