Verwenden Sie funktionsübergreifende Flussdiagramme, um die Beziehung zwischen einem Geschäftsprozess und den für diesen Prozess verantwortlichen Funktionseinheiten (z. B. Abteilungen) anzuzeigen.
Die Verantwortlichkeitsbereiche im Flussdiagramm stellen Funktionale Einheiten dar, z. B. Abteilungen oder Positionen. Jede Form, die einen Schritt im Prozess darstellt, wird im Verantwortlichkeitsbereich für die funktionsbezogene Einheit platziert, die für diesen Schritt verantwortlich ist.
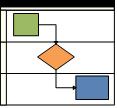
Hinweis: Wenn Sie Visio für das Web verwenden, beachten Sie, dass funktionsübergreifende Flussdiagramme in Visio Plan 1 verfügbar sind, aber nicht in Visio in Microsoft 365 verfügbar sind.
-
Starten Sie Visio.
-
Klicken Sie in der Liste Kategorien auf Flussdiagramm.
-
Klicken Sie auf die Vorlage Funktionsübergreifendes Flussdiagramm , und klicken Sie dann auf Erstellen.
-
Wenn Sie dazu aufgefordert werden, wählen Sie Horizontal oder Vertikal für die Ausrichtung des Verantwortlichkeitsbereichs aus, und klicken Sie auf OK. Sie können die Ausrichtung auf der Registerkarte Funktionsübergreifendes Flussdiagramm ändern.
Die Vorlage wird mit Bereits auf der Seite vorhandenen Verantwortlichkeitsleisten geöffnet.
Hinweis: Mithilfe eines Datenschnellansichtsdiagramms können Sie auch automatisch ein funktionsübergreifendes Flussdiagramm aus Excel-basierten Daten erstellen. Weitere Informationen finden Sie unter Erstellen eines Datenschnellansichtsdiagramms.
Hinzufügen von Swimlanes
Es gibt mehrere Möglichkeiten, ihrem Diagramm Verantwortlichkeitsbereiche hinzuzufügen:
-
Klicken Sie mit der rechten Maustaste auf eine Swimlane-Kopfzeile, und klicken Sie dann im Kontextmenü auf "Swimlane" vor oder "Swimlane" nach einfügen .
-
Halten Sie den Zeiger über eine Ecke eines der Verantwortlichen. Klicken Sie auf den kleinen Pfeil "Swimlane"-Shape einfügen , der angezeigt wird.
-
Klicken Sie auf der Registerkarte Funktionsübergreifendes Flussdiagramm in der Gruppe Einfügen auf Swimlane. Ein Verantwortlichkeitsbereich wird nach dem ausgewählten Verantwortlichkeitsbereich oder am Ende hinzugefügt, wenn kein Verantwortlichkeitsbereich ausgewählt ist.
-
Ziehen Sie aus der Schablone Funktionsübergreifende Flussdiagramm-Shapes ein Swimlane-Shape, und legen Sie es dort ab, wo es angezeigt werden soll.
Ändern des Texts
-
Um das Diagramm und die Verantwortlichkeitsbereiche zu beschriften, klicken Sie auf eine Form, die Platzhaltertext enthält, und geben Sie dann die Bezeichnung ein.
-
Um eine Bezeichnung neu zu positionieren, klicken Sie auf der Registerkarte Start in der Gruppe Extras auf das Tool Textblock , klicken Sie auf eine Bezeichnung, und ziehen Sie es dann an eine neue Position.
-
Um die Ausrichtung des Bezeichnungstexts zu ändern, klicken Sie auf die Registerkarte Funktionsübergreifendes Flussdiagramm , und klicken Sie dann in der Gruppe Entwurf auf Spurstreifenbeschriftung drehen.
Organisieren und Gruppieren von Shapes
-
Um Phasen in Ihrem Prozess anzugeben, verwenden Sie Trennlinien aus der Schablone Funktionsübergreifende Flussdiagramm-Shapes . Legen Sie eins auf den Verantwortlichkeiten ab, um eine Phasenänderung zu markieren (z. B. von Meilenstein 1 zu Meilenstein 2). Um die Bezeichnung zu ändern, geben Sie ein, während die Phase ausgewählt ist.
-
Verwenden Sie Container, um einen Rahmen hinzuzufügen, der Gruppen verwandter Shapes umgibt. Wählen Sie zuerst die Shapes aus, die Sie gruppieren möchten, und klicken Sie dann auf der Registerkarte Einfügen in der Gruppe Diagrammteile auf Container , und wählen Sie einen aus dem Katalog aus.
Neuanordnen der Verantwortlichkeitsbereiche
-
Klicken Sie auf der Registerkarte Start in der Gruppe Tools auf das Zeigertool .
-
Klicken Sie auf die Überschrift des Zu verschiebenden Verantwortlichkeitsbereichs, damit das Swimlane ausgewählt ist.
Der Zeiger sollte das Symbol "Verschieben" anzeigen.
-
Ziehen Sie den Verantwortlichkeitsbereich, und legen Sie es an der gewünschten Stelle ab.
Shapes, die im Verantwortlichkeitsbereich enthalten sind, werden mit ihr verschoben. Um zu überprüfen, ob eine Form enthalten ist und nicht nur unter dem Verantwortlichkeitsbereich sitzt, wählen Sie die Form aus. Der Verantwortlichkeitsbereich leuchtet mit einer leichten Hervorhebung, wenn die Form enthalten ist. Wenn eine Form nicht enthalten ist, Aber Sie möchten, dass es sein soll, verschieben Sie die Form ein wenig, und der Verantwortlichkeitsbereich erkennt sie.
Löschen eines Verantwortlichkeitsbereichs
-
Klicken Sie auf die Überschrift des Zu löschenden Verantwortlichkeitsbereichs, und drücken Sie dann ENTF. Alle shapes, die im Verantwortlichkeitsbereich enthalten sind, werden ebenfalls gelöscht.
Sie können ganz einfach ein funktionsübergreifendes Flussdiagramm erstellen, indem Sie eine Vorlage auf der Visio-Startseite verwenden.
Hinweis: Das Erstellen und Bearbeiten funktionsübergreifender Flussdiagramme auf Visio für das Web erfordert eine Visio Plan 1- oder Visio Plan 2-Lizenz, die separat von Microsoft 365 erworben wird. Wenden Sie sich an Ihren Microsoft 365-Administrator, um weitere Informationen zu erfahren. Wenn Ihr Administrator den "Self-Service-Kauf" aktiviert hat, können Sie selbst eine Lizenz für Visio erwerben. Weitere Informationen finden Sie unter Häufig gestellte Fragen zum Self-Service-Kauf.
-
Öffnen Sie die Visio Online-Startseite .
-
Klicken Sie unter Beliebte Vorlagen im Modul Funktionsübergreifendes Flussdiagramm auf Erstellen.
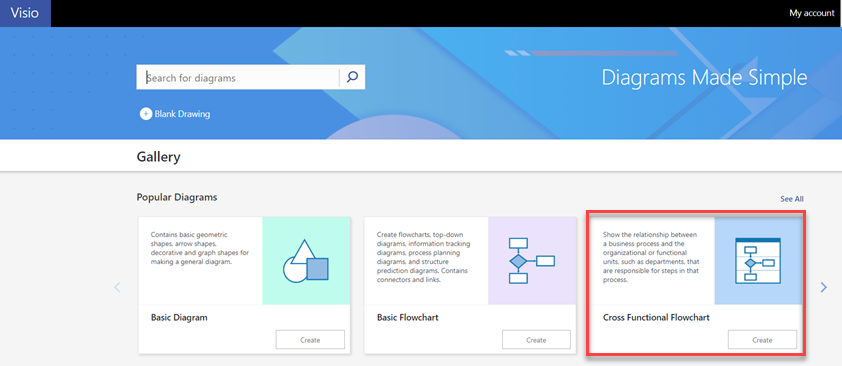
Die Vorlage wird mit zwei Bereits auf der Seite vorhandenen Verantwortlichkeitsleisten geöffnet.
-
Jetzt können Sie Verantwortlichkeitsbereiche hinzufügen, Text ändern, Formen organisieren und Verantwortlichkeitsbereiche neu anordnen oder löschen.
Hinzufügen von Swimlanes
Es gibt mehrere Möglichkeiten, ihrem Diagramm Verantwortlichkeitsbereiche hinzuzufügen:
-
Klicken Sie mit der rechten Maustaste auf eine Swimlane-Kopfzeile, und klicken Sie dann im Kontextmenü auf "Swimlane" vor oder "Swimlane" nach einfügen .
-
Klicken Sie auf der Registerkarte Funktionsübergreifendes Flussdiagramm auf Swimlane. Ein Verantwortlichkeitsbereich wird nach dem ausgewählten Verantwortlichkeitsbereich oder am Ende hinzugefügt, wenn kein Verantwortlichkeitsbereich ausgewählt ist.
-
Ziehen Sie aus der Schablone Funktionsübergreifende Flussdiagramm-Shapes ein Swimlane-Shape, und legen Sie es dort ab, wo es angezeigt werden soll.
Ändern des Texts
-
Um das Diagramm und die Verantwortlichkeitsbereiche zu beschriften, doppelklicken Sie auf den Platzhaltertext, und geben Sie dann die Bezeichnung ein.
-
Um die Ausrichtung des Bezeichnungstexts zu ändern, markieren Sie den Text, klicken Sie dann auf der Registerkarte Start auf die Schaltfläche Text ausrichten , und klicken Sie dann auf die gewünschten Optionen.
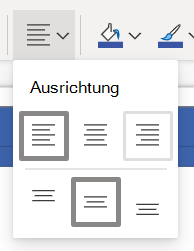
Organisieren und Gruppieren von Shapes
-
Um Phasen in Ihrem Prozess anzugeben, verwenden Sie Trennlinien aus der Schablone Funktionsübergreifende Flussdiagramm-Shapes . Legen Sie eins auf den Verantwortlichkeiten ab, um eine Phasenänderung zu markieren (z. B. von Meilenstein 1 zu Meilenstein 2). Um die Bezeichnung zu ändern, geben Sie ein, während die Phase ausgewählt ist.
Neuanordnen von Swimlanes
-
Ziehen Sie jedes Swimlane an die gewünschte Position, und wenn die rote Linie angezeigt wird, legen Sie sie ab.
Shapes, die im Verantwortlichkeitsbereich enthalten sind, werden mit ihr verschoben. Um zu überprüfen, ob eine Form enthalten ist und nicht nur unter dem Verantwortlichkeitsbereich sitzt, wählen Sie die Form aus. Der Verantwortlichkeitsbereich leuchtet mit einer leichten Hervorhebung, wenn die Form enthalten ist. Wenn eine Form nicht enthalten ist, Aber Sie möchten, dass es sein soll, verschieben Sie die Form ein wenig, und der Verantwortlichkeitsbereich erkennt sie.
Löschen eines Verantwortlichkeitsbereichs
-
Klicken Sie auf die Überschrift des Zu löschenden Verantwortlichkeitsbereichs, und drücken Sie dann ENTF. Alle shapes, die im Verantwortlichkeitsbereich enthalten sind, werden ebenfalls gelöscht.










