Mit der Vorlage Blockdiagramm können Sie Baum-Shapes verwenden, um Hierarchien darzustellen, z. B. Familienstammbäume oder Turnierpläne.
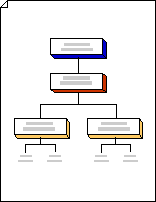
Hinweis: Vergewissern Sie sich vor dem Ausführen dieser Schritte, dass AutoVerbinden aktiv ist. Auf der Registerkarte Ansicht in der Gruppe Visuelle Unterstützung muss das Kontrollkästchen AutoVerbinden aktiviert sein.
-
Wählen Sie Datei > Neue > vorlagen > Allgemein aus, und öffnen Sie dann Blockdiagramm.
-
Ziehen Sie aus den Schablonen Blöcke und 3D-Block-Shapes Block Shapes auf das Zeichenblatt, um Stufen in einer Baumstruktur darzustellen.
-
Wenn Sie Text zu einem Shape hinzufügen möchten, markieren Sie das Shape, und geben Sie dann den Text ein.
-
Kennzeichnen Sie Beziehungen zwischen den Blöcken, indem Sie die Shapes verbinden:
-
Ziehen Sie ein Shape aus einer Schablone auf das Zeichenblatt, und positionieren Sie es in der Nähe eines anderen Shapes.
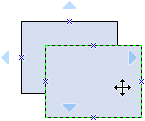
-
Halten Sie die Maustaste weiter gedrückt, und bewegen Sie den Mauszeiger auf eines der blauen Dreiecke. Das Dreieck wird dunkelblau.
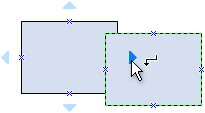
-
Lassen Sie die Maustaste los. Das Shape wird auf dem Zeichenblatt positioniert, und ein Verbinder wird hinzugefügt und an beide Shapes geklebt.
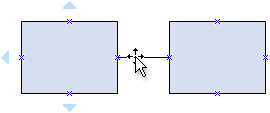
Tipp: Informationen zum Umkehren der Richtung des Pfeils auf einem Verbinder finden Sie unter Bearbeiten von Verbindungslinien, Pfeilen oder Punkten.
-
-
Verwenden Sie Baum-Shapes, um hierarchische Stufen in einem Baumdiagramm darzustellen:
-
Ziehen Sie aus Blöcke ein Baum-Shape auf das Zeichenblatt. Wenn Sie zwei Verzweigungen benötigen, verwenden Sie ein 2 Zweige-Shape. Wenn Sie zwei oder mehr Verzweigungen benötigen, verwenden Sie ein Zweige-Shape.
-
Ziehen Sie die Endpunkte

-
Ziehen Sie die Steuerpunkte

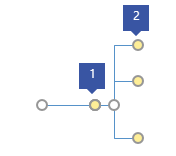
1 Ziehen Sie den Steuerpunkt auf dem Stamm nach rechts, um weitere Verzweigungen zu erstellen.
2 Ziehen Sie den Steuerpunkt am Ende einer Verzweigung horizontal oder vertikal, um deren Position zu ändern.
-










