Project berechnet die Kosten für Ressourcen basierend auf Vergütungssätzen, Nutzungsgebühren, Fixkosten oder Summen für Kostenressourcen (z. B. Flugkosten oder Restaurants), die Vorgängen zugewiesen sind.
Hinweis: Bevor Sie Änderungen an den Kosteninformationen für eine Enterprise-Ressource speichern können, muss die Ressource zur Bearbeitung geöffnet werden.
Inhalt dieses Artikels
Eingeben von Kostensätzen für eine Arbeitsressource
-
Wählen Sie Ansicht > Ressourcenblatt aus.
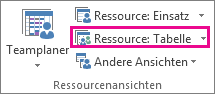
-
Wenn die Tabelle Eintrag nicht angezeigt wird, klicken Sie auf >Tabellen > Eintrag anzeigen.
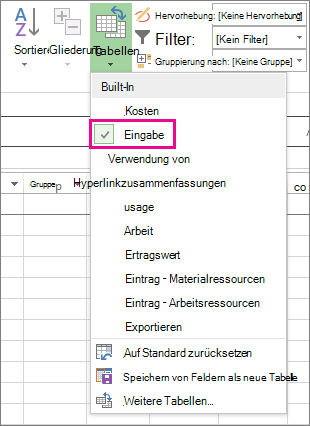
-
Geben Sie im Feld Ressourcenname den Namen der Person ein, oder wählen Sie den Namen aus, wenn diese Person bereits im Ressourcenblatt enthalten ist.
-
Stellen Sie im Feld Typ sicher, dass Arbeit angezeigt wird.

-
Im Std. Rate geben Sie den Standardlohnsatz für diese Person ein. Beispiel: $25,00/Stunde oder $200,00/Tag.
Drücken Sie die TAB-TASTE, um zu diesem Feld zu wechseln, wenn es nicht angezeigt wird.
-
Wenn Sie Überstunden in Ihrem Projekt nachverfolgen möchten und Ihre Person Überstunden leisten kann, geben Sie die Überstundenquote in der Ovt ein. Rate Feld.
-
Im Feld "Accrue" ist die Kostenzurechnung standardmäßig anteilsmäßig , aber Sie können Start oder Ende auswählen, um am Anfang oder Ende des Projekts ratenbasierte Ressourcenkosten zu erfassen.
-
Weisen Sie die Ressource einem Vorgang zu. Microsoft Project berechnet automatisch die Ressourcenkosten für diese Zuordnung.
Tipp: Informationen zum Eingeben mehrerer Raten pro Ressource finden Sie unter Eingeben variabler Raten für Personen oder Materialressourcen am Ende dieses Artikels.
Haben Tarife komplexer als das? Manchmal reicht ein einzelner Satz von Ressourcentarifen nicht aus, um komplexe Abrechnungsschemas ("gemischte Tarife") zu erfassen.
Beispielsweise kann eine Ressource variable Raten aufweisen, die von folgenden Faktoren abhängen:
-
Art der Arbeit
-
Arbeitsort
-
Mengenrabatte, die sich aus den Arbeiten ergeben
-
Änderungen, Überstunden
-
Verwendete Ressourcen, z. B. ausgebildet oder talentiert
Sie können diese komplexeren Abrechnungsschemas in Project mithilfe der Features der Kostensatztabelle modellieren.
-
Doppelklicken Sie auf die Ressource, um das Dialogfeld Ressourceninformationen zu öffnen, und klicken Sie dann auf die Registerkarte Kosten .
-
Geben Sie unter Kostensatztabellen auf der Registerkarte A (Standard) in der Spalte Effektives Datum das Datum ein, an dem die Zinsänderung wirksam wird.
-
Geben Sie in den Spalten Standardsatz und Überstundensatz die Ressourcensätze ein.
-
Wenn Sie eine Satzänderung eingeben möchten, die an einem anderen Datum erfolgt, geben Sie in den zusätzlichen Zeilen der Kostensatztabelle das neue Datum sowie die neuen Standardsätze und Überstundensätze ein, oder wählen Sie diese dort aus.
-
Um zusätzliche Tarifsätze für dieselbe Ressource einzugeben, klicken Sie auf die Registerkarte B , und wiederholen Sie dann die Schritte 2 bis 4.
Hinweise:
-
Verwenden Sie Kostensatztabellen, um Ratenänderungen widerzuspiegeln, die nach einem bestimmten Datum auftreten. Auf diese Weise wird die Berechnung alter Daten vermieden.
-
Wenn Sie regelmäßig Kostensatztabellen verwenden, fügen Sie die Spalte Kostensatztabelle zur Ansicht Vorgangsnutzung hinzu, um die Tariftabelle der Zuordnung anzuzeigen und auszuwählen.
-
Project berechnet Kostensummen, wenn Vorgängen ratenbasierte Ressourcen, Ressourcen mit Nutzungskosten und Kostenressourcen zugewiesen werden. Die Einstellung Fällig am für die Ressourcen wirkt sich darauf aus.
-
Das Ändern des Standardsatzes für eine Ressource wirkt sich auf die Kosten von Vorgängen aus, die zu 100 % abgeschlossen sind und denen die gleiche Ressource zugewiesen ist.
-
Wenn Sie mehrere Sätze für eine einzelne Ressource anhand der Kostensatztabelle eingegeben haben, können Sie die Ressourcensätze für diese Ressource bei jeder Zuordnung anhand einer anderen Kostensatztabelle ändern. Um die Kostensatztabelle für eine bestimmte Zuordnung zu ändern, wählen Sie in der Ansicht Vorgang: Einsatz die dem Vorgang zugeordnete Ressource aus, und klicken Sie dann mit der rechten Maustaste, um Informationen auszuwählen. Klicken Sie auf der Registerkarte Kosten in der Liste Kostensatztabelle auf die gewünschte Kostensatztabelle.
Eingeben der Kosten pro Einsatz für eine Arbeitsressource
-
Wählen Sie Ansicht > Ressourcenblatt aus.
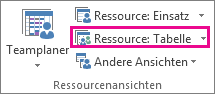
-
Wenn die Tabelle Eintrag nicht angezeigt wird, klicken Sie auf >Tabellen > Eintrag anzeigen.
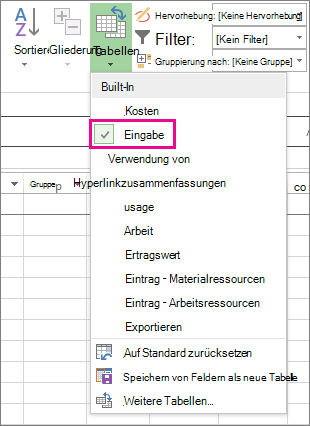
-
Füllen Sie die Spalte Kosten/Verwendung für die Ressource aus, für die für jede Zuordnung eine festgelegte Gebühr berechnet wird. Ressourcen können zusätzlich zur tarifbasierten Bezahlung Kosten pro Nutzung haben.
Sie können für jede Ressource mehrere Kosten pro Einsatz eingeben, um Schemas mit gemischten Sätzen wiederzugeben:
-
Doppelklicken Sie auf die Ressource, um das Dialogfeld Ressourceninformationen zu öffnen, und klicken Sie dann auf die Registerkarte Kosten .
-
Geben Sie unter Kostensatztabellen auf der Registerkarte A (Standard) in der Spalte Effektives Datum das Datum ein, an dem die Zinsänderung wirksam wird.
-
Füllen Sie die Spalte "Kosten pro Einsatz" aus.
-
Wenn Sie Kosten pro Einsatz eingeben möchten, die an einem anderen Datum anfallen, geben Sie in den zusätzlichen Zeilen der Kostensatztabelle das neue Datum und die neuen Kosten pro Einsatz ein, oder wählen Sie diese dort aus.
-
Um zusätzliche Kostensätze für dieselbe Ressource einzugeben, klicken Sie auf die Registerkarte B , und wiederholen Sie dann die Schritte 2 bis 4.
Tipp: Der Wert Kostenfälligkeit ist für Kostensatztabellen nicht spezifisch, weil es sich dabei um eine Eigenschaft auf Ressourcenebene handelt.
Von Project können die Gesamtkosten berechnet werden, wenn Vorgängen satzbasierte Ressourcen, Ressourcen, die über Kosten pro Einsatz verfügen, und Kostenressourcen zugeordnet werden.
Hinweise:
-
Wenn Sie anhand der Kostensatztabellen mehrere Kosten für eine einzelne Ressource eingegeben haben, können Sie die Ressourcenkosten für eine Zuordnung anhand einer anderen Kostensatztabelle ändern. Um die Kostensatztabelle für eine bestimmte Zuordnung zu ändern, wählen Sie in der Ansicht Vorgang: Einsatz die dem Vorgang zugeordnete Ressource aus, und klicken Sie dann mit der rechten Maustaste, um Informationen auszuwählen. Klicken Sie auf der Registerkarte Kosten in der Liste Kostensatztabelle auf die gewünschte Kostensatztabelle.
-
Wenn Sie regelmäßig Kostensatztabellen verwenden, fügen Sie die Spalte Kostensatztabelle zur Ansicht Vorgangsnutzung hinzu, um die Tariftabelle der Zuordnung anzuzeigen und auszuwählen.
Eingeben der Fixkosten für einen Vorgang oder für das Projekt
Fixkosten werden einem Vorgang zugeordnet und eignen sich zum Planen und Erfassen von Vorgangskosten, die zusätzlich zu den Vorgangskosten anfallen, die sich aus den zugeordneten Ressourcen ergeben. Fixkosten werden auf einen Vorgang und nicht auf eine Ressource angewendet.
-
Wählen Sie Ansicht >Gantt-Diagramm aus.
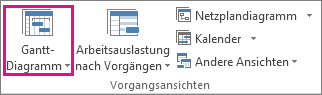
-
Wählen Sie Tabellen > Kosten aus.
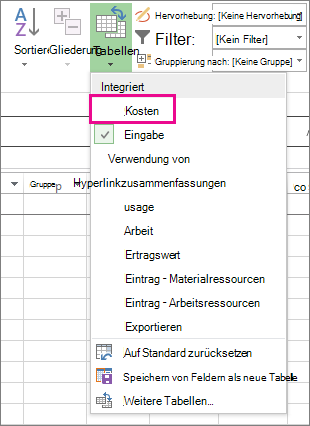
-
Wählen Sie im Feld Vorgangsname den Vorgang aus, der fixe Kosten hat.
-
Geben Sie im Feld Fixkosten einen Kostenwert ein.
Tipp: Sie können mithilfe des Werts Fälligkeit fester Kosten steuern, wann Fixkosten realisiert werden, und mithilfe von Zuordnungen des Typs Kostenressource können Sie die Kosten präziser steuern.
Sie können auch Fixkosten für das gesamte Projekt eingeben. Dies könnte beispielsweise der Fall sein, wenn Sie nur die Gesamtprojektkosten (und nicht die Kosten auf Vorgangsebene) wissen möchten, oder wenn Sie die Projektgemeinkosten (z. B. die Kosten für Hilfsmittel) hinzufügen möchten.
-
Aktivieren Sie auf der Registerkarte Format das Kontrollkästchen Projektsammelvorgang .
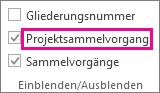
-
Geben Sie im Feld Fixkosten für den Projektsammelvorgang eine Kosten für das Projekt ein.
Eingeben von Kosten für eine Kostenressource
Eine Kostenressourcen ermöglicht es Ihnen, Kosten auf einen Vorgang anzuwenden, indem Sie diesem Vorgang einen Kostenfaktor (z. B. Investitionsaufwand für die Ausstattung oder variable Kosten wie Flugkosten oder Unterkunft) zuordnen. Im Gegensatz zu Fixkosten können Sie auf einen Vorgang beliebig viele Kostenressourcen anwenden. Mithilfe von Kostenressourcen können Sie besser steuern, wann verschiedene Kostenarten auf Vorgänge angewendet werden.
Bevor Sie die Kosten für eine Kostenressource eingeben, müssen Sie die Kostenressource erstellen:
-
Wählen Sie Ansicht > Ressourcenblatt aus.
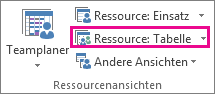
-
Geben Sie im Feld Ressourcenname einen Namen für die Kostenressource (z. B. Unterkunft) ein, und klicken Sie dann mit der rechten Maustaste, um Informationen auszuwählen.
-
Wählen Sie im Dialogfeld Ressourceninformationen auf der Registerkarte Allgemein in der Liste Typ die Option Kosten aus, und klicken Sie dann auf OK.
Nachdem Sie die Kostenressource erstellt haben, können Sie diese einem Vorgang zuordnen. Nachdem die Kostenressource einem Vorgang zugeordnet wurde, können Sie über die Ansicht "Vorgang: Einsatz" Kosten für die Ressourcenzuordnung eingeben.
-
Wählen Sie Ansicht > Vorgangsverwendung aus.
-
Doppelklicken Sie auf den Vorgang, dem die Kostenressource zugewiesen ist, um das Dialogfeld Vorgangsinformationen zu öffnen.
-
Klicken Sie auf die Registerkarte Ressourcen , geben Sie einen Kostenwert in das Feld Kosten ein, und klicken Sie dann auf OK.
Wenn Kosten mithilfe einer Kostenressource, die einem Vorgang zugeordnet wurde, angewendet werden, kann der Betrag für die Ressource je nach deren Einsatz variieren.
Hinweise:
-
Im Gegensatz zu Fixkosten werden Kostenressourcen als ein Ressourcentyp erstellt und dann einem Vorgang zugeordnet.
-
Im Gegensatz zu Arbeitsressourcen kann auf Kostenressourcen kein Kalender angewendet werden. Wenn Sie einem Vorgang jedoch eine Kostenressource zuweisen und einen Währungswert zu einem bestimmten Datum hinzufügen, das außerhalb des aktuellen Anfangs- oder Enddatums des Vorgangs liegt, passt Project das Datum so an, dass das Datum der Kostenressourcenzuweisung enthalten ist. Wenn Sie beispielsweise einen Vorgang haben, der am 1. August beginnt und am 15. August endet, und Sie eine Kostenressource mit einem Wert von 500 USD am 21. August zuweisen, wird das Enddatum des Vorgangs auf den 21. August angepasst, um die Kostenressourcenzuweisung widerzuspiegeln.
-
Wenn Sie mehrere Werte für eine Kostenressource über einen bestimmten Zeitraum geschätzt haben und die tatsächlichen Werte von den Schätzungen abweichen, ersetzt Project die Schätzungen durch die tatsächlichen Werte. Dieses Kostenressourcenverhalten unterscheidet sich von anderen Ressourcentypen, da Kostenressourcen nicht an die tatsächliche Arbeit gebunden sind.
-
Der Währungswert für Kostenressourcen hängt nicht von der Arbeitsmenge ab, die für den Vorgang geleistet wurde, dem die Ressourcen zugeordnet sind.
-
Die in einen Projektplan eingegebenen Kosten sind nicht so stark geschützt wie die Kosten, die in ein Projektbuchhaltungssystem eingegeben werden. Es gibt Situationen, in denen sich die Kosten aufgrund von Änderungen am zuständigen Vorgang ändern können. Wenn sich die Vorgangsdauer ändert, kann sich die Kostenverteilung im Laufe der Zeit ebenfalls ändern.
Eingeben eines Satzes für eine Materialressource
-
Wählen Sie Ansicht > Ressourcenblatt aus.
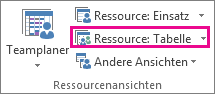
-
Wenn die Tabelle Eintrag nicht angezeigt wird, klicken Sie auf >Tabellen > Eintrag anzeigen.
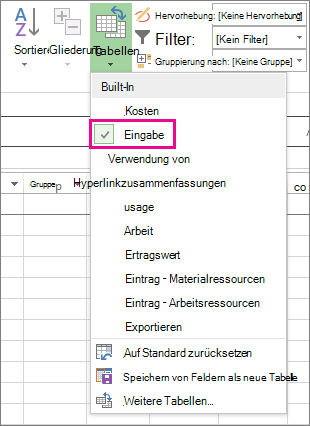
-
Wählen Sie im Feld Ressourcenname eine Materialressource aus, oder geben Sie den Namen für eine neue Materialressource ein.
-
Wenn es sich um eine neue Materialressource handelt, führen Sie die folgenden Schritte aus:
-
Wählen Sie im Feld Typ die Option Material aus.
-
Geben Sie einen Namen der Maßeinheit in das Feld Material ein, z. B. lit (für Liter), cu. m (für Kubikmeter) oder ea (jeweils).
-
-
Im Std. Rate geben Sie eine Rate ein.
Sie können pro Materialressource mehrere Sätze eingeben:
-
Doppelklicken Sie auf die Ressource, um das Dialogfeld Ressourceninformationen zu öffnen, und klicken Sie dann auf die Registerkarte Kosten .
-
Klicken Sie unter Kostensatztabellen auf die Registerkarte A (Standard), und geben Sie dann in der Spalte Standardsatz einen Tarif ein.
-
Geben Sie in der nächsten Zeile einen Wert oder eine prozentuale Änderung gegenüber dem vorherigen Satz in der Spalte Standardsatz ein. Geben Sie beispielsweise +10% ein, um anzugeben, dass der Satz um 10 % gegenüber dem vorherigen Satz erhöht wurde.
-
Geben Sie in der Spalte Effektives Datum das Datum ein, an dem die Kostensatzänderung wirksam wird.
-
Um zusätzliche Ratensätze einzugeben, klicken Sie auf die Registerkarte B , und wiederholen Sie dann die Schritte 2 bis 4.
Hinweise:
-
Geben Sie Materialressourcenraten ein, wenn Project die Materialressourcenkosten basierend auf den Materialressourcenraten berechnen soll. Wenn Sie einem Vorgang beispielsweise eine Materialressource namens Zement zuweisen möchten, die einen Stückpreis von 100 USD pro t hat, wählen Sie im Feld Typ den Ressourcentyp Material aus, und geben oder wählen Sie dann den Ressourcennamen Cement, die Bezeichnung Ton und den Standardkurs von 100 USD ein.
-
Geben Sie mehrere Sätze für eine Materialressource ein, wenn Sie mit mehreren Materialgüteklassen arbeiten, oder wenn Sie Materialsatzänderungen an bestimmten Terminen einbeziehen müssen. So können Sie beispielsweise mithilfe der Registerkarten Kostensatztabelle Sätze für verschiedene Qualitäten von Teppichboden eingeben und die Kostensteigerungen oder -nachlässe einschließen, die Sie an bestimmten Terminen während des Projekts erwarten.
Eingeben der Kosten pro Einsatz für eine Materialressource
-
Wählen Sie Ansicht > Ressourcenblatt aus.
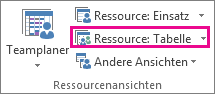
-
Wenn die Tabelle Eintrag nicht angezeigt wird, klicken Sie auf >Tabellen > Eintrag anzeigen.
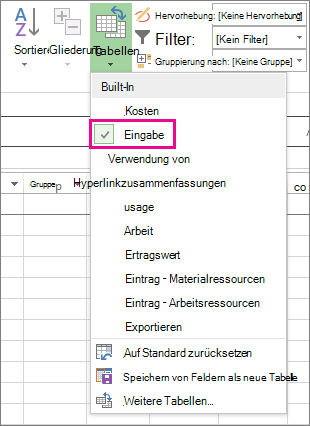
-
Wählen Sie im Feld Ressourcenname eine Materialressource aus, oder geben Sie den Namen für eine neue Materialressource ein.
-
Wenn es sich um eine neue Materialressource handelt, wählen Sie im Feld Typ den Eintrag Material aus.
-
Wenn es sich um eine neue Materialressource handelt, geben Sie einen Namen der Maßeinheit in das Feld Materialbezeichnung ein, z. B. lit (für Liter), cu. m (für Kubikmeter) oder ea (jeweils).
-
Geben Sie im Feld Kosten/Einsatz einen Kostenwert ein.
Sie können für jede Ressource mehrere Kosten pro Einsatz eingeben:
-
Wenn es sich um eine neue Materialressource handelt, wählen Sie im Feld Typ den Eintrag Material aus.
-
Geben Sie im Feld Material eine Maßeinheit ein.
-
Doppelklicken Sie auf die Ressource, um das Dialogfeld Ressourceninformationen zu öffnen, und klicken Sie dann auf die Registerkarte Kosten .
-
Klicken Sie unter Kostensatztabellen auf die Registerkarte A (Standard), und geben Sie dann in der Spalte Kosten pro Einsatz einen Kostenwert ein.
-
Geben Sie in der nächsten Zeile einen Wert oder eine prozentuale Änderung gegenüber dem vorherigen Satz in der Spalte Kosten pro Einsatz ein.
-
Geben Sie in der Spalte Effektives Datum das Datum ein, an dem die Kostenänderung wirksam wird.
-
Klicken Sie auf die Registerkarte B , und wiederholen Sie dann die Schritte 4 bis 6, um zusätzliche Kostensätze pro Nutzung einzugeben.
Hinweise:
-
Geben Sie nur einen Wert für die Kosten pro Einsatz für eine Materialressource ein, wenn Sie tatsächlich nur diesen einen Wert eingeben und keine künftigen Kostenänderungen einbeziehen möchten.
-
Geben Sie mehrere Werte für die Kosten pro Einsatz für eine Materialressource ein, wenn Sie mehr als einen Wert dieser Kostenart eingeben oder zukünftige Änderungen der Materialkosten pro Einsatz einbeziehen möchten.
Manuelles Eingeben von Ist-Kosten
Sie möchten die tatsächlichen Kosten eingeben, stellen aber fest, dass Dies nicht möglich ist. Das liegt daran, dass Project die tatsächlichen Kosten automatisch basierend auf der tatsächlichen kumulierten Arbeit oder den für Vorgänge verbrauchten Materialien berechnet.
Sie können die tatsächlichen Kosten für zugewiesene Vorgänge eingeben, die abgeschlossen wurden (verbleibende Arbeit ist null) in jeder Ansicht, auf die eine Kostentabelle angewendet wurde.
Deaktivieren Sie die automatische Berechnung der Ist-Kosten, um die tatsächlichen Kosten manuell einzugeben oder zu bearbeiten, wenn die Arbeit noch ausgeführt wird.
-
Wählen Sie Datei > Optionen > Zeitplan aus.
-
Deaktivieren Sie unter Berechnungsoptionen für dieses Projekt das Feld Istkosten werden immer nach Projekt berechnet .
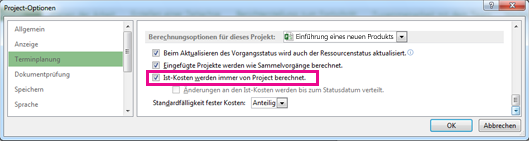
Problembehandlung
Problem: Die Ressourcen, die Ihrem Projektvorgang zugewiesen sind, weisen zugeordnete Kosten auf, aber die Gesamtkosten für Ihre Ressourcenzuweisungen weisen einen Wert von 0 (null) auf.
Ursache: Möglicherweise wird die falsche Kostensatztabelle auf Ihre Aufgabe angewendet.
Lösung:
-
Überprüfen Sie, ob alle Ressourcen Vorgängen zugewiesen sind. Beachten Sie, dass Die Kosten erst berechnet werden, nachdem Den Vorgängen Ressourcen zugewiesen wurden.
-
Überprüfen Sie die Kostensatztabelle, die Sie auf den Vorgang angewendet haben. Möglicherweise wurde eine Kostensatztabelle angewendet, die keine Tarife enthält. Sie können die Kostensatztabelle für die Ressourcenzuweisung ändern.
-
Wählen Sie Vorgangsverwendunganzeigen aus.
In der Ansicht Vorgangsverwendung werden Ressourcen nach den Aufgaben gruppiert, denen sie zugewiesen sind.
-
Doppelklicken Sie auf die Ressource, die dem Vorgang zugewiesen ist, für den Sie die zugeordnete Kostensatztabelle überprüfen möchten.
-
Überprüfen Sie im Dialogfeld Zuordnungsinformationen in der Liste Kostensatztabelle , ob die Kostensatztabelle die richtige für den Vorgang ist.
-
Problem: Nachdem Sie Kostensätze und Fixkosten für Ressourcen eingegeben haben, können Sie die tatsächlichen Kosten nicht eingeben.
Ursache: Standardmäßig berechnet Project die tatsächlichen Kosten automatisch anhand der tatsächlichen kumulierten Arbeit oder des für Vorgänge verbrauchten Materials. Wenn Sie Ist-Kosteninformationen bearbeiten möchten, müssen Sie die automatische Berechnung der Ist-Kosten deaktivieren.
Hinweis: Wenn die Zuordnung für einen Vorgang abgeschlossen ist (die verbleibende Arbeit ist null), können die tatsächlichen Kosten für die Zuordnung in jede Ansicht eingegeben werden, auf die eine Kostentabelle angewendet wurde.
Lösung:
-
Wählen Sie Datei > Optionen >Zeitplan aus.
-
Deaktivieren Sie das Kontrollkästchen Istkosten werden immer nach Projekt berechnet .










