Access Berichte sind eine hervorragende Möglichkeit zum Anzeigen oder Drucken zusammengefasster Daten aus Ihrer Datenbank, da Sie die Informationen in ihrem gewünschten Detailgrad und in verschiedenen Formaten anzeigen können. Ein Bericht ist in Abschnitte unterteilt, und durch Einfügen eines Seitenwechsels können Sie eine neue Seite innerhalb des Abschnitts starten.
Hier erfahren Sie, wie Sie ein Steuerelement für seitenwechsel einfügen und entfernen und wie Sie einen Seitenwechsel in einem gruppierten Bericht erzwingen.
Übersicht
Da Daten in einem Access Bericht jeweils datensatzweise verarbeitet werden, können Sie beim Anzeigen des Berichts in der Entwurfsansicht angeben, wie die einzelnen Zeilen angezeigt werden. Wenn Sie die Druckvorschau verwenden, können Sie sehen, wie der Bericht angezeigt oder gedruckt wird. Wenn Sie möchten, können Sie die Vergrößerung erhöhen, um details zu vergrößern.
In dieser Tabelle sind die Abschnitte eines Berichts und die Anzeige der Seite beim Einfügen von Seitenumbrüchen aufgeführt:
|
Platzieren eines Seitenwechsel-Steuerelements in diesem Abschnitt |
So zeigen Sie eine neue Seite an |
|
Berichtskopf |
Anfang eines Berichts. Wird für die Titelseite verwendet. |
|
Seitenkopf |
Oben auf jeder Seite des Berichts. |
|
Gruppenkopf |
Vor dem ersten Datensatz in einer Gruppe. |
|
Detailbereich |
Druckt jeden Datensatz in einem Bericht. |
|
Gruppenfuß |
Nach dem letzten Datensatz in einer Gruppe. |
|
Seitenfuß |
Unten auf jeder Seite des Berichts. |
|
Berichtsfuß |
Am Ende eines Berichts. |
Einfügen eines Seitenwechselsteuerelements
Sie können einen Seitenwechsel in anderen Abschnitten als den Abschnitten Seitenkopf und Seitenfuß eines Berichts einfügen.
Wenn Sie beispielsweise die Titelseite eines Berichts auf einer separaten Seite drucken möchten, platzieren Sie den Seitenwechsel im Abschnitt Berichtskopf nach Steuerelementen, die auf der Titelseite angezeigt werden sollen. Im folgenden Beispiel befindet sich das Seitenwechsel-Steuerelement zwischen der Kopfzeile und dem Beschreibungstextfeld.
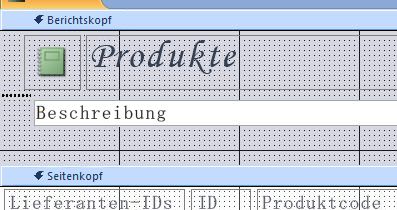
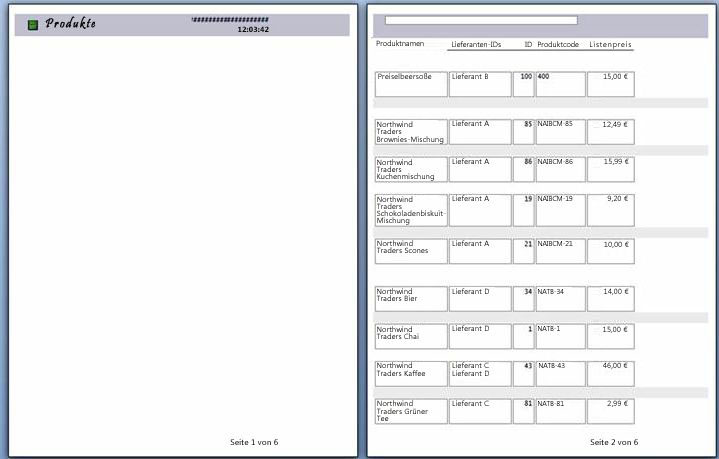
Beachten Sie, dass nur die Kopfzeile auf der ersten Seite und die Beschreibung zusammen mit den Datensätzen auf der nächsten Seite angezeigt wird.
Einfügen eines Seitenumbruchs
-
Öffnen Sie den Bericht in der Entwurfsansicht.
-
Klicken Sie auf der Registerkarte Entwurf in der Gruppe Steuerelemente auf Seitenwechsel einfügen.
-
Klicken Sie auf die Position, an der Sie das Steuerelement für den Seitenwechsel platzieren möchten. Access gibt den Seitenumbruch mit einer kurzen Linie am linken Rand des Berichts an.
Hinweis: Platzieren Sie das Seitenwechsel-Steuerelement entweder über oder unterhalb eines vorhandenen Steuerelements im Bericht, um das Aufteilen von Daten in diesem Steuerelement zu vermeiden.
Seitenumbrüche können in der Seitenansicht angezeigt werden, aber nicht in der Berichts- oder Layoutansicht.
So entfernen Sie einen Seitenwechsel
-
Wählen Sie das Steuerelement für seitenumbrüche aus, und drücken Sie dann die ENTF-TASTE.
Verwenden der Einstellung "Neue Seite erzwingen" in einem gruppierten Bericht
Einige Berichtsdesigns eignen sich am besten, wenn sie mit jeder Gruppe angezeigt werden, die auf einer neuen Seite beginnt. Sie können dieses Format erstellen, indem Sie die Eigenschaft Neue Seite erzwingen, um bei jeder Änderung des Gruppenwerts einen Seitenwechsel zu erzwingen.
Eigenschafteneinstellungen für neue Seite erzwingen
|
Einstellung der Neuen Seite-Eigenschaft erzwingen |
Ergebnis anzeigen |
|
Keine |
(Standardeinstellung) Kein erzwungener Seitenwechsel. |
|
Vor Abschnitt |
Beginnt mit dem Drucken des aktuellen Abschnitts oben auf einer neuen Seite, wenn eine neue Gruppe vorhanden ist. |
|
Nach Abschnitt |
Beginnt mit dem Drucken des nächsten Abschnitts oben auf der neuen Seite, wenn eine neue Gruppe vorhanden ist. |
|
Before & After |
Beginnt mit dem Drucken des aktuellen und der nächsten Abschnitte auf einer neuen Seite, wenn eine Gruppe vorhanden ist. |
Tipp: Überlegen Sie vor dem Hinzufügen eines erzwungenen Seitenwechsels zu Gruppen, ob Ihr Berichtsentwurf bei einer neuen Gruppe, die auf einer neuen Seite beginnt, besser funktioniert.
Um einen Bericht zu gruppieren, öffnen Sie den Bericht in der Entwurfsansicht, klicken Sie mit der rechten Maustaste auf die Spalte, in der Sie gruppieren möchten, und klicken Sie dann auf Gruppieren nach.
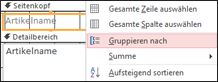
Beim Anwenden der Gruppierung verschiebt Access das Gruppierungsfeld in die Spalte ganz links und gruppiert die verbleibenden Spalten basierend auf dieser Spalte. In einigen Fällen fügt Access auch eine Gesamtsumme zum Abschnitt Berichtsfuß hinzu .
So erzwingen Sie eine neue Seite
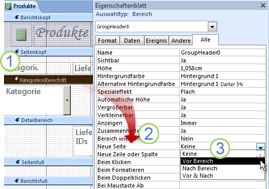
-
Öffnen Sie den gruppierten Bericht in der Entwurfsansicht, und klicken Sie auf eine beliebige Stelle in der Kategorieüberschrift.
-
Wenn das Eigenschaftenblatt noch nicht sichtbar ist, klicken Sie auf F4, um es anzuzeigen.
-
Klicken Sie in der EigenschaftNeue Seiteerzwingen in der Dropdownliste auf eine geeignete Option.
So entfernen Sie den erzwungenen Seitenwechsel
-
Klicken Sie mit der rechten Maustaste auf die Kategorieüberschrift, und klicken Sie auf Eigenschaften.
-
Klicken Sie in der Eigenschaft Neue Seite erzwingen auf die Dropdownliste, und wählen Sie Keine aus.










