Wenn Sie ein Visio-Diagramm auf Ihrem Desktop oder im Web anzeigen, können Sie darin enthaltene Daten aktualisieren, um alle Aktualisierungen anzuzeigen, die an der verknüpften Datenquelle vorgenommen wurden.
Mit Visio können Sie die Daten aktualisieren, die in ein Visio-Diagramm importiert werden, indem Sie die Features Benutzerdefinierter Import, Schnellimport und Aus Daten erstellen verwenden. Sie können auch Datenkonflikte lösen, die in der Regel durch Zeilen verursacht werden, die in der Datenquelle hinzugefügt oder gelöscht wurden, nachdem das Diagramm erstellt wurde. Sie können die Datenaktualisierung auch so planen, dass sie in festen Intervallen erfolgt.
Hinweis: Sie können die Datenquelle, mit der ein Visio-Diagramm verknüpft ist, nicht aktualisieren, indem Sie Änderungen im Visio-Diagramm vornehmen.
Inhalt dieses Artikels
Aktualisieren der Daten in einer Zeichnung
-
Öffnen Sie die Zeichnung, die die Daten enthält, die Sie aktualisieren möchten.
-
Klicken Sie im Menü Daten auf Daten aktualisieren.
-
Wenn Sie eine Visio-Sicherheitshinweismeldung erhalten und der Datenquelle vertrauen, wählen Sie OK aus.
-
Führen Sie im Dialogfeld Daten aktualisieren eine der folgenden Aktionen aus:
-
Um eine einzelne Datenquelle zu aktualisieren, wählen Sie sie in der Liste Datenquelle aus , und klicken Sie dann auf Aktualisieren.
-
Um mehrere Datenquellen zu aktualisieren, halten Sie strg gedrückt, während Sie die Datenquellen in der Liste Datenquelle auswählen, und klicken Sie dann auf Aktualisieren.
-
Klicken Sie auf Alle aktualisieren, um alle Datenquellen zu aktualisieren.
Tipp: Klicken Sie auf die Spaltenüberschrift Datenquelle , um die Reihenfolge auszuwählen, in der die Datenquellen aktualisiert werden.
-
Festlegen von Visio zum automatischen Aktualisieren der Daten in einer Zeichnung
-
Öffnen Sie die Zeichnung, die die Daten enthält, die Sie aktualisieren möchten.
-
Klicken Sie im Menü Daten auf Daten aktualisieren.
-
Wählen Sie im Dialogfeld Daten aktualisieren eine oder mehrere Datenquellen aus.
-
Aktivieren Sie das Kontrollkästchen Dieses Dialogfeld beim Öffnen der Datei anzeigen .
-
Klicken Sie auf Konfigurieren.
-
Aktivieren Sie im Dialogfeld Aktualisierung konfigurieren unter Automatische Aktualisierung das Kontrollkästchen Alle aktualisieren , und klicken Sie dann auf die Pfeile, um ein Intervall auszuwählen.
Wichtig: Damit die Aktualisierung ordnungsgemäß funktioniert, stellen Sie sicher, dass Sie den richtigen eindeutigen Bezeichner auswählen.
Wie wähle ich den richtigen eindeutigen Bezeichner aus?
Sie müssen einen eindeutigen Bezeichner für jede Tabelle auswählen, um die Zeichnung zu aktualisieren, wenn sich die Daten in der Datenquelle ändern. Ein eindeutiger Bezeichner (oder eine Schlüsselspalte) sollte eine Spalte sein, die sich nicht ändert. Mit diesem Schlüssel kann jede Zeile in den aktualisierten Daten genau mit einer Zeile in der Datenquelle abgeglichen werden, aus der Sie aktualisieren.
Im folgenden Beispiel eines Excel-Arbeitsblatts ist der eindeutige Bezeichner oder Schlüssel die Spalte Mitarbeiter-ID.
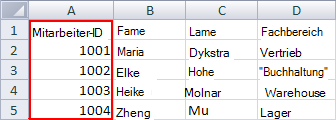
Weitere Informationen finden Sie unter Datenauswahl-Assistent (Konfigurieren des eindeutigen Bezeichners aktualisieren).
Lösen von Konflikten zwischen alten und neuen Daten
Möglicherweise müssen Sie Konflikte zwischen den neuen Daten aus Ihrer Datenquelle und den alten Daten in Ihrer Zeichnung beheben. Beispielsweise können Konflikte auftreten, wenn Sie eine Zeile aus Ihren Daten löschen oder eine neue Zeile mit demselben eindeutigen Bezeichner wie eine andere Zeile in der Datenquelle erstellen. In beiden Fällen kann der Befehl Daten aktualisieren die Daten in allen Shapes nicht aktualisieren, da nicht mehr jedes Shape einer Zeile in der aktualisierten Datenquelle zugeordnet werden kann. Wenn solche Konflikte auftreten, wird der Bereich Konflikte aktualisieren angezeigt. Der Bereich enthält Optionen, die Ihnen helfen, die Konflikte zu lösen.
Beheben von Konflikten, die durch gelöschte Datenzeilen verursacht werden
Wenn Sie ein Diagramm aktualisieren, nachdem eine Zeile aus der Datenquelle entfernt wurde, können Sie entweder das Shape entfernen, mit dem es verknüpft ist, damit das Diagramm weiterhin mit den Daten übereinstimmt, oder Sie können das Shape auch dann beibehalten, wenn die Datenquelle keine Zeile mehr mit diesem Shape verknüpft hat.
Wenn nach dem Aktualisieren von Daten Konflikte auftreten, wird der Bereich Konflikte aktualisieren automatisch geöffnet, wie im folgenden Beispiel veranschaulicht.
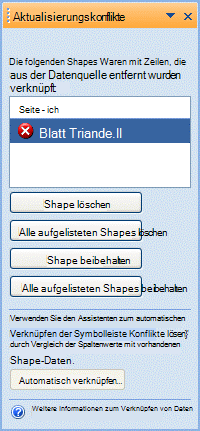
-
Wählen Sie im Bereich Konflikte aktualisieren in der Liste der Shapes die Shapes aus, auf die Sie einen der folgenden Befehle anwenden möchten.
-
Klicken Sie auf eines der folgenden Elemente:
-
Shape löschen , um nur die ausgewählten Shapes zu löschen
-
Alle aufgelisteten Shapes löschen, um alle Shapes mit fehlenden Zeilen zu löschen
-
Shape beibehalten , um nur die ausgewählten Shapes beizubehalten
-
Alle aufgelisteten Shapes beibehalten, um alle Shapes mit fehlenden Zeilen beizubehalten
Hinweis: Die Befehle Form löschen und Form beibehalten sind nicht verfügbar (werden abgeblendet angezeigt), wenn in der Liste keine Form ausgewählt ist.
-
Lösen von Konflikten, die durch Daten verursacht werden, die nicht eindeutig identifiziert werden können
Wenn Ihre Daten keinen eindeutigen Bezeichner aufweisen oder sich der eindeutige Bezeichner in der Datenquelle ändert, bevor Sie die Zeichnung aktualisieren, kann der Befehl Daten aktualisieren möglicherweise nicht die richtige Zeile mit der entsprechenden Form abgleichen.
Wenn nach dem Aktualisieren von Daten Konflikte auftreten, wird der Bereich Konflikte aktualisieren automatisch geöffnet, wie im folgenden Beispiel veranschaulicht.
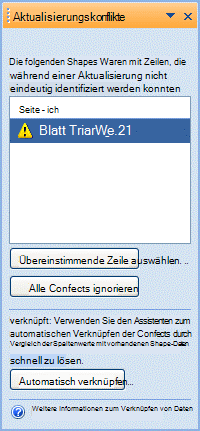
-
Wählen Sie im Bereich Konflikte aktualisieren in der Liste der Shapes die Shapes aus, auf die Sie einen der folgenden Befehle anwenden möchten.
-
Klicken Sie auf eines der folgenden Elemente:
-
Wählen Sie Übereinstimmende Zeile aus , um das Dialogfeld Übereinstimmende Zeile auswählen zu öffnen, in dem Sie bestimmen können, welche Zeile der betreffenden Form zugeordnet werden soll.
-
Alle Konflikte ignorieren , um die doppelten Zeilen im Fenster Externe Daten beizubehalten. Vorhandene Links zu diesen Zeilen werden gelöscht.
Hinweis: Wenn Sie auf Alle Konflikte ignorieren klicken, verbleiben die Zeilen mit doppelten eindeutigen Bezeichnern im Fenster, die ursprünglichen Daten werden weiterhin im Dialogfeld Shape-Daten gespeichert, und zwischen dem Shape und den Daten sind keine Verknüpfungen vorhanden.
-
Wenn Sie ein Diagramm in Visio für das Web anzeigen, können Sie darin enthaltene Daten aktualisieren, um alle Aktualisierungen anzuzeigen, die an der verknüpften Datenquelle vorgenommen wurden. Mit der Möglichkeit, Daten zu aktualisieren, fungiert das Diagramm wie ein Echtzeitdashboard, auf das Sie und Ihr Team ständig zurückgreifen können.
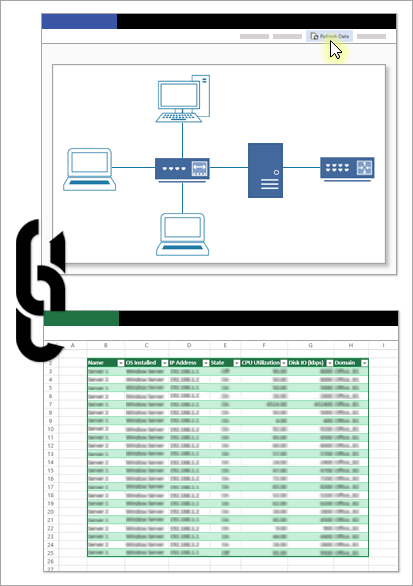
Erstellen einer Datenverbindung
-
Vorbemerkung:
-
Wählen Sie eine Datenquelle (eine in SharePoint Online hochgeladene Excel-Arbeitsmappe oder eine SharePoint-Liste) aus.
-
Speichern Sie die URL der Datenquelle.
-
-
Öffnen Sie das Diagramm in Visio, und verknüpfen Sie die Shapes mithilfe der in Schritt 1 gespeicherten URL mit der Datenquelle. Weitere Informationen finden Sie unter Importieren von Daten in Shapes in einer Zeichnung.
-
Nachdem Sie die Datenquelle erfolgreich verknüpft haben, laden Sie das Diagramm nach SharePoint Online hoch. Vergewissern Sie sich, dass die Datenquelle und das Diagramm auf derselben SharePoint-Website gespeichert werden. Weitere Informationen zum Hochladen finden Sie unter Hochladen von Dateien und Ordnern in eine Dokumentbibliothek.
-
Geben Sie den Link des hochgeladenen Diagramms für Ihre Kollegen frei, denen nun die aktuellen Daten im Dashboard angezeigt werden. Weitere Informationen zur Freigabe finden Sie unter Zusammenarbeit an Visio-Zeichnungen.
Aktualisieren der Daten im Diagramm
-
Öffnen Sie das Diagramm, um es anzuzeigen. Weitere Informationen finden Sie unter Anzeigen, Erstellen und Bearbeiten eines Diagramms in Visio für das Web.
Die folgende Warnmeldung wird angezeigt, die besagt, dass der Befehl Aktualisieren deaktiviert ist:

-
Um Aktualisierungen wieder zu aktivieren, wählen Sie Aktualisieren zulassen aus.
-
Weitere Informationen zur Datenverbindung erhalten Sie, wenn Sie Details auswählen.
-
Wählen Sie Daten aktualisieren aus, um alle Datenquellen im Diagramm zu aktualisieren.

Wenn der Befehl Daten aktualisieren nicht verfügbar ist (er wird abgeblendet angezeigt), gibt es keine Datenverbindungen zu verknüpften Shapes auf der aktuellen oder einer anderen Seite, oder es handelt sich bei dem Diagramm um ein Diagramm in der Datenschnellansicht.
Datenkonflikte
Konflikte können auftreten, wenn Sie eine Änderung an der Datenquelle vornehmen (z. B. verknüpfte Zeilen löschen oder eine neue Zeile mit demselben eindeutigen Bezeichner wie eine andere Zeile erstellen). In beiden Fällen können Sie beim Anzeigen eines Diagramms mit dem Befehl Daten aktualisieren nicht die Daten aller Shapes aktualisieren, weil die einzelnen Shapes nicht mehr jeweils einer Zeile zugeordnet werden können. Wenn solche Konflikte auftreten, wird das Fenster Aktualisierungskonflikte angezeigt. Wenn diese Warnung angezeigt wird, öffnen Sie die Datei in Visio, und beheben Sie das Problem.
Aktualisieren eines Diagramms in der Datenschnellansicht
Wenn Sie ein Diagramm in der Datenschnellansicht anzeigen, können Sie es nicht mit dem Befehl Aktualisieren aktualisieren. Um die aktuellen Excel-Daten im Diagramm anzuzeigen, öffnen Sie das Diagramm in Visio 2016 oder höher, markieren Sie den Diagrammcontainer, und wählen Sie dann Daten > Aktualisieren aus.
Siehe auch
Automatisches Verknüpfen importierter Daten mit Shapes
Datenauswahlassistent (Aktualisieren des eindeutigen Bezeichners konfigurieren)










