Sie können rich formatierten Text in einer Access-Datenbank speichern, indem Sie ein Feld für langen Text (auch als Memo bezeichnet) verwenden und die TextFormat-Eigenschaft des Felds auf RichText festlegen. Beispielsweise können Sie den Text fett oder unterstrichen machen, verschiedene Schriftarten auf einzelne Wörter oder Zeichen anwenden und Textfarben ändern. Sie können die Formatierung auf den gesamten Inhalt des Felds oder einen Teil des Felds anwenden, wenn das Feld in einem Datenblatt angezeigt wird und indem Sie das Feld über ein gebundenes Steuerelement in einem Formular oder Bericht bearbeiten.
Inhalt dieses Artikels
Was ist Rich-Text?
Rich-Text ist Text, der mit allgemeinen Formatierungsoptionen wie Fett- und Kursivformat formatiert ist und mit Nur-Text nicht verfügbar ist. Sie formatieren Ihre Daten mithilfe gängiger Formatierungstools, z. B. dem Menüband und der Minisymbolleiste. Im Hintergrund wendet Access HTML-Formatierungscode (Hypertext Markup Language) auf Ihre Daten an. Access verwendet HTML, da es ein höheres Maß an Kompatibilität mit Rich-Text-Feldern bietet, die in SharePoint-Listen gespeichert sind.
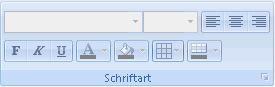
Access speichert Rich-Text mithilfe des Datentyps Long Text, der der einzige Datentyp ist, der über integrierte Unterstützung für Rich-Text verfügt. Um ein Feld zum Speichern von Rich-Text zu erstellen, erstellen Sie ein Feld für langen Text und legen dann die TextFormat-Eigenschaft dieses Felds auf RichText fest. Die beiden möglichen Werte sind:
-
Richtext Aktiviert Rich-Text und wird als Rich-HTML-Markup gespeichert und interpretiert.
-
Klartext Aktiviert Nur-Text und wird als Nur-Text interpretiert.
Sie legen die TextFormat-Eigenschaft für das Feld "Langer Text" in der Tabelle in der Datenblattansicht und der Entwurfsansicht fest. Nachdem Sie Rich-Text in einem Langen Text-Feld gespeichert haben, können Sie ihn mithilfe eines Textfeld-Steuerelements in einem Formular oder Bericht anzeigen. Das Textfeld-Steuerelement verfügt über eine TextFormat-Eigenschaft , die seinen Anfangswert von der TextFormat-Eigenschaft des Felds Long Text erbt. Sie können jedoch die TextFormat-Eigenschaft im Textfeld-Steuerelement ändern.
Die folgende Tabelle enthält unterstützte Rich-Text-Formatierungsoptionen:
|
Symbol |
Option |
Beschreibung |
|
|
Schriftartname |
Wählt eine andere Schriftart aus. |
|
|
Schriftgrad |
Wählt einen Schriftgrad aus. |
|
|
Fett |
Formatiert den markierten Text fett. Wenn der Text bereits fett formatiert ist, entfernt die Fettschrift. |
|
|
Kursiv |
Markiert den markierten Text kursiv. Wenn der Text bereits kursiv formatiert ist, entfernt die Kursivschrift. |
|
|
Unterstrichen |
Macht den Text unterstrichen. Wenn der Text bereits unterstrichen ist, entfernt die Unterstreichung. |
|
|
Linksbündig |
Richtet den Text am linken Rand aus. |
|
|
Zentrieren |
Zentrschreitet den Text innerhalb des Rands. |
|
|
Rechtsbündig |
Richtet den Text am rechten Rand aus. |
|
|
Nummerierung |
Beginnt mit der Nummerierung von Absätzen. Die Zahl wird vor jedem Absatz angezeigt. |
|
|
Aufzählungszeichen |
Beginnt mit dem Platzieren eines Aufzählungszeichens vor jedem Absatz. |
|
|
Schriftfarbe |
Wählt eine Vordergrundfarbe der Schriftart aus. |
|
|
Textmarkerfarbe |
Der Text sieht so aus, als ob er mit einem Textmarker-Stift markiert wurde. |
|
|
Einzug verkleinern |
Verringert den Absatzeinzug. |
|
|
Einzug vergrößern |
Erhöht den Absatzeinzug. |
|
|
Links nach rechts |
Füllt das Steuerelement von links nach rechts aus. |
|
|
Rechts nach links |
Füllt das Steuerelement von rechts nach links aus. |
Create eines Rich-Text-Felds
Sie können ein Rich-Text-Feld in der Tabellendatenblattansicht oder Entwurfsansicht erstellen.
In der Datenblattansicht
-
Öffnen Sie die Tabelle in der Datenblattansicht.
-
Wählen Sie Zum Hinzufügen klicken aus, und wählen Sie dann Langer Text aus der Liste aus.
-
Doppelklicken Sie auf die Feldüberschrift, und geben Sie einen aussagekräftigen Namen für das neue Feld ein.
-
Speichern Sie Ihre Änderungen.
In der Entwurfsansicht
-
Öffnen Sie die Tabelle in der Entwurfsansicht.
-
Suchen Sie im Tabellenentwurfsraster nach der ersten leeren Zeile. Geben Sie dann in der Spalte Feldname einen Feldnamen ein.
-
Wählen Sie in der Spalte Datentyp die Option Langer Text aus.
-
Klicken Sie unter Feldeigenschaften auf die Registerkarte Allgemein.
-
Klicken Sie in das Feld Textformat , und wählen Sie Rich-Text aus.
-
Speichern Sie Ihre Änderungen.
Ändern eines Felds in Rich-Text
-
Öffnen Sie die Tabelle, die das Feld enthält, in der Entwurfsansicht.
-
Klicken Sie im Tabellenentwurfsbereich auf das Feld Langer Text, das Sie in Rich-Text ändern möchten.
-
Klicken Sie unter Feldeigenschaften auf die Registerkarte Allgemein.
-
Klicken Sie auf das Feld Textformat , und wählen Sie Rich-Text aus.
-
Speichern Sie Ihre Änderungen.
Ändern eines Rich-Text-Felds in Nur-Text
Wichtig Wenn Sie ein Feld von Rich-Text in Nur-Text ändern, werden Sie von Access mit einer Warnung aufgefordert, dass alle Formatierungen entfernt werden. Nachdem Sie die Änderung auf Nur-Text angewendet und die Tabelle gespeichert wurde, können Sie die Änderung nicht mehr rückgängig machen.
-
Öffnen Sie die Tabelle, die das Feld enthält, in der Entwurfsansicht.
-
Klicken Sie im Tabellenentwurfsbereich auf das Feld Langer Text, das Sie in Rich-Text ändern möchten.
-
Klicken Sie unter Feldeigenschaften auf die Registerkarte Allgemein.
-
Klicken Sie in das Feld TextFormat , und wählen Sie Nur-Text aus.
-
Speichern Sie Ihre Änderungen.
Löschen der Eigenschaft "Nur anfügen"
Um die Rich-Text-Formatierung für ein Feld zu aktivieren, stellen Sie sicher, dass die Eigenschaft Nur anfügen für das Feld deaktiviert ist. Andernfalls blendet Access den Text im Feld aus, wenn Sie den Cursor in dieses Feld oder in einem formular- oder berichtssteuerelement platzieren, das an dieses Feld gebunden ist.
So deaktivieren Sie die Eigenschaft Nur anfügen
-
Öffnen Sie die Tabelle in der Entwurfsansicht.
-
Wählen Sie das Feld Langer Text aus, das Sie ändern möchten, und scrollen Sie im unteren Teil des Tabellen-Designers auf der Registerkarte Allgemein nach unten zur Eigenschaft Nur anfügen .
-
Klicken Sie auf das Feld neben der Eigenschaft, und wählen Sie in der Liste Nein aus.
-
Speichern Sie Ihre Änderungen.
Aktivieren der Rich-Text-Formatierung für Formular- und Berichtssteuerelemente
Wenn Sie die Befehle auf der Registerkarte Create verwenden, um ein Formular oder einen Bericht zu erstellen, und Sie die Rich-Text-Bearbeitung für das zugrunde liegende Feld "Langer Text" aktiviert haben, erbt das resultierende Textfeld-Steuerelement die für das Feld "Langer Text" festgelegte Textformat-Eigenschaft. Wenn im Feld "Langer Text" der Tabelle Daten vorhanden sind, werden diese Daten im Textsteuerelement auf Ihrem Formular oder Bericht angezeigt. Access aktiviert jedoch keine Rich-Text-Bearbeitung, wenn Sie einem Formular oder Bericht manuell ein Steuerelement hinzufügen, auch wenn Sie dieses Steuerelement anschließend an ein Feld "Langer Text" mit Rich-Text-Formatierung binden.
-
Öffnen Sie das Formular in der Entwurfsansicht.
-
Klicken Sie auf der Registerkarte Entwurf in der Gruppe Steuerelemente auf Textfeld.
-
Klicken Sie in einem leeren Bereich des Formulars, und ziehen Sie die Maus, um das Steuerelement zu zeichnen.
-
Klicken Sie auf den Textbereich des neuen Steuerelements, klicken Sie mit der rechten Maustaste auf den Textbereich des Steuerelements (nicht auf die Bezeichnung), und klicken Sie dann auf Eigenschaften.
-
Klicken Sie im Eigenschaftenblatt für das neue Steuerelement auf die Registerkarte Alle .
-
Klicken Sie auf das Eigenschaftenfeld Steuerelementquelle , und wählen Sie in der Liste das Feld Langtext aus.
Standardmäßig werden in der Liste die Felder in der Tabelle angezeigt, die an Ihr Formular gebunden sind. Wenn sich das Feld "Langer Text" in einer anderen Tabelle befindet, verwenden Sie diese Ausdruckssyntax, um das Steuerelement zu binden: =[Tabellenname]![Feldname]. Verwenden Sie die Klammern und das Ausrufezeichen genau wie gezeigt. Geben Sie den Namen der Tabelle im ersten Teil des Ausdrucks und den Namen des Felds "Langer Text" im zweiten Teil ein. Wenn Sie beispielsweise über eine Tabelle namens Notizen mit dem Feld "Komplimente" mit dem Namen "Komplimente" verfügen, würden Sie diese Zeichenfolge in das Eigenschaftenfeld Steuerelementquelle eingeben: =[Notes]![Compliments]
-
Suchen Sie im Eigenschaftenblatt, bei dem die Registerkarte Alle noch ausgewählt ist, das Eigenschaftenfeld Textformat , und wählen Sie es aus, und wählen Sie dann Rich Text aus der Liste aus.
-
Speichern Sie Ihre Änderungen.


























