Im folgenden finden Sie die Hauptprobleme, die Kunden beim Importieren einer PST-Datei in Outlook auftreten. Wenn Sie ein anderes Problem haben oder diese Lösungen nicht funktionieren, setzen Sie sich bitte mit uns in Verbindung.
 |
Benötigen Sie Hilfe? |
Wenn Sie die PST-Datei auf einer CD-ROM gespeichert haben, erhalten Sie diese Meldung. Kopieren Sie die PST-Datei auf Ihren Computer, einen USB-Speicherstick oder einen anderen Speicherort. Klicken Sie dann mit der rechten Maustaste auf die PST-Datei, wählen Sie Eigenschaftenaus, und deaktivieren Sie das Kontrollkästchen schreibgeschützt . Versuchen Sie nun, die PST-Datei zu importieren. Weitere Informationen finden Sie in diesem KB-Artikel .
Diese Art von Fehler kann auch auftreten, wenn Sie von der Anmeldung an Ihren Computer mit einem lokalen Konto zu einem Microsoft-Konto gewechselt haben, während die PST-Datei verwendet wurde. Zu beheben: Klicken Sie mit der rechten Maustaste auf die PST-Datei, wählen Sie Eigenschaften > Sicherheit > Bearbeiten > wählen Sie Ihr Microsoft-Konto aus, und wählen Sie Vollzugriffaus. Starten Sie Outlook neu.
Um dieses Problem zu beheben, führen Sie den Importvorgang erneut aus. Wenn Sie zum folgenden Dialogfeld gelangen, wählen Sie Elemente in den aktuellen Ordner importierenaus.
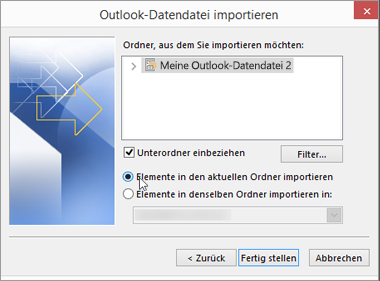
Das bedeutet, dass das Postfach, das Sie importieren möchten , als IMAP-Postfach konfiguriert werden muss. Dies ist häufig bei Outlook.com-Konten der Fall. So konfigurieren Sie Ihr Konto für die Verwendung von IMAP:
-
Entfernen Sie zuerst Ihr e-Mail-Konto aus Outlook auf Ihrem Desktop. Wenn Sie beispielsweise über mehr als ein Konto in Outlook 2010 verfügen, können Sie mit der rechten Maustaste auf das ausgewählte Konto klicken und " Entfernen " auswählen, um es aus Outlook zu entfernen. Wenn es sich um das derzeit einzige Konto in Outlook handelt, wählen Sie Datei > Kontoeinstellungen > Kontoeinstellungen > entfernenaus.
-
Fügen Sie das Konto nun wieder in Outlook auf Ihrem Desktop hinzu, aber dieses Mal werden Sie es als IMAP-Konto einrichten:
-
Wählen Sie oben in Outlook auf dem Desktop Dateiaus.
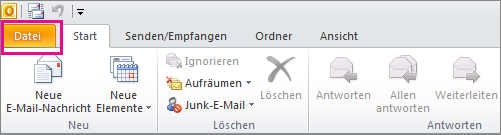
-
Wählen Sie Konto hinzufügenaus.
-
Geben Sie einen Namen für Ihr Konto ein (Beispiel: Jakob), die e-Mail-Adresse (Beispiel: jakob77@Outlook.com) und das Kennwort, das Sie für die Anmeldung bei Ihrem e-Mail-Konto auf der Website verwenden. Wählen Sie Servereinstellungen oder zusätzliche Diensttypen manuell konfigurierenaus. Wählen Sie Weiter aus.
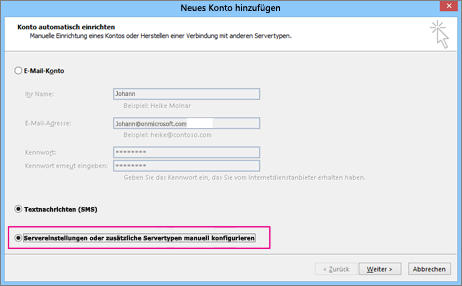
-
Wählen Sie Internet-e-Mail.
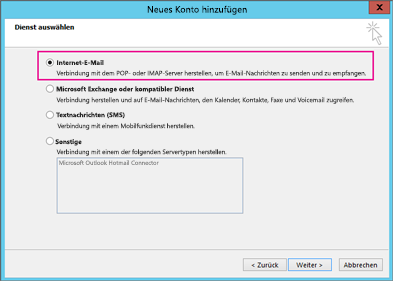
-
Geben Sie die folgenden Einstellungen ein:
-
Kontotyp: IMAP
-
Posteingangsserver: IMAP-Mail.Outlook.com
-
Post Ausgangsserver (SMTP): SMTP-Mail.Outlook.com
-
Benutzer Name: youralias@Outlook.com (oder was auch immer Ihre e-Mail-Adresse ist).
-
Kennwort: Geben Sie das Kennwort ein, mit dem Sie sich bei Ihrer e-Mail anmelden, beispielsweise auf der Outlook.com-Website. Wenn Sie Two-Step Authentifizierung aktiviert haben, erhalten Sie ein App-Kennwort.
-
Wählen Sie Weitere Einstellungenaus.
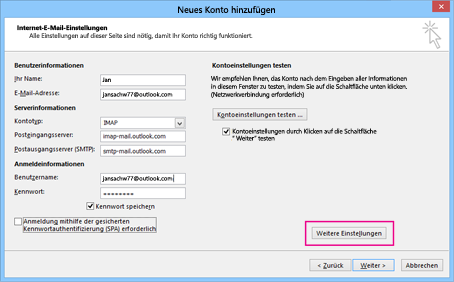
-
-
Wählen Sie die Registerkarte Postausgangsserver aus, und wählen Sie Ausgangsserver erfordert Authentifizierungaus.
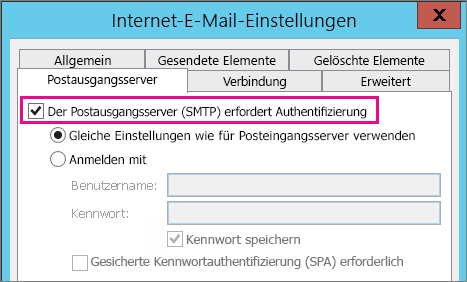
-
Wählen Sie die Registerkarte erweitert aus, und geben Sie dann die folgenden Einstellungen ein:
-
Posteingangsserver (IMAP): 993
-
Verwenden Sie den folgenden Typ einer verschlüsselten Verbindung: SSL
-
Postausgangsserver (SMTP): 587
-
Verwenden Sie den folgenden Typ einer verschlüsselten Verbindung: TLS
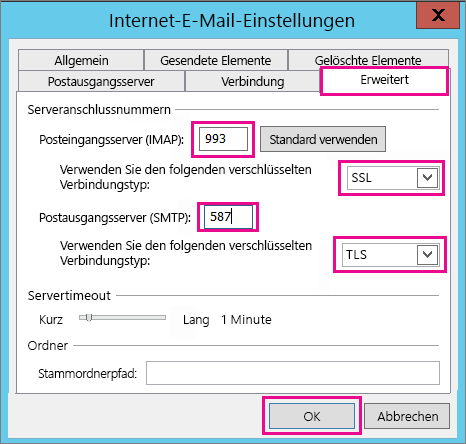
-
-
Wählen Sie OK aus.
-
Wählen Sie weiter aus, um Ihre Einstellungen zu testen. Hinweis: der häufigste Grund für die nicht funktionierende Verbindung ist ein Tippfehler in der e-Mail oder dem Kennwort. Outlook sagt Ihnen leider nicht, dass dies das Problem ist, gibt Ihnen aber eine unverständliche Fehlermeldung. Wenn die Verbindung nicht funktioniert, überprüfen Sie alles auf Tippfehler.
-
Nun sollten Sie bereit sein, Ihre PST-Datei in das e-Mail-Konto zu importieren.
Die wahrscheinlichste Ursache ist, dass die Kontakte und der Kalender nicht in die PST-Datei exportiert wurden. Versuchen Sie, Ihre Informationen in eine andere PST-Datei zu exportieren . Wenn Sie zum folgenden Dialogfeld gelangen, stellen Sie sicher, dass unter Ordner einbeziehen aktiviert ist. Auf diese Weise werden auch Kontakte und Kalender exportiert.
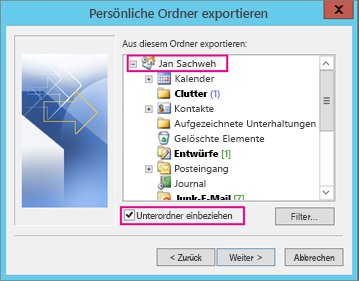
Ich denke, dass Ihre wiederhergestellten Kontakte an beiden Orten vorhanden sind: Ihren Offlinecache (Ost) und ihre neu datierte PST-Datei. Wenn Sie Ihre Kontakte aus der PST-Datei "sichern" importiert haben, wurde eine Kopie Ihrer Kontakte erstellt, die in der entsprechenden Kontaktdatei hinterlegt wurde. Wenn Sie möchten, können Sie die PST-Datei für Backups löschen oder umbenennen.
Die wahrscheinlichste Ursache ist, dass die Kontakte und der Kalender nicht in die PST-Datei exportiert wurden. Versuchen Sie, Ihre Informationen in eine andere PST-Datei zu exportieren . Wenn Sie zum folgenden Dialogfeld gelangen, stellen Sie sicher, dass unter Ordner einbeziehen aktiviert ist. Auf diese Weise werden auch Unterordner exportiert.
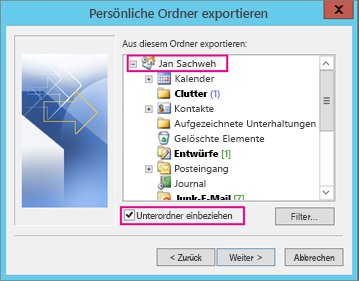
Siehe auch
Importieren und Exportieren von Outlook-E-Mails, -Kontakten und -Kalenderelementen











