Sie können einer bestimmten Taste oder Tastenkombination eine Aktion oder eine Gruppe von Aktionen zuweisen, indem Sie eine autoKeys- Makrogruppe mit Untermakros für jede Tastenkombination erstellen, die Sie erstellen möchten. Wenn Sie die Taste oder Tastenkombination drücken, führt Microsoft Office Access die Aktion aus.
Hinweis: Wenn Sie eine Aktion einer Tastenkombination zuweisen, die Access bereits zugewiesen ist, ersetzt die Aktion, die Sie dieser Tastenkombination zuweisen, die Zugriffstastenzuweisung. Strg+C ist beispielsweise die Tastenkombination für den Befehl Kopieren . Wenn Sie diese Tastenkombination einem Makro zuweisen, führt Access das Makro anstelle des Befehls Kopieren aus.
Erstellen des Makros "AutoKeys" mit Untermakros
-
Klicken Sie auf der Registerkarte Erstellen in der Gruppe Makros und Code auf Makro.
-
Wählen Sie in der Dropdownliste Neue Aktion hinzufügendie Option Untermakro aus.
-
Geben Sie im Feld Untermakroname die Taste oder Tastenkombination ein, der Sie die Aktion oder den Aktionssatz zuweisen möchten. Die syntax, die für die Tastenkombinationen verwendet werden soll, wird in der Tabelle am Ende dieses Hilfeartikels angezeigt.
-
Wählen Sie in der Dropdownliste Neue Aktion hinzufügen im Untermakroblock die Aktion aus, die mit der Taste oder Tastenkombination ausgeführt werden soll. Sie können beispielsweise eine Signaltonaktion hinzufügen, die dazu führt, dass Access die Signaltonmakroaktion ausführt, wenn STRG+B gedrückt wird.
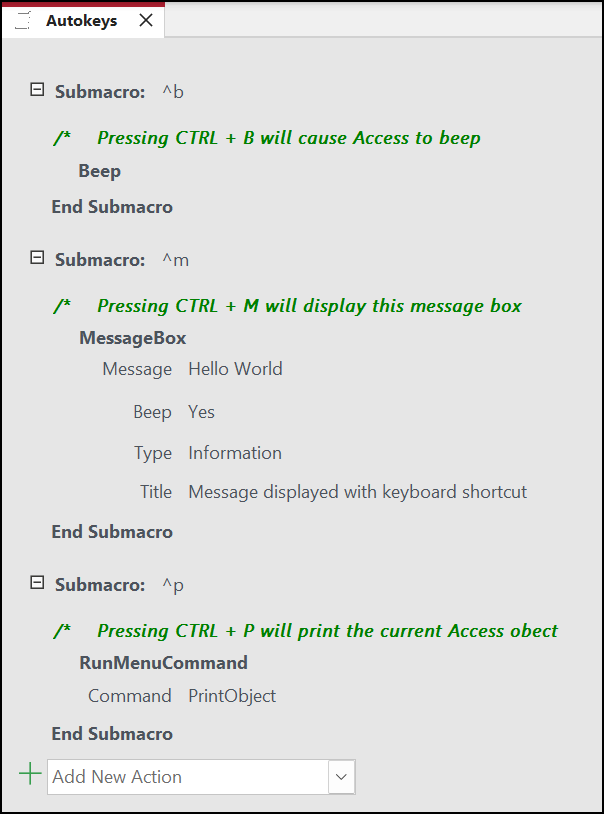
Wenn Sie der Tastenkombination mehr als eine Aktion zuweisen möchten, fügen Sie die gewünschten zusätzlichen Aktionen unterhalb der ersten Aktion, aber noch innerhalb desselben Untermakroblocks hinzu.
-
Um weitere Schlüsselzuweisungen zu erstellen, müssen Sie zusätzliche Untermakros für jede Schlüsselzuweisung erstellen und aktionen in jedem Untermakroblock auswählen, indem Sie die Dropdownliste Neue Aktion hinzufügen verwenden. Im obigen Screenshot sehen Sie drei separate Schlüsselzuweisungen, die mit drei separaten Untermakros definiert sind.
-
Wiederholen Sie die Schritte 2 bis 5 für alle anderen Schlüsselzuweisungen, die Sie vornehmen möchten.
-
Klicken Sie auf Speichern, oder drücken Sie STRG+S.
-
Geben Sie im Dialogfeld Speichern unter unter unter Makroname die Zeichenfolge AutoKeys ein.
Die neuen Schlüsselzuweisungen sind verfügbar, sobald Sie die Makrogruppe AutoKeys speichern und werden bei jedem Öffnen der Datenbank wirksam. Wenn Sie möchten, können Sie die Schlüsselzuweisungen (und viele andere Startoptionen) umgehen, indem Sie die UMSCHALTTASTE gedrückt halten, während Sie die Datenbank starten.
Wichtig: Wenn der Datenbank keine vertrauenswürdigen status gewährt werden, werden bestimmte Makroaktionen deaktiviert. Sie können alle Makroaktionen aktivieren, indem Sie in der Meldungsleiste auf Optionen klicken und dann Diesen Inhalt aktivieren auswählen. Dadurch werden alle Makroaktionen aktiviert, bis Sie die Datenbank schließen.
Syntax für Tastenkombinationen für AutoKeys
Die folgende Tabelle enthält einige Beispieltastenkombinationen, die Sie in das Feld "Untermakroname" eingeben können, um Tastenzuweisungen in einem AutoKeys- Makrogruppe vorzunehmen. Diese Tastenkombinationen sind eine Teilmenge der Syntax, die in der SendKeys-Anweisung in Microsoft Visual Basic verwendet wird.
|
Name des Untermakros |
Tastenkombination oder Tastenkombination |
|---|---|
|
^A oder ^4 |
STRG+A oder STRG+4 |
|
{F1} |
F1 |
|
^{F1} |
STRG+F1 |
|
+{F1} |
UMSCHALT+F1 |
|
{INSERT} |
EINFG |
|
^{INSERT} |
STRG+EINFG |
|
+{INSERT} |
UMSCHALT+EINFÜGEN |
|
{DELETE} oder {DEL} |
ENTF |
|
^{DELETE} oder ^{DEL} |
STRG+ENTF |
|
+{DELETE} oder +{DEL} |
UMSCHALT+ENTF |










