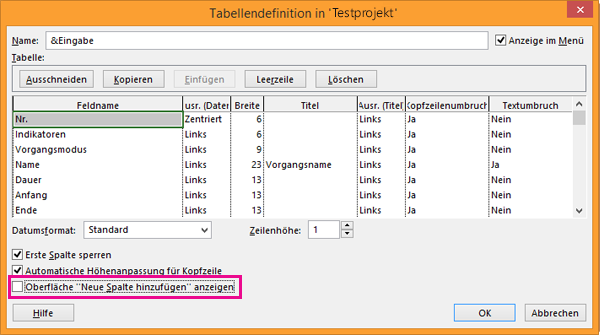Project hat eine große Bandbreite von feldbasierten Spalten, die Sie Ihrer Ansicht hinzufügen können. Damit Sie sich bei der Verwaltung Ihres Projekts auf bestimmte Details konzentrieren können, können Sie auch alle angezeigten Spalten ausblenden. Wenn Sie eine Spalte ausblenden, werden keine Daten aus Ihrem Projekt gelöscht. Die Spalte wird nur so lange aus der Ansicht entfernt, bis Sie sie wieder benötigen. Im Gegensatz zu Excel hat Project keinen Einblenden-Befehl – wenn Sie eine Spalte einblenden möchten, müssen Sie sie lediglich erneut einfügen.
So gehen Sie vor, um eine Spalte auszublenden:
-
Zeigen Sie eine Blattansicht an, etwa das Gantt-Diagramm.
-
Klicken Sie mit der rechten Maustaste auf die Kopfzeile der Spalte, die Sie ausblenden möchten, und wählen Sie Spalte ausblenden aus.
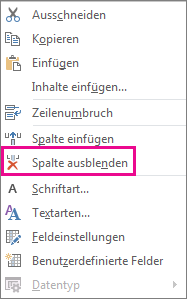
Tipp: Wenn Sie eine Spalte versehentlich ausblenden, können Sie sie schnell wieder abrufen, indem Sie rückgängig

Erneutes Einfügen einer Spalte, um sie einzublenden
-
Klicken Sie mit der rechten Maustaste auf die Überschrift der Spalte, die sich rechts neben der Stelle befindet, an der Sie die ausgeblendete Spalte einfügen möchten.
-
Wählen Sie Spalte einfügen aus.
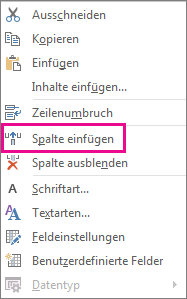
-
Wählen Sie die Spalte aus, die erneut angezeigt werden soll.
Einblenden von Neue Spalte hinzufügen
Wenn Sie versehentlich die Spalte Neue Spalte hinzufügen ausgeblendet und vor dem Speichern und Schließen Ihres Projekts erkannt haben, wählen Sie einfach Rückgängig 
Sie können die Spalte auch wie folgt wiederherstellen:
-
Wählen Sie > Tabellen anzeigen> Weitere Tabellen aus.
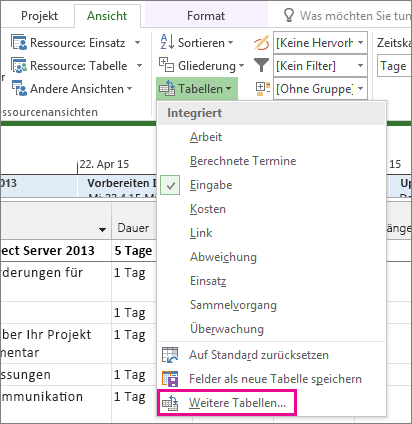
-
Wählen Sie im Dialogfeld Weitere Tabellen die Ansicht aus, der Sie die Spalte hinzufügen möchten, und wählen Sie Bearbeiten aus.
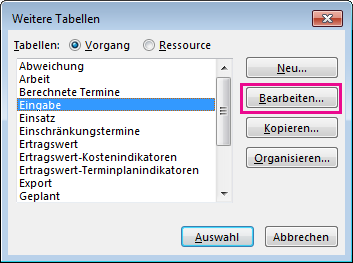
-
Wählen Sie im Dialogfeld Tabellendefinition das Schnittstellenfeld Neue Spalte hinzufügen anzeigen aus.