Windows-Starteinstellungen
Möglicherweise müssen Sie die Windows-Starteinstellungen ändern, um Probleme zu beheben, Startprozesse zu optimieren oder das Startverhalten des Systems für bestimmte Aufgaben zu ändern.
Eine gängige Problembehandlungsoption ist beispielsweise das Aktivieren des abgesicherten Modus, der Windows in einem eingeschränkten Zustand startet, in dem nur die wichtigsten Dienste und Treiber gestartet werden. Wenn ein Problem nicht erneut auftritt, wenn Sie im abgesicherten Modus starten, können Sie die Standardeinstellungen, die grundlegenden Gerätetreiber und die Dienste als mögliche Ursachen entfernen.
Andere Starteinstellungen umfassen erweiterte Features, die für die Verwendung durch Systemadministratoren und IT-Experten vorgesehen sind.
In diesem Artikel wird beschrieben, wie Sie das Windows-Startverhalten und die verfügbaren Optionen ändern.
Ändern der Starteinstellungen
Es gibt verschiedene Möglichkeiten, die Starteinstellungen zu ändern. Erweitern Sie die einzelnen Abschnitte, um weitere Informationen zu erhalten:
-
Wählen Sie in der App Einstellungen auf Ihrem Windows-Gerät System > Wiederherstellung aus, oder verwenden Sie die folgende Verknüpfung:
: In Windows 10 können Sie über Update & Security > Recovery auf zugreifen.
-
Wählen Sie unter Wiederherstellungsoptionen neben Erweiterter Start die Option Jetzt neu starten aus.
-
Wählen Sie nach dem Neustart Problembehandlung > Erweiterte Optionen > Starteinstellungen > Neu starten aus.
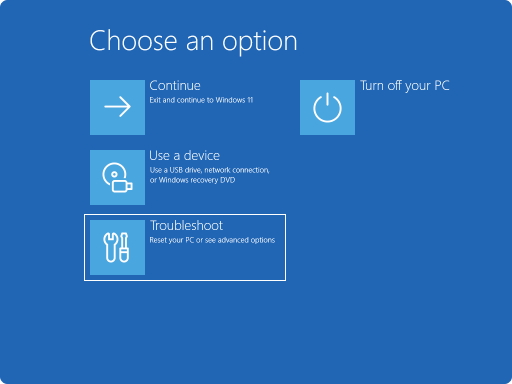
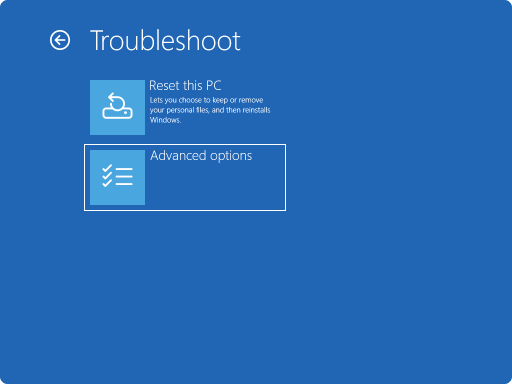

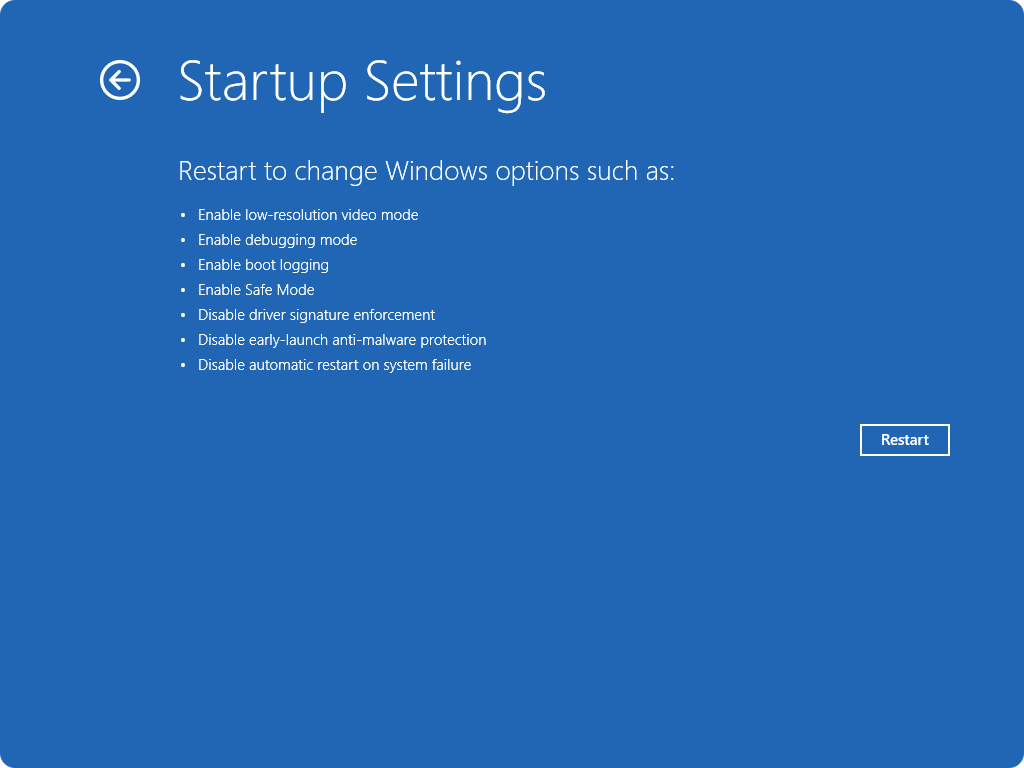
-
Wenn Ihr Gerät verschlüsselt ist, müssen Sie den BitLocker-Wiederherstellungsschlüssel eingeben.
-
Wählen Sie auf dem Bildschirm Starteinstellungen eine der verfügbaren Optionen aus, oder drücken Sie die EINGABETASTE, um Windows normal zu starten.
-
Halten Sie auf dem Windows-Anmeldebildschirm die UMSCHALTTASTE gedrückt, während Sie Ein/Aus > Neu starten auswählen.
-
Wählen Sie nach dem Neustart Problembehandlung > Erweiterte Optionen > Starteinstellungen > Neu starten aus.
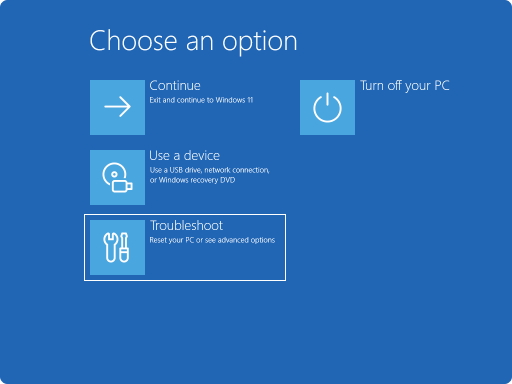
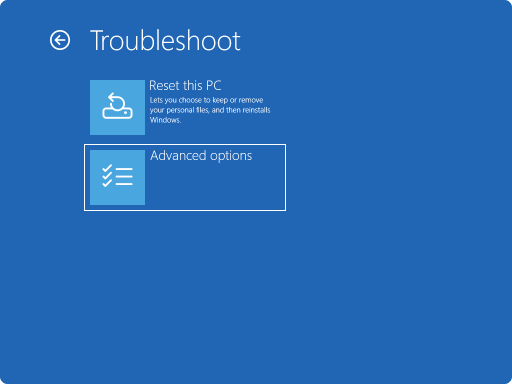

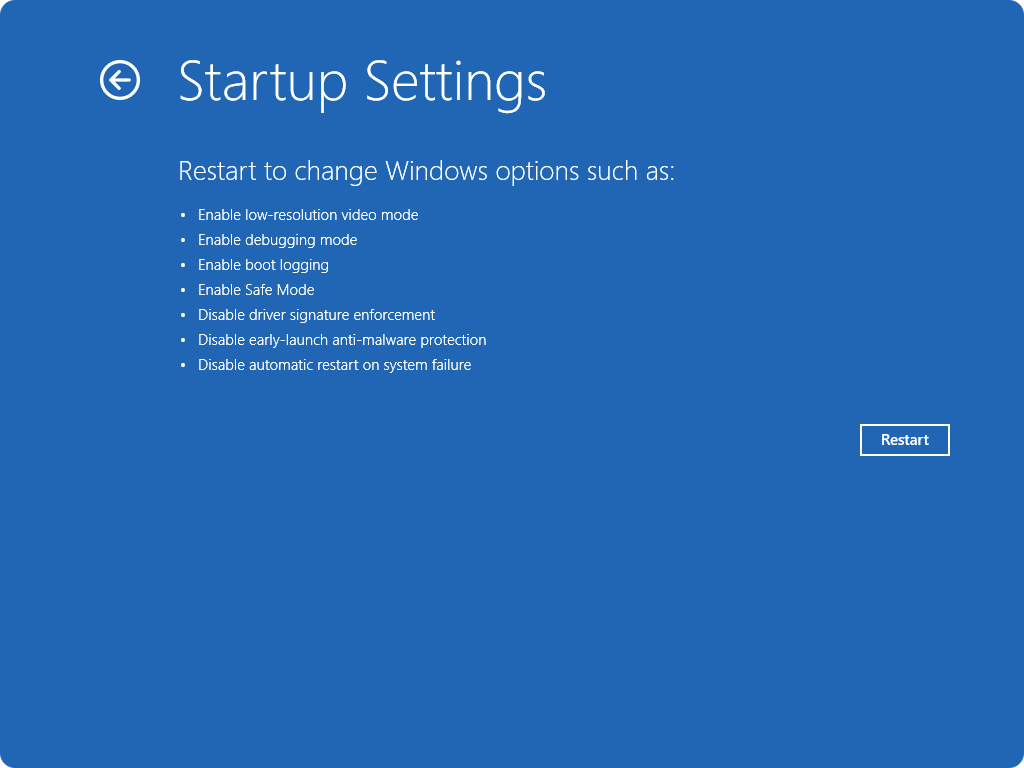
-
Wenn Ihr Gerät verschlüsselt ist, müssen Sie den BitLocker-Wiederherstellungsschlüssel eingeben.
-
Wählen Sie auf dem Bildschirm Starteinstellungen eine der verfügbaren Optionen aus, oder drücken Sie die EINGABETASTE, um Windows normal zu starten.
In diesem Szenario müssen Sie erzwingen, dass Ihr Windows-Gerät zur automatischen Reparatur wechselt. Dies besteht in der Regel darin, den normalen Startvorgang zweimal zu unterbrechen. Hierzu können Sie das Gerät einschalten und dann den Netzschalter gedrückt halten, um das Herunterfahren zu erzwingen, bevor Windows mit dem Laden fertig ist. Nachdem dies zweimal erfolgt ist, sollte Windows beim dritten Neustart automatisch in der Windows-Wiederherstellungsumgebung (Windows RE) gestartet werden.
Hier sind die Schritte:
-
Starten Sie Ihr Gerät, und warten Sie, bis das Windows-Logo (oder das Logo des Herstellers) angezeigt wird.
-
Sobald das Windows-Logo angezeigt wird, halten Sie den Netzschalter gedrückt, bis das Gerät heruntergefahren wird.
-
Schalten Sie Ihr Gerät erneut ein, und wiederholen Sie Schritt 2
-
Schalten Sie Ihr Gerät ein drittes Mal ein. Windows sollte den Wiederherstellungsbildschirm anzeigen.
Wählen Sie Erweiterte Reparaturoptionen anzeigen aus.
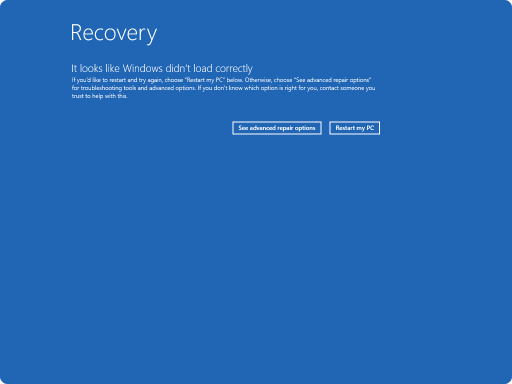
-
Wählen Sie Problembehandlung > Erweiterte Optionen > Starteinstellungen > Neu starten aus.
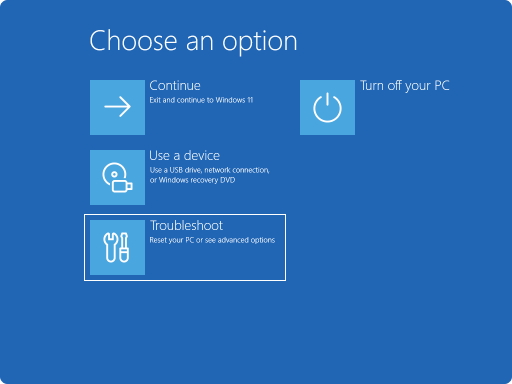
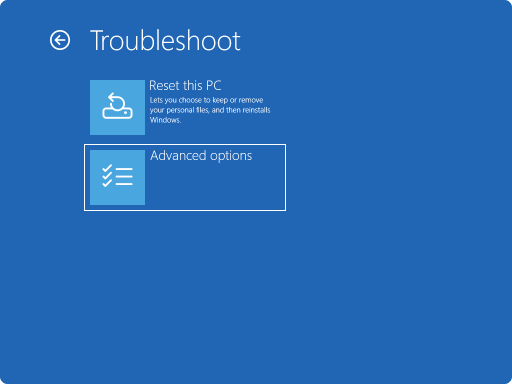

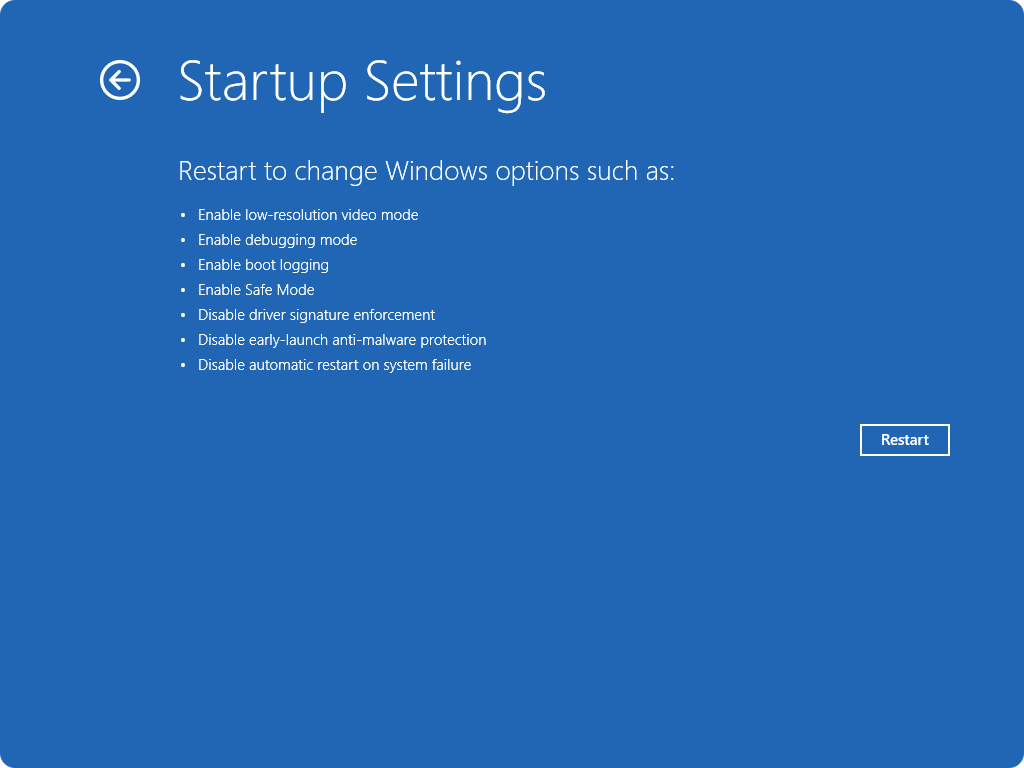
-
Wenn Ihr Gerät verschlüsselt ist, müssen Sie den BitLocker-Wiederherstellungsschlüssel eingeben.
-
Wählen Sie auf dem Bildschirm Starteinstellungen eine der verfügbaren Optionen aus, oder drücken Sie die EINGABETASTE, um Windows normal zu starten.
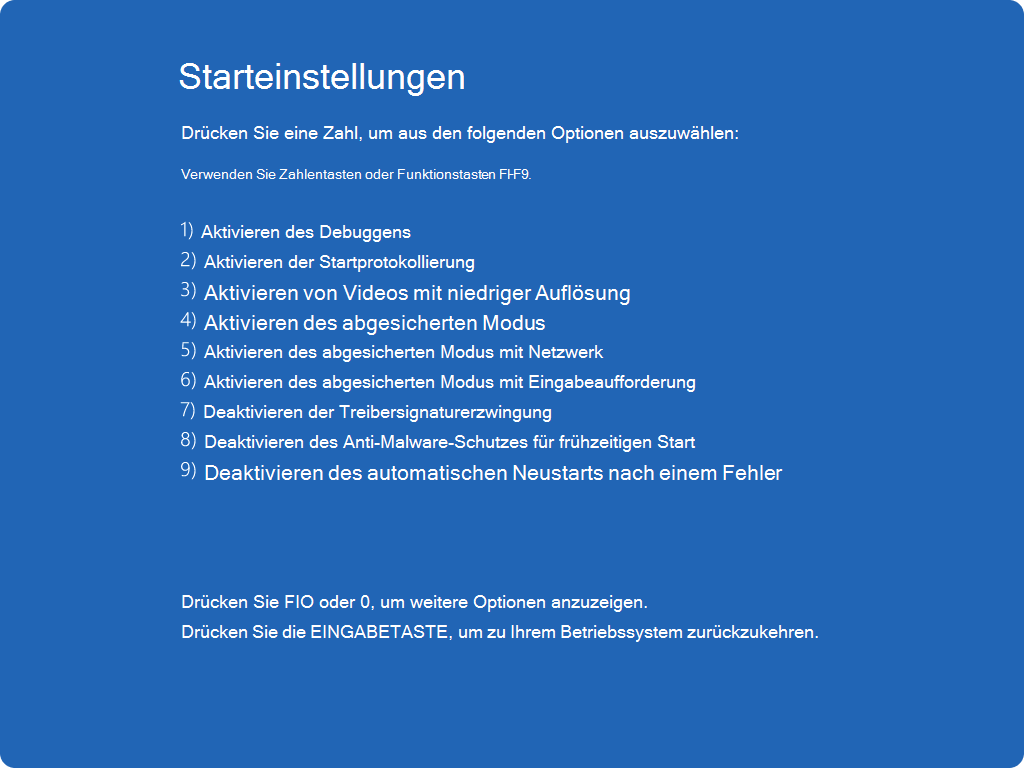
Liste der Starteinstellungen
Hier finden Sie eine Liste der Starteinstellungen, aus denen Sie auswählen können. Um eine auszuwählen, verwenden Sie die Zahlentasten oder Funktionstasten F1-F9:
-
Aktivieren Sie das Debuggen.Startet Windows in einem erweiterten Problembehandlungsmodus für IT-Experten und Systemadministratoren.
-
Aktivieren Sie die Startprotokollierung. Erstellt eine Datei (ntbtlog.txt), die alle Treiber auflistet, die während des Starts installiert werden und die für die erweiterte Problembehandlung nützlich sein kann.
-
Aktivieren Sie Video mit niedriger Auflösung. Startet Windows mithilfe des aktuellen Videotreibers und mit niedrigen Einstellungen für Auflösung und Aktualisierungsrate. Sie können diesen Modus verwenden, um Ihre Anzeigeeinstellungen zurückzusetzen.
-
Aktivieren Sie den abgesicherten Modus. Im abgesicherten Modus werden nur grundlegende Windows-Funktionen mit einem begrenzten Satz an Dateien und Treibern ausgeführt. Wenn im abgesicherten Modus kein Problem auftritt, bedeutet dies, dass Standardeinstellungen und grundlegende Gerätetreiber das Problem nicht verursachen. Wenn Sie Windows im abgesicherten Modus beobachten, können Sie die Ursache eines Problems eingrenzen und Probleme auf Ihrem Gerät beheben.
-
Abgesicherter Modus mit Netzwerktreibern. Abgesicherter Modus mit Netzwerk fügt die Netzwerktreiber und -dienste hinzu, die Sie für den Zugriff auf das Internet und andere Computer in Ihrem Netzwerk benötigen.
-
Abgesicherter Modus mit Eingabeaufforderung. Startet Windows im abgesicherten Modus mit einem Eingabeaufforderungsfenster anstelle der üblichen Windows-Benutzeroberfläche.
-
Deaktivieren Sie die Treibersignaturerzwingung. Ermöglicht die Installation von Treibern, die falsche Signaturen enthalten
-
Deaktivieren Sie den Schutz vor Antischadsoftware mit frühem Start . Early Launch Anti-Malware Protection (ELAM) ist ein Sicherheitsfeature in Windows, mit dem Antischadsoftware vor allen anderen Komponenten von Drittanbietern während des Startvorgangs gestartet werden kann. ELAM stellt sicher, dass das System keine unbekannten Starttreiber initialisiert, die böswillig sein könnten. Wählen Sie diese Option aus, um ELAM vorübergehend zu deaktivieren.
-
Automatischen Neustart bei Systemfehler deaktivieren. Verhindert, dass Windows nach einem durch einen Fehler verursachten Absturz von Windows automatisch neu gestartet wird. Wählen Sie diese Option nur aus, wenn Windows in einer Schleife hängen bleibt, in der Windows fehlschlägt, versucht, neu zu starten und wiederholt fehlschlägt.
Sie können die EINGABETASTE drücken, um Windows normal zu starten.
Was geschieht, wenn Windows weiterhin im abgesicherten Modus gestartet wird?
Ein Neustart Ihres Geräts sollte ausreichen, um den abgesicherten Modus wieder in den normalen Modus zu beenden. Wenn Ihr Gerät jedoch aus irgendeinem Grund immer noch im abgesicherten Modus gestartet wird, versuchen Sie Folgendes:
-
Drücken Sie die Windows-Taste + R.
-
Geben Sie im FeldÖffnen den Namen msconfig ein, und wählen Sie dann OK aus.
-
Wählen Sie die RegisterkarteStart aus.
-
Deaktivieren Sie unter Startoptionen das Kontrollkästchen Sicherer Start .










