Sie können Project Gruppen verwenden, um Projektinformationen auf verschiedene Arten zu kategorisieren und zu melden. Mithilfe der Gruppierung können Sie auch zusammengefasste Zusammenfassungsinformationen zu Vorgängen, Ressourcen oder Zuweisungen in Blatt Ansichten anzeigen.
Inhalt dieses Artikels
Gruppierung von Vorgängen oder Ressourcen nach einem Kriterium
-
Wählen Sie auf der Registerkarte Ansicht in der Gruppe Vorgangsansichten oder Ressourcenansichten die gewünschte Ansicht aus.
-
Um Vorgänge zu gruppieren, wählen Sie eine Blattansicht aus, z. B. die Ansicht Gantt-Diagramm, Vorgangsblatt oder Vorgangsverwendung. Sie können Aufgaben auch in der Ansicht Netzwerkdiagramm gruppierung.
-
Um Ressourcen zu gruppieren, wählen Sie eine Blattansicht aus, z. B. die Ansicht Ressourcenblatt oder Ressourcenverwendung.
-
-
Wählen Sie auf der Registerkarte Ansicht in der Gruppe Daten im Feld Gruppieren nach die gewünschte Gruppe aus.
Hier sehen Sie ein Beispiel für die Gruppierung nach Status:
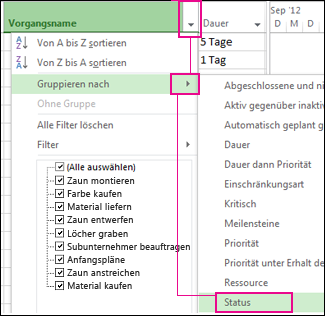
Hier sehen Sie eine Vorher- und Nachher-Ansicht eines Projekts, gruppiert nach Vorgang status.
Bevor:
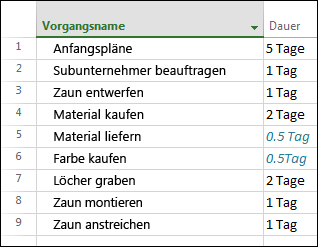
Nach:
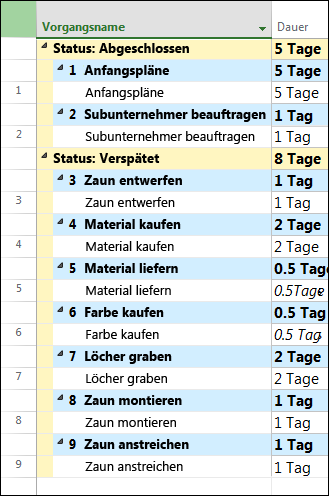
Gruppierung von Aufgaben oder Ressourcen nach mehreren Kriterien
-
Wählen Sie auf der Registerkarte Ansicht in der Gruppe Vorgangsansichten oder Ressourcenansichten die gewünschte Ansicht aus.
-
Um Vorgänge zu gruppieren, wählen Sie eine Blattansicht aus, z. B. die Ansicht Gantt-Diagramm, Vorgangsblatt oder Vorgangsverwendung. Sie können Aufgaben auch in der Ansicht Netzwerkdiagramm gruppierung.
-
Um Ressourcen zu gruppieren, wählen Sie eine Blattansicht aus, z. B. die Ansicht Ressourcenblatt oder Ressourcenverwendung.
-
-
Wählen Sie auf der Registerkarte Ansicht in der Gruppe Daten im Feld Gruppierung nach die Option Weitere Gruppen aus.
-
Führen Sie eine der folgenden Aktionen aus:
-
Wählen Sie unter Gruppen die Option Aufgabe oder Ressource aus, wählen Sie ein Gruppierungskriterium und dann Bearbeiten aus.
-
Wählen Sie unter Gruppendie Option Aufgabe oder Ressource und dann Neu aus, um eine neue Gruppe zu erstellen.
-
-
Wählen Sie in der Zeile Gruppieren nach in der Spalte Feldname eines der Felder aus, die Sie zum Gruppieren von Vorgängen oder Ressourcen verwenden möchten.
-
Wählen Sie in der Zeile Then By (unter der Zeile Gruppieren nach ) in der Spalte Feldname ein zusätzliches Feld aus, das Sie zum Gruppieren von Vorgängen oder Ressourcen verwenden möchten.
-
Wählen Sie in der Spalte Reihenfolge für jedes Feld die Option Aufsteigend oder Absteigend aus.
-
Um Formatierungsoptionen für jedes Feld auszuwählen, wählen Sie die Spalte Feldname in der Zeile Gruppieren nach oder Dann nach aus, und wählen Sie dann unter Gruppieren nach Einstellung für die gewünschten Optionen in den Feldern Schriftart, Zellhintergrund und Muster aus.
-
Fügen Sie weitere Gruppierungsebenen hinzu, indem Sie zusätzliche Then By-Zeilen ausfüllen.
-
Wählen Sie Speichern und dann Anwenden aus.
-
Um die Ansicht in den nicht gruppierten Zustand zurückzugeben, wählen Sie im Feld Gruppieren nach die Option Keine Gruppe aus.
Gruppenaufgaben
-
Wählen Sie auf der Registerkarte Ansicht in der Gruppe Vorgangsansichten oder Ressourcenansichten die gewünschte Ansicht aus. Um Zuweisungen zu gruppieren, wählen Sie die Ansicht Vorgangsverwendung oder Ressourcenverwendung aus.
-
Wählen Sie auf der Registerkarte Ansicht in der Gruppe Daten im Feld Gruppierung nach die Option Weitere Gruppen aus.
-
Wählen Sie unter Gruppen die Option Aufgabe oder Ressource aus, wählen Sie ein Gruppierungskriterium und dann Bearbeiten aus.
-
Aktivieren Sie das Kontrollkästchen Gruppenzuweisungen, keine Vorgänge oder Gruppenzuweisungen, keine Ressourcen .
-
Wählen Sie Speichern und dann Anwenden aus.
-
Um die Ansicht in den nicht gruppierten Zustand zurückzugeben, wählen Sie im Feld Gruppieren nach die Option Keine Gruppe aus.
Tipps zum Gruppieren
|
Tipp |
Vorgehensweise |
|
Gruppierung entfernen |
Wählen Sie Ansicht > Gruppierung nach > Keine Gruppe aus. |
|
Gruppierung im Netzwerkdiagramm |
Wählen Sie im Netzwerkdiagramm Ansicht > Gruppierung nach aus. |










