Mithilfe vordefinierter Rahmenarten können Sie schnell einen Rahmen um Zellen oder Zellbereiche herum hinzufügen. Wenn vordefinierte Zellenrahmen Ihren Anforderungen nicht entsprechen, können Sie einen benutzerdefinierten Rahmen erstellen.
Hinweis: Die von Ihnen angewendeten Zellrahmen werden auf gedruckten Seiten angezeigt. Wenn Sie keine Zellrahmen verwenden, aber die Rahmen der Arbeitsblatt-Gitternetzlinien auf gedruckten Seiten sichtbar sein sollen, können Sie die Gitternetzlinien anzeigen. Weitere Informationen finden Sie unter Drucken mit oder ohne Zellgitternetzlinien.
-
Wählen Sie auf einem Arbeitsblatt die Zelle oder den Zellbereich aus, der bzw. dem Sie einen Rahmen hinzufügen möchten, ändern Sie die Rahmenart, oder entfernen Sie einen Rahmen.
-
Führen Sie auf der Registerkarte Start in der Gruppe Schriftart eine der folgenden Aktionen aus:
-
Um eine neue oder andere Rahmenart anzuwenden, wählen Sie den Pfeil neben Rahmen

Tipp: Um eine benutzerdefinierte Rahmenart oder einen diagonalen Rahmen anzuwenden, wählen Sie Weitere Rahmen aus. Wählen Sie im Dialogfeld Zellen formatieren auf der Registerkarte Rahmen unter Linie und Farbe die gewünschte Linienart und -farbe aus. Wählen Sie unter Voreinstellungen und Rahmen eine oder mehrere Schaltflächen aus, um die Rahmenposition anzugeben. Unter Rahmen stehen zwei diagonale Rahmenschaltflächen


-
Um Zellrahmen zu entfernen, wählen Sie den Pfeil neben Rahmen


-
-
Die Schaltfläche Rahmen zeigt die zuletzt verwendete Rahmenart an. Sie können die Schaltfläche Rahmen (nicht den Pfeil) auswählen, um diese Formatvorlage anzuwenden.
-
Wenn Sie einen Rahmen auf eine ausgewählte Zelle anwenden, wird der Rahmen auch auf angrenzende Zellen angewendet, die sich eine begrenzungsgegrenzte Zelle teilen. Wenn Sie beispielsweise einen Boxrahmen anwenden, um den Bereich B1:C5 einzuschließen, erhalten die Zellen D1:D5 einen linken Rahmen.
-
Wenn Sie zwei verschiedene Rahmentypen auf eine gemeinsame Zellengrenze anwenden, wird der zuletzt angewendete Rahmen angezeigt.
-
Ein ausgewählter Zellbereich wird als einzelner Zellblock formatiert. Wenn Sie einen rechten Rahmen auf den Zellbereich B1:C5 anwenden, wird der Rahmen nur am rechten Rand der Zellen C1:C5 angezeigt.
-
Wenn Sie denselben Rahmen für Zellen drucken möchten, die durch einen Seitenwechsel getrennt sind, der Rahmen aber nur auf einer Seite angezeigt wird, können Sie einen Innenrahmen anwenden. Auf diese Weise können Sie einen Rahmen unten in der letzten Zeile einer Seite drucken und denselben Rahmen oben in der ersten Zeile auf der nächsten Seite verwenden. Gehen Sie folgendermaßen vor:
-
Wählen Sie die Zeilen auf beiden Seiten des Seitenwechsels aus.
-
Wählen Sie den Pfeil neben Rahmen

-
Wählen Sie unter Voreinstellungen die Schaltfläche Innen

-
Entfernen Sie unter Rahmen im Vorschaudiagramm den vertikalen Rahmen, indem Sie ihn auswählen.
-
-
Wählen Sie auf einem Arbeitsblatt die Zelle oder den Zellbereich aus, aus dem Sie einen Rahmen entfernen möchten.
Wenn Sie eine Auswahl von Zellen abbrechen möchten, wählen Sie eine beliebige Zelle auf dem Arbeitsblatt aus.
-
Wählen Sie auf der Registerkarte Start in der Gruppe Schriftart den Pfeil neben Rahmen


–ODER–
Wählen Sie Start > den Pfeil Rahmen > Rahmen löschen aus, und markieren Sie dann die Zellen mit dem Rahmen, den Sie löschen möchten.
Sie können eine Zellenformatvorlage erstellen, die einen benutzerdefinierten Rahmen enthält, und dann diesen Zellenstil anwenden, wenn Sie den benutzerdefinierten Rahmen um ausgewählte Zellen herum anzeigen möchten.
-
Wählen Sie auf der Registerkarte Start in der Gruppe Formatvorlagendie Option Zellenformatvorlagen aus.
Tipp: Wenn die Schaltfläche Zellenformatvorlagen nicht angezeigt wird, wählen Sie Formatvorlagen und dann die Schaltfläche Mehr neben dem Feld Zellenformatvorlagen aus.
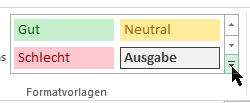
-
Wählen Sie Neue Zellenformatvorlage aus.
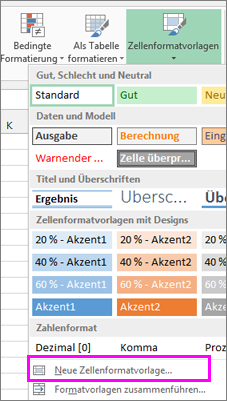
-
Geben Sie im Feld Formatvorlagenname einen geeigneten Namen für die neue Zellenformatvorlage ein.
-
Wählen Sie Format aus.
-
Wählen Sie auf der Registerkarte Rahmen unter Linie im Feld Formatvorlage die Linienart aus, die Sie für den Rahmen verwenden möchten.
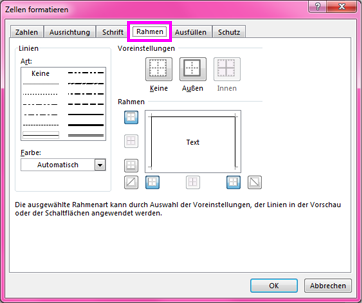
-
Wählen Sie im Feld Farbe die Farbe aus, die Sie verwenden möchten.
-
Wählen Sie unter Rahmen die Rahmenschaltflächen aus, um den gewünschten Rahmen zu erstellen.
-
Wählen Sie OK aus.
-
Deaktivieren Sie im Dialogfeld Formatvorlage unter Formatvorlagen (Beispiel) die Kontrollkästchen für alle Formatierungen, die Sie nicht in die Zellenformatvorlage einschließen möchten.
-
Wählen Sie OK aus.
-
Gehen Sie wie folgt vor, um das Zellenformat anzuwenden:
-
Wählen Sie die Zellen aus , die Sie mit dem benutzerdefinierten Zellenrahmen formatieren möchten.
-
Wählen Sie auf der Registerkarte Start in der Gruppe Formatvorlagendie Option Zellenformatvorlagen aus.
-
Wählen Sie den benutzerdefinierten Zellenstil aus, den Sie gerade erstellt haben. Wie die Schaltfläche FancyBorderStyle in dieser Abbildung.
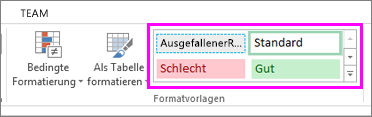
-
Mit den Optionen Rahmen zeichnen können Sie das Linienformat oder die Farbe von Zellrahmen anpassen oder vorhandene Rahmen löschen. Um Zellrahmen zu zeichnen, wählen Sie zuerst den Rahmentyp, dann die Rahmenfarbe und linienart und die Zellen aus, um die Sie einen Rahmen hinzufügen möchten. So wird‘s gemacht:
-
Wählen Sie Start > den Pfeil Rahmen

-
Wählen Sie Rahmenlinien zeichnen für Außenränder und Rahmenraster zeichnen für Gitternetzlinien aus.
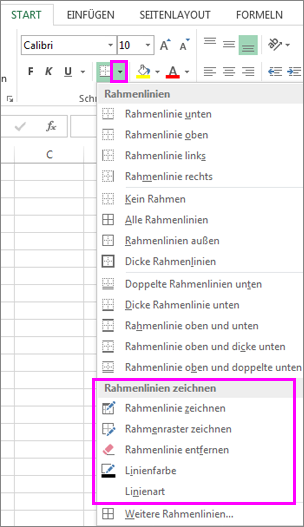
-
Wählen Sie den Pfeil Rahmen > Pfeil Linienfarbe aus, und wählen Sie dann eine Farbe aus.
-
Wählen Sie den Pfeil Rahmen > Linienart aus, und wählen Sie dann eine Linienart aus.
-
Wählen Sie Zellen aus, für die Sie einen Rahmen zeichnen möchten.
Hinzufügen eines Rahmens, einer Rahmenfarbe oder einer Rahmenlinienart
-
Wählen Sie die Zelle oder den Zellbereich aus, um die Sie einen Rahmen hinzufügen möchten, ändern Sie die Rahmenart, oder entfernen Sie einen Rahmen.
-
Wählen Sie Start > den Pfeil Rahmen aus, und wählen Sie dann die gewünschte Rahmenoption aus.
-
Rahmenfarbe : Wählen Sie den Rahmenpfeil > Rahmenfarbe aus, und wählen Sie dann eine Farbe aus.
-
Rahmenart : Wählen Sie den Pfeil Rahmen > Rahmenformat und dann eine Linienformatvorlage aus.
-
Tipps
-
Auf der Schaltfläche Rahmen wird die zuletzt verwendete Rahmenart angezeigt. Um diese Formatvorlage anzuwenden, wählen Sie die Schaltfläche Rahmen (nicht den Pfeil) aus.
-
Wenn Sie einen Rahmen auf eine ausgewählte Zelle anwenden, wird der Rahmen auch auf angrenzende Zellen angewendet, die sich eine begrenzungsgegrenzte Zelle teilen. Wenn Sie beispielsweise einen Boxrahmen anwenden, um den Bereich B1:C5 einzuschließen, erhalten die Zellen D1:D5 einen linken Rahmen.
-
Wenn Sie zwei verschiedene Rahmentypen auf eine gemeinsame Zellengrenze anwenden, wird der zuletzt angewendete Rahmen angezeigt.
-
Ein ausgewählter Zellbereich wird als einzelner Zellblock formatiert. Wenn Sie einen rechten Rahmen auf den Zellbereich B1:C5 anwenden, wird der Rahmen nur am rechten Rand der Zellen C1:C5 angezeigt.
-
Wenn Sie denselben Rahmen für Zellen drucken möchten, die durch einen Seitenwechsel getrennt sind, der Rahmen aber nur auf einer Seite angezeigt wird, können Sie einen Innenrahmen anwenden. Auf diese Weise können Sie einen Rahmen unten in der letzten Zeile einer Seite drucken und denselben Rahmen oben in der ersten Zeile auf der nächsten Seite verwenden. Gehen Sie folgendermaßen vor:
-
Wählen Sie die Zeilen auf beiden Seiten des Seitenwechsels aus.
-
Wählen Sie den Pfeil neben Rahmen und dann den Horizontalen Innenrahmen aus.
-
Entfernen eines Rahmens
Um einen Rahmen zu entfernen, markieren Sie die Zellen mit dem Rahmen, und wählen Sie den Pfeil Rahmen >Schaltfläche Kein Rahmen aus.
Benötigen Sie weitere Hilfe?
Sie können jederzeit einen Experten in der Excel Tech Community fragen oder Unterstützung in den Communities erhalten.










