Wenn Sie über AutoCAD Objekte verfügen, die Sie in Ihrer Visio-Zeichnung verwenden möchten, können Sie visio verwenden, um sie zu öffnen und in Visio-Shapes zu konvertieren. Sie können Visio-Zeichnungen auch in AutoCAD Dateien konvertieren.
Hinweis Microsoft Visio unterstützt AutoCAD Dateiformate wie folgt: Mit Visio Plan 2 können Sie eine .dwg- oder DXF-Datei importieren, die aus AutoCAD Version 2017 oder früher erstellt wurde. Mit Visio Standard oder Professional können Sie eine .dwg- oder DXF-Datei importieren, die aus AutoCAD Version 2007 oder früher erstellt wurde. Wenn Sie a. dwg- oder DXF-Datei nicht öffnen können, wird ihr Dateiformat möglicherweise nicht unterstützt. Zur Problemumgehung können Sie die Datei in AutoCAD öffnen und dann in einem Dateiformat speichern, das von Ihrem Visio-Produkt oder -Plan unterstützt wird. Weitere Informationen finden Sie unter Speichern einer AutoCAD Zeichnung in einem früheren oder älteren Dateiformat unddwg-Versionsverlauf.
Öffnen einer AutoCAD Zeichnung in Visio
-
Wählen Sie Datei > Öffnen aus.
-
Suchen Sie den Ordner, in dem die gewünschte Zeichnung gespeichert wird. Wählen Sie den Ordner aus, oder wählen Sie Durchsuchen aus.
-
Wählen Sie die Liste Alle Visio-Dateien und dann AutoCAD Zeichnung aus.
-
Navigieren Sie zur Datei, und wählen Sie Öffnen aus.
Einfügen einer DWG- oder DXF-Datei in ein vorhandenes Visio-Diagramm
-
Wählen Sie auf der Registerkarte Einfügen die Option CAD-Zeichnung aus.
-
Navigieren Sie zur Datei, und wählen Sie Öffnen aus.
Konvertieren von DWG- und DXF-Objekten in Visio-Shapes
Nachdem Sie eine AutoCAD-Zeichnung importiert oder geöffnet haben, können Sie sie in Shapes konvertieren, die Sie in Visio bearbeiten können. Beachten Sie bitte, dass die Konvertierung in Visio-Shapes nicht rückgängig gemacht werden kann.
-
Wählen Sie einen leeren Bereich im Diagramm aus, um die Auswahl bereits ausgewählter Elemente aufzuheben.
-
Positionieren Sie den Cursor am äußeren Rand der AutoCAD-Zeichnung, bis sich der Cursor in dieses Symbol ändert:

-
Klicken Sie mit der rechten Maustaste, und wählen Sie dann CAD-Zeichnungsobjekt > Konvertieren aus.
-
Wählen Sie im Dialogfeld CAD-Objekt konvertieren den AutoCAD-Layer aus, den Sie in Visio-Shapes konvertieren möchten.
-
Wählen Sie Erweitert aus, um weitere Optionen anzuzeigen. So können Sie beispielsweise entscheiden, dass konvertierte Layer gelöscht werden oder Dimensionen in Dimensions-Shapes oder Schraffurlinienmuster in Shapes konvertiert werden sollen.
Wenn Sie eine Zeichnung im DWG- oder DXF-Format konvertieren, konvertieren Sie die zuletzt gespeicherte räumliche Ansicht der CAD-Zeichnung. Eine CAD-Zeichnung wurde möglicherweise im Modell- oder Papierbereich gespeichert:
-
Modellbereich ist die primäre Arbeitsumgebung für Zeichnungen, in der CAD-Entwickler Zeichnungen erstellen. Wenn Sie eine im Modellbereich gespeicherte Zeichnung konvertieren, werden alle Objekte und Text auf den ausgewählten Ebenen in Visio-Shapes konvertiert.
-
Papierraum ist ein Arbeitsbereich, der analog zu einem Blatt Papier ist, in dem CAD-Zeichner verschiedene Ansichten der Zeichnung anordnen können.
Die folgende Abbildung zeigt eine im Papierbereich gespeicherte DWG-Zeichnung.
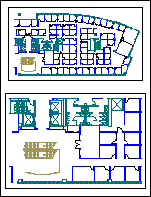
Die Zeichnung enthält zwei rechteckige Anzeigebereiche. Ein Anzeigebereich ist ein Fenster für die dreidimensionale CAD-Zeichnung. Jeder Anzeigebereich kann auf einen anderen Maßstab oder Winkel festgelegt werden.
Wenn Sie eine Zeichnung konvertieren, die im Papierbereich gespeichert ist, werden nur die Objekte, die nicht am Rand des Viewports abgeschnitten (abgeschnitten) sind, in Visio-Shapes konvertiert. Objekte und Text, die abgeschnitten werden, werden in Zeilen konvertiert. Beispielsweise wird ein Kreis, der vollständig von einem Viewport eingeschlossen ist, in ein Visio-Kreis-Shape konvertiert. Ein Kreis, der vom Viewport abgeschnitten wird, wird in eine Reihe von Linien konvertiert.
Speichern eines Visio-Diagramms als DWG- oder DXF-Datei
-
Wählen Sie Datei > Speichern unter aus.
-
Suchen Sie nach dem Speicherort oder Ordner, in dem Bzw. in dem Sie die Zeichnung speichern möchten.
-
Wählen Sie in der Liste Dateityp den gewünschten Dateityp aus:
-
AutoCAD Zeichnen (*.dwg)
-
AutoCAD Interchange (*.dxf)
-
Wenn die Visio-Datei mehrere Zeichenblätter enthält, müssen Sie jedes Blatt einzeln speichern.
Siehe auch
Einführung in die Arbeit mit AutoCAD-Zeichnungen in Visio
Vorbereiten für den Import einer AutoCAD-Zeichnung










