Hinweis: Der Name der App „Ihr Smartphone“ wurde in Microsoft Smartphone-Link geändert. Darüber hinaus heißt die „Begleiter für Ihr Smartphone“-App für Android jetzt „Link zu Windows“. Weitere Informationen finden Sie unter Einführung von Microsoft Smartphone-Link und Link zu Windows.
Microsoft Surface-Computer funktionieren hervorragend mit Smartphones und Mobilgeräten auf denen Android ausgeführt wird—einschließlich Surface Duo. Wenn Sie Ihr Surface und Android zusammen verwenden, können Sie schnell und einfach auf die Dinge zugreifen, die Sie jeden Tag verwenden – SMS, Telefonanrufe, Benachrichtigungen, Fotos, Musik, Dateien, Notizen, Aufgaben, E-Mails und vieles mehr.
Hinweise:
-
Manche Apps sind möglicherweise nicht in allen Ländern und Regionen erhältlich. Informationen zu den Systemanforderungen finden Sie auf der Downloadseite für jede App im Microsoft Store oder Google Play Store.
-
Stellen Sie auf Ihrem Surface, auf dem Windows 11 ausgeführt wird, sicher, dass Sie über die neuesten Updates verfügen. Informationen zum Suchen nach Updates finden Sie unter Aktualisieren von Windows.
-
Surface Duo wird unter Android ausgeführt und hat viele der hier erwähnten Microsoft-Apps bereits installiert. Beispielsweise sind Microsoft OneDrive, Office, To Do, Microsoft Edge und Outlook bereits installiert, sodass Sie ’ sie nicht herunterladen müssen.
Erhalten Sie Textnachrichten, Anrufe und Benachrichtigungen auf Ihrem Surface
Verknüpfen Sie Android und Surface mithilfe der Smartphone-Link-App. Verwenden Sie anschließend die Smartphone-Link-App auf Ihrem Surface, um Anrufe, SMS, Fotos, Benachrichtigungen und vieles mehr zu erhalten.
Wenn Sie Surface Duo verwenden, lesen Sie Verknüpfen von Surface Duo mit Ihrem PC, um zu erfahren, wie sie miteinander verknüpft werden.
-
Wählen Sie auf Ihrem Surface auf der Taskleiste Suchen aus, geben SieSmartphone-Link in das Suchfeld ein, und wählen Sie dann in der ErgebnislisteSmartphone-Link aus.
-
Wählen Sie Android als Telefontyp aus.
-
Öffnen Sie auf Ihrem Android-Gerät Ihren Browser, und wechseln Sie zu www.aka.ms/yourpc , um die Begleit-App Link zu Windows zu installieren. Bei ausgewählten Samsung-Geräten ist die Link zu Windows-App bereits installiert und wird über den Link geöffnet.
-
Melden Sie sich mit Ihrem Microsoft-Konto bei der App an. Sie müssen sich später in der Smartphone-Link-App auf Ihrem Surface mit demselben Konto anmelden.
-
Aktivieren Sie auf Ihrem Surface das Häkchen, um die Begleit-App auf Ihrem Android-Gerät zu verwenden, und wählen Sie Weiteraus.
-
Melden Sie sich mit demselben Microsoft-Konto wie zuvor an und befolgen Sie die Anweisungen, um den QR-Code auf Ihrem Android-Gerät zu scannen.
-
Sie erhalten mehrere Benachrichtigungen auf Ihrem Android-Gerät, die die Berechtigung für den Zugriff auf Ihre Fotos, Nachrichten und den Anrufverlauf anfordern. Durch das Zulassen des Zugriffs auf diese Informationen können wir sie in der Smartphone-Link-App anzeigen. Überprüfen Sie die Anforderungen, um die Verknüpfung Ihres Surface mit Ihrem Android-Gerät abzuschließen.
Weitere Informationen zum Verknüpfen Ihres Android-Geräts mit Surface , einschließlich Systemanforderungen und der Verwendung der Smartphone-Link-App, finden Sie auf der Seite Smartphone-Link App.
Fotos von Ihrem Android-Smartphone auf Ihr Surface herunterladen
Nachdem Sie Ihr Surface und Android verknüpft haben, können Sie ihre neuesten 2.000 Fotos sofort auf Ihrem Surface abrufen, indem Sie die Smartphone-Link-App verwenden. Sie können sogar ein Foto aus der Smartphone-Link-App in Ihre Dokumente, Präsentationen, E-Mails und vieles mehr ziehen. Sie müssen keine Fotos mehr separat von Ihrem Smartphone an Ihren PC senden.
-
Öffnen Sie auf Ihrem Surface die Smartphone-Link-App , und wählen Sie dann Fotos aus.
-
Wählen Sie ein zuletzt verwendetes Foto aus, um es anzuzeigen.
-
(Optional) Sie können auf Wunsch ein Bild auf dem Surface speichern, es öffnen oder auf andere Weise freigeben.
Mit der Microsoft OneDrive-App können Sie automatisch Sicherungskopien aller Ihrer Bilder hochladen. Damit können Sie Ihre Bilder auf OneDrive speichern, so dass Sie diese von überall her abrufen können, wo OneDrive verfügbar ist.
-
Melden Sie sich in der OneDrive-App mit Ihrem Microsoft-Konto an.
-
Führen Sie eine der folgenden Aktionen aus:
-
Wenn Sie sich zum ersten Mal anmelden, wählen Sie Kameraupload starten aus, wenn Sie gefragt werden, ob Sie Fotos, die ’ Sie mit Ihrem Smartphone oder Mobilgerät aufnehmen, automatisch hochladen möchten.
-
Wenn Sie sich bereits bei der OneDrive-App angemeldet haben, tippen Sie auf Ihr Profilbild und dann auf Einstellungen > Kameraupload, und aktivieren Sie dann Kameraupload. Ab jetzt werden alle Fotos, die Sie mit Ihrem Smartphone oder Mobilgerät aufnehmen, auf OneDrive gespeichert. Wenn Sie möchten, dass Videos auch auf OneDrive gespeichert werden, stellen Sie sicher, dass Videos einschließen aktiviert ist.
OneDrive ist in Windows 11 auf Ihrem Surface integriert, sodass Sie Ihre Fotos (und andere Dateien auf OneDrive) direkt in Explorer abrufen können.
-
Wählen Sie auf dem Surface in der TaskleisteDatei-Explorer aus.
-
Wählen Sie in Explorer auf der linken Seite OneDrive aus.
-
Melden Sie sich mit demselben Microsoft-Konto an, mit dem Sie sich bei der OneDrive-App auf Ihrem Smartphone angemeldet haben.
-
Nachdem Ihre OneDrive-Ordner dort angezeigt werden, wählen Sie unter OneDrive die Option Bilder > Kamerarolle aus. Ihre Bilder werden angezeigt und Sie können sie von dort aus öffnen.
Wiedergeben von Musik auf Ihrem Surface und Android-Gerät
Spielen Sie Musik von Ihren bevorzugten Musikdiensten auf Ihrem Surface und Android ab, damit Ihnen nichts entgeht. Laden Sie auf Ihrem Surface die Musik-App, die Sie verwenden möchten, aus dem Microsoft Store herunter. Laden Sie auf Ihrem Android-Gerät – einschließlich Surface Duo – die entsprechende Musik-App aus dem Google Play Store herunter. Hier sind einige beliebte Musikdienste, die Sie auf beiden Geräten verwenden können:
-
Spotify (Surface: aus dem Microsoft Store herunterladen) (Android: aus dem Google Play Store herunterladen). Beachten Sie, dass bei Surface Duo Spotify bereits auf entsperrten Geräten installiert ist.
-
Pandora (Surface: aus dem Microsoft Store herunterladen) (Android: aus dem Google Play Store herunterladen)
-
Amazon Music (Surface: aus dem Microsoft Store herunterladen) (Android: aus dem Google Play Store herunterladen)
Hinweis: Sie benötigen die App für den Musikdienst auf Ihrem Surface und Ihrem Android-Smartphone oder Mobilgerät sowie jeweils ein Konto und ein Abonnement.
Um auf Ihrem Surface gespeicherte Musik über Ihr Android-Smartphone wiederzugeben, laden Sie die Sicherungen Ihrer MP3s von Surface in OneDrive hoch und spielen Sie diese dann auf Ihrem Android-Smartphone mit der OneDrive-App von Microsoft ab. Vorgehensweise:
-
Wählen Sie auf dem Surface in der TaskleisteDatei-Explorer aus.
-
Suchen Sie die MP3s oder andere persönliche Musikdateien auf Ihrem PC. Musikdateien können nicht mithilfe von DRM (Digital Rights Management) geschützt werden.
-
Wählen Sie die MP3-Dateien, und dann Kopieren aus.
-
Wählen Sie in Explorer auf der linken Seite OneDrive und dann den Ordner Musik aus.
-
Wählen Sie Einfügen aus, um sie in Ihren Musikordner auf OneDrive hochzuladen.
-
Rufen Sie die Microsoft OneDrive-App aus dem Google Play Store ab.
-
Öffnen Sie die OneDrive-App auf Ihrem Smartphone oder Mobilgerät, und melden Sie sich mit demselben Microsoft-Konto an, das Sie auf Surface verwendet haben.
-
Suchen Sie den Ordner Musik , der Ihre MP3-Dateien enthält, und tippen Sie dann auf einen Song, um ihn auf Ihrem Smartphone wiederzugeben.
Office-Dokumente von Surface und Android-Smartphone abrufen
Mit Microsoft Office auf Ihrem Surface und Ihrem Android-Smartphone können Sie auf Ihre Dokumente und Dateien zugreifen, unabhängig davon, auf welchem Gerät Sie sie auf Microsoft OneDrive speichern. Dies ist praktisch, wenn Sie an freigegebenen Office-Dateien auf Ihrem Surface arbeiten und diese unterwegs lesen und sogar eine oder zwei Änderungen vornehmen möchten.
Microsoft Office-App aus dem Google Play- Store herunterladen
Hinweis: Grundlegende Bearbeitungsfunktionen sind kostenlos. Für die Verwendung der erweiterten Bearbeitungsfunktionen in Office ist ein-Abonnement erforderlich.
-
Öffnen Sie Microsoft Word auf Ihrem Surface und melden Sie sich dann mit Ihrem Microsoft-Konto an (falls erforderlich).
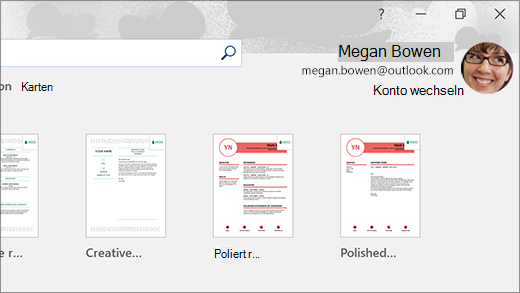
-
Wählen Sie in Word Neu, schreiben Sie einen Text, und wählen Sie dann Speichern.
-
Unter „Speichern unter ” wählen Sie OneDrive – Persönlich, geben Sie einen Dateinamen ein und wählen Sie dann Speichern.
-
Öffnen Sie auf Ihrem Android-Smartphone oder Mobilgerät die Office-App, melden Sie sich mit dem gleichen Microsoft-Konto an (falls Sie dazu aufgefordert werden), und wählen Sie das Dokument aus, an dem Sie gerade gearbeitet haben.
-
Beginnen Sie mit dem Lesen oder bearbeiten Sie Ihr Dokument direkt auf Ihrem Smartphone oder Mobilgerät weiter.
Wenn Sie die Microsoft-Kurznotizen-App auf dem Surface verwenden, können Sie Ihre Notizen sowohl auf dem Surface als auch auf dem Android-Gerät abrufen. Wenn Sie mit dem gleichen Microsoft-Konto angemeldet sind, bleiben Ihre Kurznotizen synchronisiert, sodass Sie Änderungen an einem Ort vornehmen und am anderen Ort anzeigen können.
-
Wählen Sie auf Ihrem Surface-Computer auf der Taskleiste Suchen aus, geben Sie Kurznotizen in das Suchfeld ein, und wählen Sie dann die Kurznotizen App aus.
-
Wählen Sie in "Kurznotizen" Einstellungen aus, und wählen Sie dann Anmelden aus.Melden Sie sich mit demselben Microsoft-Konto an, den Sie auf Ihrem Android-Smartphone oder Mobilen Gerät verwenden.
-
Wählen Sie Zurück aus, wählen Sie Neue Notizaus, und geben Sie dann eine Notiz ein.
-
Öffnen Sie auf Ihrem Android-Gerät die Office-App , und suchen Sie nach dem Abschnitt Notizen .
-
Tippen Sie auf eine Notiz, um Sie zu öffnen und ggf. zu bearbeiten.
-
Wählen Sie Zurück aus, wenn Sie fertig sind. Weitere Informationen zur Verwendung von Kurznotizen finden Sie in Kurznotizen Hilfe.
Auf Ihrem Smartphone mit dem Surfen im Web beginnen und auf Ihrem Surface weitermachen
Nachdem Sie Ihr Surface und Android verknüpft haben, können Sie mit Ihrem Smartphone oder Mobilgerät beginnen und auf Ihrem Surface fortfahren. Sie können beispielsweise in Microsoft Edge (oder einem anderen Webbrowser) auf Ihrem Android zu einer Webseite navigieren und sie dann an Ihr Surface senden, um sie dort auf dem größeren Bildschirm weiterzulesen.
Microsoft Edge aus dem Google Play Store herunterladen
Probieren Sie es aus...
-
Öffnen Sie in Microsoft Edge auf Ihrem Android-Smartphone eine beliebige Webseite.
-
Tippen Sie auf Menü (...), ziehen Sie es nach oben, und tippen Sie dann auf Weiter auf dem PC > den Namen Ihres Surface-Computers.
-
Auf Ihrem Surface wird die Seite jetzt in Microsoft Edge angezeigt.
Hinweis: Wenn Sie einen anderen Webbrowser verwenden und eine Seite freigeben möchten, wählen Sie das Browsermenü > Freigeben > Weiter auf dem PC aus, und wählen Sie dann den Namen Ihres Surface aus.
E-Mails auf Android-Smartphone und Surface abrufen
Richten Sie E-Mails auf beiden Geräten ein, damit Sie sie unabhängig von Ihrem Gerät abrufen können. Melden Sie sich auf Ihrem Surface mit der mail-App an, die in Windows 11 integriert ist. Auf Ihrem Android-Gerät Microsoft Outlook von Google Play herunterladen und installieren.
Auf Ihrem Surface geben Sie Mail in das Suchfeld in der Taskleiste ein und wählen diese App in der Ergebnisliste aus. Wählen Sie anschließend Konto hinzufügen, und folgen Sie den Anweisungen zum Einrichten eines E-Mail-Kontos.
Nachdem Sie Microsoft Outlook heruntergeladen und installiert haben, öffnen Sie es auf Ihrem Android, wählen Sie Erste Schritte, geben Sie die gleiche E-Mail-Adresse ein, die Sie auch auf Ihrem Surface verwendet haben, und folgen Sie dann den Schritten zum Einrichten Ihres E-Mail-Kontos.
Bleiben Sie mit Listen und Erinnerungen organisiert, wo immer Sie hingehen
Mit Microsoft To Do auf Ihrem Surface und Android-Gerät können Sie den Überblick über Ihren Tag behalten, indem Sie Aufgaben mit Erinnerungen zu Ihren Listen hinzufügen. Starten Sie zum Beispiel eine Einkaufsliste auf Ihrem Surface und öffnen Sie sie dann auf Ihrem Smartphone, wenn Sie im Lebensmittelgeschäft sind.
Zunächst müssen Sie Microsoft To Do auf Ihrem Surface und Android-Gerät herunterladen und sich dann bei beiden mit dem gleichen Microsoft-Konto anmelden.
-
Microsoft To Do (Surface: Download aus dem Microsoft Store) (Android: Download aus dem Google Play Store)
-
Wählen Sie auf Ihrem Surface auf der Taskleiste Suchen aus, geben Sie To Do ein, und wählen Sie dann Microsoft To Do aus.
-
Hinzufügen einer neuen Aufgabe zur Liste.
-
Wählen Sie die Aufgabe aus, wählen Sie rechts Erinnere mich aus, und wählen Sie dann ein Datum und eine Uhrzeit aus.
-
Öffnen Sie die Microsoft To Do-Anwendung auf Ihrem Smartphone, melden Sie sich mit dem gleichen Microsoft-Konto an und öffnen Sie dann die Liste. Sie erhalten eine Erinnerung, wenn die Zeit gekommen ist.
Weitere Informationen zu Microsoft To Do finden Sie unter Hilfe und Schulung zu To Do.
Noch eine Sache, um Ihr Surface sicherer zu machen, wenn Sie nicht da sind
Um Ihr Surface sicherer zu halten, wenn Sie es verlassen, können Sie es automatisch sperren lassen, indem Sie die dynamische Sperre in Windows 11 verwenden. Nachdem Sie Ihr Android über Bluetooth mit Ihrem Surface gekoppelt haben, aktivieren Sie die dynamische Sperre auf Ihrem Surface, indem Sie zu Einstellungen > Konten > Anmeldeoptionen wechseln, und aktivieren Sie dann das Kontrollkästchen unter Dynamische Sperre. Wenn Sie Ihren Surface-Computer mit Ihrem Android-Gerät in der Hand verlassen, wird Ihr Surface ungefähr eine Minute, nachdem Sie sich außerhalb der Bluetooth-Reichweite befinden, automatisch gesperrt.
Weitere Informationen zur dynamischen Sperre finden Sie unter Anmeldeoptionen in Windows.
Verwandter Link
Microsoft Surface-Computer funktionieren hervorragend mit Smartphones und Mobilgeräten auf denen Android ausgeführt wird—einschließlich Surface Duo. Wenn Sie Ihr Surface und Android zusammen verwenden, können Sie schnell und einfach auf die Dinge zugreifen, die Sie jeden Tag verwenden – SMS, Telefonanrufe, Benachrichtigungen, Fotos, Musik, Dateien, Notizen, Aufgaben, E-Mails und vieles mehr.
Hinweise:
-
Manche Apps sind möglicherweise nicht in allen Ländern und Regionen erhältlich. Informationen zu den Systemanforderungen finden Sie auf der Downloadseite für jede App im Microsoft Store oder Google Play Store.
-
Vergewissern Sie sich, dass auf Ihrem Surface, auf dem Windows 10 ausgeführt wird, die neuesten Updates installiert sind. Informationen zum Suchen nach Updates finden Sie unter Aktualisieren von Windows.
-
Surface Duo wird unter Android ausgeführt und hat viele der hier erwähnten Microsoft-Apps bereits installiert. Beispielsweise sind Microsoft OneDrive, Office, To Do, Microsoft Edge und Outlook bereits installiert, sodass Sie ’ sie nicht herunterladen müssen.
Erhalten Sie Textnachrichten, Anrufe und Benachrichtigungen auf Ihrem Surface
Verknüpfen Sie Android und Surface mithilfe der Smartphone-Link-App. Verwenden Sie anschließend die Smartphone-Link-App auf Ihrem Surface, um Anrufe, SMS, Fotos, Benachrichtigungen und vieles mehr zu erhalten.
Wenn Sie Surface Duo verwenden, lesen Sie Verknüpfen von Surface Duo mit Ihrem PC, um zu erfahren, wie sie miteinander verknüpft werden.
-
Geben Sie auf Ihrem Surface Smartphone-Link in das Suchfeld auf der Taskleiste ein, und wählen Sie dann die Smartphone-Link App aus der Ergebnisliste aus.
-
Wählen Sie Android als Telefontyp aus.
-
Öffnen Sie auf Ihrem Android-Gerät Ihren Browser, und wechseln Sie zu www.aka.ms/yourpc , um die Begleit-App Link zu Windows zu installieren. Bei ausgewählten Samsung-Geräten ist die Link zu Windows-App bereits installiert und wird über den Link geöffnet.
-
Melden Sie sich mit Ihrem Microsoft-Konto bei der App an. Sie müssen sich später in der Smartphone-Link-App auf Ihrem Surface mit demselben Konto anmelden.
-
Aktivieren Sie auf Ihrem Surface das Häkchen, um die Begleit-App auf Ihrem Android-Gerät zu verwenden, und wählen Sie Weiteraus.
-
Melden Sie sich mit demselben Microsoft-Konto wie zuvor an und befolgen Sie die Anweisungen, um den QR-Code auf Ihrem Android-Gerät zu scannen.
-
Sie erhalten mehrere Benachrichtigungen auf Ihrem Android-Gerät, die die Berechtigung für den Zugriff auf Ihre Fotos, Nachrichten und den Anrufverlauf anfordern. Durch das Zulassen des Zugriffs auf diese Informationen können wir sie in der Smartphone-Link-App anzeigen. Überprüfen Sie die Anforderungen, um die Verknüpfung Ihres Surface mit Ihrem Android-Gerät abzuschließen.
Weitere Informationen zum Verknüpfen Ihres Android-Geräts mit Surface , einschließlich Systemanforderungen und der Verwendung der Smartphone-Link-App, finden Sie auf der Seite Smartphone-Link App.
Fotos von Ihrem Android-Smartphone auf Ihr Surface herunterladen
Nachdem Sie Ihr Surface und Android verknüpft haben, können Sie ihre neuesten 2.000 Fotos sofort auf Ihrem Surface abrufen, indem Sie die Smartphone-Link-App verwenden. Sie können sogar ein Foto aus der Smartphone-Link-App in Ihre Dokumente, Präsentationen, E-Mails und vieles mehr ziehen. Sie müssen keine Fotos mehr separat von Ihrem Smartphone an Ihren PC senden.
-
Öffnen Sie auf Ihrem Surface die Smartphone-Link-App , und wählen Sie dann Fotos aus.
-
Wählen Sie ein zuletzt verwendetes Foto aus, um es anzuzeigen.
-
(Optional) Sie können auf Wunsch ein Bild auf dem Surface speichern, es öffnen oder auf andere Weise freigeben.
Mit der Microsoft OneDrive-App können Sie automatisch Sicherungskopien aller Ihrer Bilder hochladen. Damit können Sie Ihre Bilder auf OneDrive speichern, so dass Sie diese von überall her abrufen können, wo OneDrive verfügbar ist.
-
Melden Sie sich in der OneDrive-App mit Ihrem Microsoft-Konto an.
-
Führen Sie eine der folgenden Aktionen aus:
-
Wenn Sie sich zum ersten Mal anmelden, wählen Sie Kameraupload starten aus, wenn Sie gefragt werden, ob Sie Fotos, die ’ Sie mit Ihrem Smartphone oder Mobilgerät aufnehmen, automatisch hochladen möchten.
-
Wenn Sie sich bereits bei der OneDrive-App angemeldet haben, tippen Sie auf Ihr Profilbild und dann auf Einstellungen > Kameraupload, und aktivieren Sie dann Kameraupload. Ab jetzt werden alle Fotos, die Sie mit Ihrem Smartphone oder Mobilgerät aufnehmen, auf OneDrive gespeichert. Wenn Sie möchten, dass Videos auch auf OneDrive gespeichert werden, stellen Sie sicher, dass Videos einschließen aktiviert ist.
OneDrive ist in Windows 10 auf Ihrem Surface integriert, sodass Sie im Datei-Explorer direkt auf Ihre Fotos (und andere Dateien, die auf OneDrive gespeichert sind) zugreifen können.
-
Wählen Sie auf Ihrem Surface auf der Taskleiste Explorer aus.
-
Wählen Sie in Explorer auf der linken Seite OneDrive aus.
-
Melden Sie sich mit demselben Microsoft-Konto an, mit dem Sie sich bei der OneDrive-App auf Ihrem Smartphone angemeldet haben.
-
Nachdem Ihre OneDrive-Ordner dort angezeigt werden, wählen Sie unter OneDrive die Option Bilder > Kamerarolle aus. Ihre Bilder werden angezeigt und Sie können sie von dort aus öffnen.
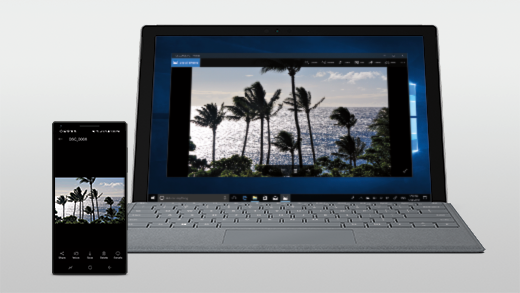
Wiedergeben von Musik auf Ihrem Surface und Android-Gerät
Spielen Sie Musik von Ihren bevorzugten Musikdiensten auf Ihrem Surface und Android ab, damit Ihnen nichts entgeht. Laden Sie auf Ihrem Surface die Musik-App, die Sie verwenden möchten, aus dem Microsoft Store herunter. Laden Sie auf Ihrem Android-Gerät – einschließlich Surface Duo – die entsprechende Musik-App aus dem Google Play Store herunter. Hier sind einige beliebte Musikdienste, die Sie auf beiden Geräten verwenden können:
-
Spotify (Surface: aus dem Microsoft Store herunterladen) (Android: aus dem Google Play Store herunterladen). Beachten Sie, dass bei Surface Duo Spotify bereits auf entsperrten Geräten installiert ist.
-
Pandora (Surface: aus dem Microsoft Store herunterladen) (Android: aus dem Google Play Store herunterladen)
-
Amazon Music (Surface: aus dem Microsoft Store herunterladen) (Android: aus dem Google Play Store herunterladen)
Hinweis: Sie benötigen die App für den Musikdienst auf Ihrem Surface und Ihrem Android-Smartphone oder Mobilgerät sowie jeweils ein Konto und ein Abonnement.
Um auf Ihrem Surface gespeicherte Musik über Ihr Android-Smartphone wiederzugeben, laden Sie die Sicherungen Ihrer MP3s von Surface in OneDrive hoch und spielen Sie diese dann auf Ihrem Android-Smartphone mit der OneDrive-App von Microsoft ab. Vorgehensweise:
-
Wählen Sie auf dem Surface in der TaskleisteDatei-Explorer aus.
-
Suchen Sie die MP3s oder andere persönliche Musikdateien auf Ihrem PC. Musikdateien können nicht mithilfe von DRM (Digital Rights Management) geschützt werden.
-
Wählen Sie die MP3-Dateien, und dann Kopieren aus.
-
Wählen Sie in Explorer auf der linken Seite OneDrive und dann den Ordner Musik aus.
-
Wählen Sie Einfügen aus, um sie in Ihren Musikordner auf OneDrive hochzuladen.
-
Rufen Sie die Microsoft OneDrive-App aus dem Google Play Store ab.
-
Öffnen Sie die OneDrive-App auf Ihrem Smartphone oder Mobilgerät, und melden Sie sich mit demselben Microsoft-Konto an, das Sie auf Surface verwendet haben.
-
Suchen Sie den Ordner Musik , der Ihre MP3-Dateien enthält, und tippen Sie dann auf einen Song, um ihn auf Ihrem Smartphone wiederzugeben.
Office-Dokumente von Surface und Android-Smartphone abrufen
Mit Microsoft Office auf Ihrem Surface und Ihrem Android-Smartphone können Sie auf Ihre Dokumente und Dateien zugreifen, unabhängig davon, auf welchem Gerät Sie sie auf Microsoft OneDrive speichern. Dies ist praktisch, wenn Sie an freigegebenen Office-Dateien auf Ihrem Surface arbeiten und diese unterwegs lesen und sogar eine oder zwei Änderungen vornehmen möchten.
Microsoft Office-App aus dem Google Play- Store herunterladen
Hinweis: Grundlegende Bearbeitungsfunktionen sind kostenlos. Für die Verwendung der erweiterten Bearbeitungsfunktionen in Office ist ein-Abonnement erforderlich.
-
Öffnen Sie Microsoft Word auf Ihrem Surface und melden Sie sich dann mit Ihrem Microsoft-Konto an (falls erforderlich).
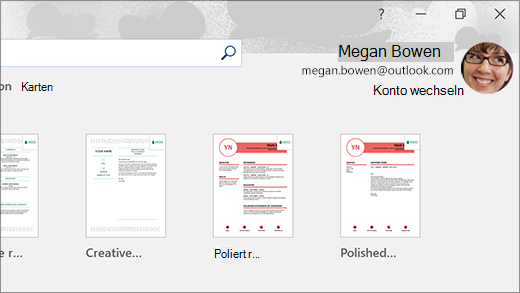
-
Wählen Sie in Word Neu, schreiben Sie einen Text, und wählen Sie dann Speichern.
-
Unter „Speichern unter ” wählen Sie OneDrive – Persönlich, geben Sie einen Dateinamen ein und wählen Sie dann Speichern.
-
Öffnen Sie auf Ihrem Android-Smartphone oder Mobilgerät die Office-App, melden Sie sich mit dem gleichen Microsoft-Konto an (falls Sie dazu aufgefordert werden), und wählen Sie das Dokument aus, an dem Sie gerade gearbeitet haben.
-
Beginnen Sie mit dem Lesen oder bearbeiten Sie Ihr Dokument direkt auf Ihrem Smartphone oder Mobilgerät weiter.
Wenn Sie die Microsoft-Kurznotizen-App auf dem Surface verwenden, können Sie Ihre Notizen sowohl auf dem Surface als auch auf dem Android-Gerät abrufen. Wenn Sie mit dem gleichen Microsoft-Konto angemeldet sind, bleiben Ihre Kurznotizen synchronisiert, sodass Sie Änderungen an einem Ort vornehmen und am anderen Ort anzeigen können.
-
Geben Sie auf Ihrem Surface-Computer Kurznotizen in das Suchfeld auf der Taskleiste ein, und wählen Sie dann die Kurznotizen App aus.
-
Wählen Sie in "Kurznotizen" Einstellungen aus, und wählen Sie dann Anmelden aus.Melden Sie sich mit demselben Microsoft-Konto an, den Sie auf Ihrem Android-Smartphone oder Mobilen Gerät verwenden.
-
Wählen Sie Zurück aus, wählen Sie Neue Notizaus, und geben Sie dann eine Notiz ein.
-
Öffnen Sie auf Ihrem Android-Gerät die Office-App , und suchen Sie nach dem Abschnitt Notizen .
-
Tippen Sie auf eine Notiz, um Sie zu öffnen und ggf. zu bearbeiten.
-
Wählen Sie Zurück aus, wenn Sie fertig sind. Weitere Informationen zur Verwendung von Kurznotizen finden Sie in Kurznotizen Hilfe.
Auf Ihrem Smartphone mit dem Surfen im Web beginnen und auf Ihrem Surface weitermachen
Nachdem Sie Ihr Surface und Android verknüpft haben, können Sie mit Ihrem Smartphone oder Mobilgerät beginnen und auf Ihrem Surface fortfahren. Sie können beispielsweise in Microsoft Edge (oder einem anderen Webbrowser) auf Ihrem Android zu einer Webseite navigieren und sie dann an Ihr Surface senden, um sie dort auf dem größeren Bildschirm weiterzulesen.
Microsoft Edge aus dem Google Play Store herunterladen
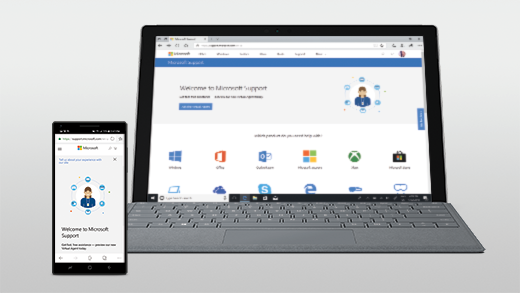
Probieren Sie es aus...
-
Öffnen Sie in Microsoft Edge auf Ihrem Android-Smartphone eine beliebige Webseite.
-
Tippen Sie auf Menü (...), ziehen Sie es nach oben, und tippen Sie dann auf Weiter auf dem PC > den Namen Ihres Surface-Computers.
-
Auf Ihrem Surface wird die Seite jetzt in Microsoft Edge angezeigt.
Hinweis: Wenn Sie einen anderen Webbrowser verwenden und eine Seite freigeben möchten, wählen Sie das Browsermenü > Freigeben > Weiter auf dem PC aus, und wählen Sie dann den Namen Ihres Surface aus.
E-Mails auf Android-Smartphone und Surface abrufen
Richten Sie E-Mails auf beiden Geräten ein, damit Sie sie unabhängig von Ihrem Gerät abrufen können. Melden Sie sich auf Ihrem Surface mit der in Windows 10 integrierten Mail-App bei Ihrer E-Mail an. Auf Ihrem Android-Gerät Microsoft Outlook von Google Play herunterladen und installieren.
Auf Ihrem Surface geben Sie Mail in das Suchfeld in der Taskleiste ein und wählen diese App in der Ergebnisliste aus. Wählen Sie anschließend Konto hinzufügen, und folgen Sie den Anweisungen zum Einrichten eines E-Mail-Kontos.
Nachdem Sie Microsoft Outlook heruntergeladen und installiert haben, öffnen Sie es auf Ihrem Android, wählen Sie Erste Schritte, geben Sie die gleiche E-Mail-Adresse ein, die Sie auch auf Ihrem Surface verwendet haben, und folgen Sie dann den Schritten zum Einrichten Ihres E-Mail-Kontos.
Bleiben Sie mit Listen und Erinnerungen organisiert, wo immer Sie hingehen
Mit Microsoft To Do auf Ihrem Surface und Android-Gerät können Sie den Überblick über Ihren Tag behalten, indem Sie Aufgaben mit Erinnerungen zu Ihren Listen hinzufügen. Starten Sie zum Beispiel eine Einkaufsliste auf Ihrem Surface und öffnen Sie sie dann auf Ihrem Smartphone, wenn Sie im Lebensmittelgeschäft sind.
Zunächst müssen Sie Microsoft To Do auf Ihrem Surface und Android-Gerät herunterladen und sich dann bei beiden mit dem gleichen Microsoft-Konto anmelden.
-
Microsoft To Do (Surface: Download aus dem Microsoft Store) (Android: Download aus dem Google Play Store)
-
Wählen Sie auf dem Surface das Suchfeld auf der Taskleiste, geben Sie To Do ein, und dann wählen Sie Microsoft To Do aus.
-
Hinzufügen einer neuen Aufgabe zur Liste.
-
Wählen Sie die Aufgabe aus, wählen Sie rechts Erinnere mich aus, und wählen Sie dann ein Datum und eine Uhrzeit aus.
-
Öffnen Sie die Microsoft To Do-Anwendung auf Ihrem Smartphone, melden Sie sich mit dem gleichen Microsoft-Konto an und öffnen Sie dann die Liste. Sie erhalten eine Erinnerung, wenn die Zeit gekommen ist.
Weitere Informationen zu Microsoft To Do finden Sie unter Hilfe und Schulung zu To Do.
Noch eine Sache, um Ihr Surface sicherer zu machen, wenn Sie nicht da sind
Sie können Ihr Surface mithilfe der dynamische Sperre in Windows 10 automatisch sperren lassen, während Sie abwesend sind. Nachdem Sie Ihr Android über Bluetooth mit Ihrem Surface gekoppelt haben, aktivieren Sie die dynamische Sperre auf Ihrem Surface, indem Sie zu Einstellungen > Konten > Anmeldeoptionen wechseln, und aktivieren Sie dann das Kontrollkästchen unter Dynamische Sperre. Wenn Sie Ihren Surface-Computer mit Ihrem Android-Gerät in der Hand verlassen, wird Ihr Surface ungefähr eine Minute, nachdem Sie sich außerhalb der Bluetooth-Reichweite befinden, automatisch gesperrt.
Weitere Informationen zur dynamischen Sperre finden Sie unter Anmeldeoptionen in Windows.











