Schreiben Sie natürlich auf Surface Duo 2 mit Surface Slim Pen 2 (nicht im Lieferumfang enthalten), Surface Slim Pen (nicht im Lieferumfang enthalten) oder Surface Pen (nicht im Lieferumfang enthalten). Nachdem Sie den Stift in das Ladegerät geschaltet haben, können Sie Ideen notieren und in Apps schreiben, die Stift und Freihand verwenden. Öffnen Sie beispielsweise Microsoft OneNote auf Ihrem Surface Duo, beginnen Sie eine neue Notiz und schreiben Sie dann mit Ihrem Stift. Weitere Informationen zu OneNote finden Sie unter Microsoft OneNote für Android auf der Microsoft-Support-Website.
Verwenden Sie den Surface Slim Pen 2, und koppeln Sie ihn über Bluetooth mit Ihrem Surface Duo 2, um ein optimales Erlebnis zu erzielen. Nach dem Koppeln können Sie beispielsweise den Akkustand des Stifts überprüfen, Die Tastenkombinationen für den Stift anpassen, das Stiftmenü verwenden und die Einstellungen dafür ändern und den Stift in Einstellungen > Verbundene Geräte > Surface Pen aktualisieren.
So koppeln Sie Surface Slim Pen 2 und Surface Duo 2
-
Wischen Sie vom oberen Bildschirmrand nach unten und tippen und halten Sie Bluetooth in den Schnelleinstellungen.
-
Tippen Sie im Bildschirm Verbundene Geräte auf Neues Gerät koppeln.
-
Halten Sie die obere Taste des Stifts 5-7 Sekunden lang gedrückt, bis die LED weiß leuchtet. Dadurch wird der Stift in den Pairing-Modus versetzt.
-
Tippen Sie auf Surface Slim Pen 2, um den Stift mit Ihrem Surface Duo 2 zu koppeln.
Hinweis: Die Bluetooth-Kopplung für Surface Slim Pen oder Surface Pen wird auf Surface Duo 2 nicht unterstützt.
Nachdem Sie Ihren Surface Slim Pen 2 gekoppelt haben, tippen Sie unter Verbundene Geräte auf Surface Pen, und suchen Sie unter Stiftinformationen nach Updates. Nachdem Sie den Stift dort aktualisiert haben, können Sie auf einen der beiden Bildschirme tippen, um den Stift zu koppeln und nach Bedarf erneut zu aktualisieren.
So passen Sie das Stiftmenü an und verwenden es
Mit dem Stiftmenü können Sie schnell eine App öffnen oder eine Aktion mit der oberen Taste auf Dem Surface Slim Pen 2 ausführen.
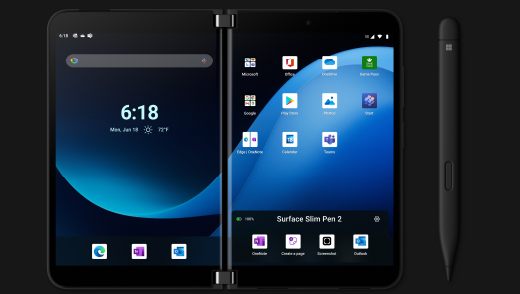
Hier erfahren Sie, wie Sie das Stiftmenü anpassen und verwenden.
-
Öffnen Sie Einstellungen, und tippen Sie dann auf Verbundene Geräte > Surface Pen.
-
Wählen Sie unter Stiftverknüpfungendie Option Einzelklick, Doppelklick oder Drücken und Halten aus – je nachdem, wie Sie das Stiftmenü öffnen möchten.
-
Wählen Sie auf dem nächsten Bildschirm unter Aktionen die Option Stiftmenü und dann das Symbol Einstellungen aus.
-
Wählen Sie auf dem Bildschirm des Stiftmenüs in dem Feld am oberen Rand die App oder Aktion aus, die Sie ändern möchten, und wählen Sie dann eine Aktion oder App aus, die Sie öffnen möchten, indem Sie die obere Taste ihres Surface Slim Pen 2 verwenden.
-
Um die Reihenfolge für das Stiftmenü zu ändern, tippen und halten Sie die App oder Aktion gedrückt, und ziehen Sie sie dann in den gewünschten Steckplatz im Stiftmenü.
-
Um das Stiftmenü zu verwenden, klicken Sie auf die obere Taste des Stifts, doppelklicken sie, oder halten Sie die obere Taste am Stift gedrückt (je nachdem, welche Schaltflächenaktion Sie ausgewählt haben), und tippen Sie dann mit dem Stift im Stiftmenü auf eine App oder Aktion.
Verwandte Themen
Schreiben Sie natürlich auf Surface Duo mit Surface Slim Pen 2 (nicht im Lieferumfang enthalten), Surface Slim Pen (nicht im Lieferumfang enthalten) oder Surface Pen (nicht enthalten). Nachdem Sie den Stift in das Ladegerät geschaltet haben, können Sie Ideen notieren und in Apps schreiben, die Stift und Freihand verwenden. Öffnen Sie beispielsweise Microsoft OneNote auf Ihrem Surface Duo, beginnen Sie eine neue Notiz und schreiben Sie dann mit Ihrem Stift. Weitere Informationen zu OneNote finden Sie unter Microsoft OneNote für Android auf der Microsoft-Support-Website.
Wenn Sie den Surface Slim Pen 2 verwenden, können Sie ihn über Bluetooth mit Ihrem Surface Duo koppeln, um mehr davon zu erhalten. Nach dem Koppeln können Sie beispielsweise den Akkustand des Stifts überprüfen, Die Tastenkombinationen für den Stift anpassen, das Stiftmenü verwenden und die Einstellungen dafür ändern und den Stift in Einstellungen > Verbundene Geräte > Surface Pen aktualisieren.
So koppeln Sie Surface Slim Pen 2 und Surface Duo
-
Wischen Sie vom oberen Bildschirmrand nach unten und tippen und halten Sie Bluetooth in den Schnelleinstellungen.
-
Tippen Sie im Bildschirm Verbundene Geräte auf Neues Gerät koppeln.
-
Halten Sie die obere Taste des Stifts 5-7 Sekunden lang gedrückt, bis die LED weiß leuchtet. Dadurch wird der Stift in den Pairing-Modus versetzt.
-
Tippen Sie auf Surface Slim Pen 2, um den Stift mit Ihrem Surface Duo zu koppeln.
Hinweis: Die Bluetooth-Kopplung für Surface Slim Pen oder Surface Pen wird auf Surface Duo nicht unterstützt.
So passen Sie das Stiftmenü an und verwenden es
Mit dem Stiftmenü können Sie schnell eine App öffnen oder eine Aktion mit der oberen Taste auf Dem Surface Slim Pen 2 ausführen. Hier erfahren Sie, wie Sie das Stiftmenü anpassen und verwenden.
-
Öffnen Sie Einstellungen, und tippen Sie dann auf Verbundene Geräte > Surface Pen.
-
Wählen Sie unter Stiftverknüpfungendie Option Einzelklick, Doppelklick oder Drücken und Halten aus – je nachdem, wie Sie das Stiftmenü öffnen möchten.
-
Wählen Sie auf dem nächsten Bildschirm unter Aktionen die Option Stiftmenü und dann das Symbol Einstellungen aus.
-
Wählen Sie auf dem Bildschirm des Stiftmenüs in dem Feld am oberen Rand die App oder Aktion aus, die Sie ändern möchten, und wählen Sie dann eine Aktion oder App aus, die Sie öffnen möchten, indem Sie die obere Taste ihres Surface Slim Pen 2 verwenden.
-
Um die Reihenfolge für das Stiftmenü zu ändern, tippen und halten Sie die App oder Aktion gedrückt, und ziehen Sie sie dann in den gewünschten Steckplatz im Stiftmenü.
-
Um das Stiftmenü zu verwenden, klicken Sie auf die obere Taste des Stifts, doppelklicken sie, oder halten Sie die obere Taste am Stift gedrückt (je nachdem, welche Schaltflächenaktion Sie ausgewählt haben), und tippen Sie dann mit dem Stift im Stiftmenü auf eine App oder Aktion.











