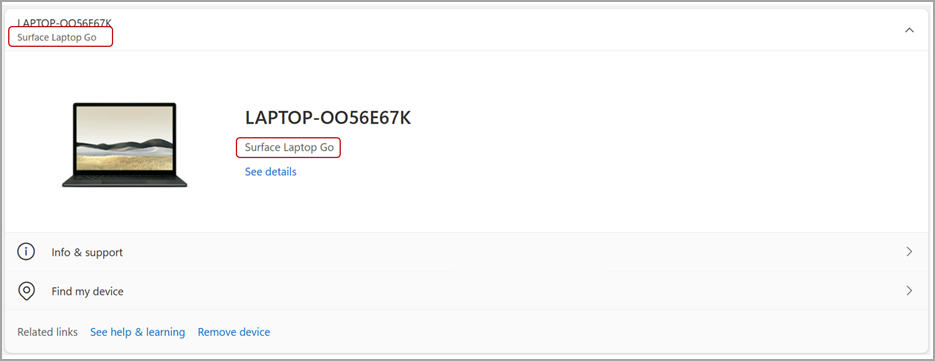Welches Surface-Modell besitze ich?
Applies To
Surface Devices SurfaceEs gibt mehrere Möglichkeiten, um herauszufinden, über welches Surface-Gerätemodell Sie verfügen.
Suchen Sie in der Surface-App
Am einfachsten können Sie ermitteln, welches Surface-Modell Sie haben, wenn Sie die Surface-App verwenden. Es zeigt den Modellnamen Ihres Surface-Geräts und jedes Surface-Zubehör an.
Hinweis: Wenn Sie bei der Surface-App angemeldet sind, werden Informationen für andere Surface-Geräte angezeigt, bei denen Sie sich ebenfalls angemeldet haben.
Erweitern Sie in der Surface-App Geräteinformationen , und sehen Sie sich den Wert neben Surface-Modell an.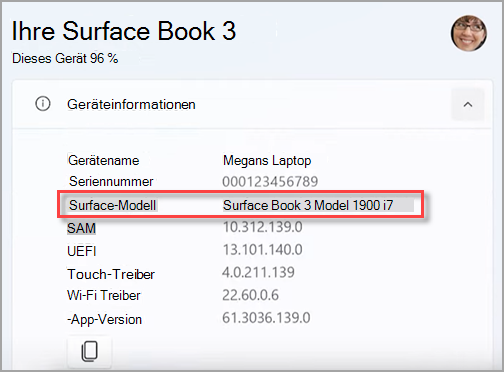
Hinweis: Wenn Sie die Surface-App nicht installiert haben, können Sie die Surface-App aus dem Microsoft Store herunterladen. Wählen Sie nach dem Herunterladen Start aus, suchen Sie nach Surface, und wählen Sie dann die App aus der Ergebnisliste aus.
Suchen Sie unter Einstellungen nach Windows 11
-
Wählen Sie Start > Einstellungen > System aus, scrollen Sie nach unten, und wählen Sie Info aus.Informationen zu Einstellungen öffnen
-
Suchen Sie oben auf der Seite, —oberhalb der Gerätespezifikationen—, um die Informationen zum Surface-Modell zu finden.
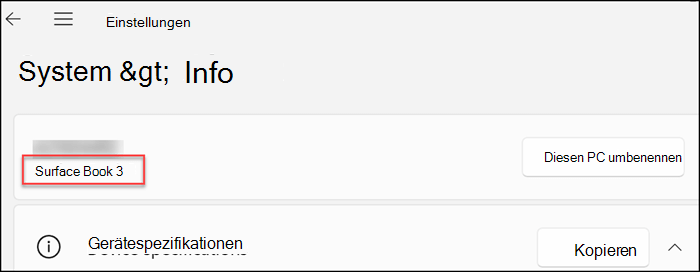
Suchen Sie in den Systeminformationen nach Windows 11 oder Windows 10
-
Wählen Sie Start aus, geben Sie system in das Suchfeld ein, und wählen Sie dann Systeminformationen aus der Ergebnisliste aus.
-
Suchen Sie im Bereich auf der rechten Seite nach Systemmodell.
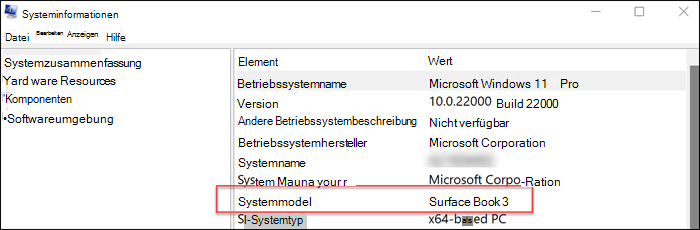
Sehen Sie sich Geräte an, die Ihrem Microsoft-Konto zugeordnet sind.
-
Wechseln Sie zu account.microsoft.com/devices.
-
Melden Sie sich bei Ihrem Microsoft-Konto an, und wählen Sie unter Gerätedie Option Geräte verwalten aus, um die zugehörigen Geräte anzuzeigen.Wenn Sie bereits angemeldet sind, werden Ihre zugeordneten Geräte möglicherweise automatisch geöffnet, damit Sie sie anzeigen können.