Surface Duo wird unter Android ausgeführt. Wenn Sie mit Android noch nicht arbeiten, finden Sie hier einige Informationen, die Ihnen bei den ersten Schritten mit Ihrem Surface Duo helfen können, nachdem Sie es eingerichtet haben. Viele dieser Informationen sind Ihnen möglicherweise vertraut, wenn Sie Android bereits verwendet haben. Einige davon sind möglicherweise neu, da Surface Duo einige mobile Microsoft-Apps enthält, die bereits installiert und einsatzbereit sind, z. B. Microsoft Launcher und Microsoft SwiftKey.
Grundlegende Fingerbewegungen für den Anfang
Es gibt mehrere Fingerbewegungen, die Sie auf einem Surface Duo verwenden werden. Hier finden Sie einen kurzen Überblick über die häufigsten Fingerbewegungen. Wenn Sie weitere Navigationstipps und Videos anzeigen möchten, öffnen Sie Tipps auf Ihrem Surface Duo.
|
Um |
Führen Sie dies aus |
|
Anzeigen aller Apps |
Wischen Sie auf dem Startbildschirm von unten nach oben. Tippen Sie auf eine App, um sie zu öffnen. |
|
Suchen Sie nach Dingen wie Apps, Dateien und Onlineinformationen |
Wischen Sie auf Ihrem Startbildschirm von der Mitte nach unten, und geben Sie dann Ihren Suchbegriff in das Suchfeld ein. |
|
Benachrichtigungen anzeigen |
Wischen Sie vom oberen Bildschirmrand nach unten. Wenn Sie eine Benachrichtigung öffnen oder eine andere Aktion unternehmen möchten, tippen Sie in der Benachrichtigung auf den Pfeil nach unten, um sie zu erweitern, und tippen Sie dann auf die Benachrichtigung, um sie zu öffnen, oder tippen Sie auf eine Aktion. Wenn Ihr Surface Duo geschlossen ist, werden Benachrichtigungen für Anrufe und SMS auf der Glance Bar auf Ihrem Surface Duo angezeigt. Weitere Informationen finden Sie unter Verschiedene Verwendungswege für Surface Duo. |
|
Häufige Einstellungen schnell finden |
Wischen Sie vom oberen Rand des Bildschirms nach unten, um die Schnelleinstellungen zu sehen und tippen Sie dann auf eine Einstellung. Wischen Sie erneut nach unten, um weitere Einstellungen anzuzeigen, oder tippen Sie auf das Zahnradsymbol Einstellungen in der unteren rechten Ecke, um Einstellungen zu öffnen. |
|
Einen Bildschirm zurück |
Wischen Sie bei geöffneter App vom Bildschirmrand in die Mitte. |
|
Zum Startbildschirm wechseln |
Wischen Sie bei geöffneter App schnell vom unteren Bildschirmrand nach oben. |
|
Verschieben einer App von einem Bildschirm auf den anderen |
Wischen Sie bei geöffneter App vom unteren Bildschirmrand nach oben, ziehen Sie sie dann auf den anderen Bildschirm, und lassen Sie die App los. |
|
Maximieren einer App über beide Bildschirme hinweg |
Wischen Sie bei geöffneter App vom unteren Bildschirmrand nach oben, ziehen Sie sie dann in die Mitte, und lassen Sie die App los. |
Laden Sie Apps aus dem Google Play-Store herunter
Da Surface Duo auf Android läuft, können Sie im Google Play-Store alle Android-Apps und -Spiele auswählen.
1. Tippen Sie auf Ihrem Startbildschirm auf Play-Store. 2. Suchen Sie im Play Store nach einem Spiel oder einer App, oder stöbern Sie danach.
Anpassen und Organisieren Ihres Startbildschirms
Passen Sie Ihren Startbildschirm so an, dass er so aussieht, wie es Ihnen gefällt. Für Ihr Surface Duo ist der Microsoft Launcher integriert und wird ausgeführt. Hier sind einige Dinge, die Sie tun können, um Ihren Startbildschirm zu personalisieren und organisiert zu halten.
-
Wischen Sie auf dem Startbildschirm von unten nach oben, um alle Ihre Apps zu sehen.
-
Tippen und halten Sie eine App, und tippen Sie dann auf Zur Startseite hinzufügen.
Legen Sie Apps in Ordnern ab, um sie besser zu organisieren, damit Sie sie schnell finden können.
-
Tippen Sie auf Ihrem Startbildschirm auf eine App, halten Sie sie gedrückt, und ziehen Sie sie dann auf eine andere App.
-
Tippen Sie auf Ordner und dann auf den neuen Ordner Unbenannter Ordner, um ihn zu öffnen.
-
Tippen Sie auf den TextUnbenannter Ordner, und geben Sie dann einen neuen Ordnernamen ein. Wenn Sie einen neuen Ordnernamen eingeben, können Sie wie gewohnt auf die Tasten antippen, oder Sie können auf der SwiftKey-Tastatur mit dem Finger von Buchstabe nach Buchstabe gleiten.
-
Wenn Sie dem Ordner weitere Apps hinzufügen möchten, tippen Sie auf Hinzufügen (+), tippen Sie auf beliebige andere Apps, die Sie dem Ordner hinzufügen möchten, und tippen Sie dann auf Fertig.
-
Um den Ordner auf Ihren Startbildschirm zu verschieben, tippen Sie einfach auf den Ordner, halten Sie ihn gedrückt, und ziehen Sie ihn dann an die von Ihnen gewünschte Stelle.
Passen Sie das Aussehen Ihres Start- und Sperrbildschirms an, indem Sie ein Bild auswählen, das Sie als Hintergrundbild verwenden. Wählen Sie aus einer Vielzahl von Hintergrundbildern aus , einschließlich der Hintergrundbilder, die für Surface erstellt wurden. Wählen Sie anschließend eine Farbpalette aus, die die Farbe und den Stil bestimmt, die an vielen Stellen auf Ihrem Surface Duo angezeigt wird.
-
Tippen Sie auf Ihrem Startbildschirm ohne andere geöffnete Apps auf eine beliebige Stelle, halten Sie und tippen Sie dann auf Hintergrundbild ändern.
-
Tippen Sie auf dem Bildschirm Hintergrund auf Neues Hintergrundbild auswählen.
-
Wählen Sie auf dem Bildschirm Neues Hintergrundbild auswählen eine Kategorie und dann ein Bild aus.
-
Verschieben Sie auf Bildschirm Hintergrundbild bearbeiten das Bild so, dass es wie von Ihnen gewünscht angezeigt wird. Ändern Sie die Größe mit zwei Fingern, und tippen Sie dann auf Weiter.
-
Tippen Sie auf dem Bildschirm Vorschau auf eine der dort angezeigten Optionen, und tippen Sie dann auf Übernehmen.
-
Tippen Sie auf dem Bildschirm Hintergrundbild & aufFarbpalette auswählen, wählen Sie Hintergrundbilddesign oder Akzentfarben aus, und wählen Sie dann die gewünschte Farbe aus.
Ein Widget zeigt Informationen aus einer App direkt auf Ihrem Startbildschirm an – ohne die App selbst zu öffnen. Mit einem Widget haben Sie schnellen Zugriff auf die grundlegenden Funktionen einer App.
-
Tippen Sie auf Ihrem Startbildschirm auf eine beliebige Stelle, halten Sie und tippen Sie dann auf Widgets hinzufügen.
-
Scrollen Sie durch die Widgets, tippen und halten Sie das Gewünschte, und ziehen Sie es dann an die Stelle, an der es auf Ihrem Startbildschirm angezeigt werden soll.
Ändern der Lautstärke und des Klingeltons
Ändern Sie schnell die Lautstärke für verschiedene Töne – einschließlich Musik, Anrufe, Klingeltöne und Alarme.
Manchmal kommen Anrufe nicht zur besten Zeit an. Wenn Sie einen eingehenden Anruf erhalten und den Rufton stummschalten müssen, gehen Sie wie folgt vor.
-
Während Ihr Surface Duo klingelt, drücken Sie die Leiser-Taste. Dadurch wird der Klingelton stummgeschaltet. Sie können den Anruf dann annehmen oder ablehnen.
-
Drücken Sie bei der Wiedergabe der Musik die Taste Lauter oder Leiser auf der rechten Seite.
-
Ziehen Sie den Schieberegler nach oben oder unten, um die Lautstärke zu erhöhen oder zu verringern.
-
Drücken Sie auf die Taste Lauter oder Leiser auf der rechten Seite.
-
Tippen Sie unten auf Einstellungen.
-
Ziehen Sie einen oder mehrere der Schieberegler, um die Lautstärke für Medien, Telefonate, Rufton und Wecker anzupassen, und tippen Sie dann auf Fertig.
Sie können den Sound ändern, der bei einem eingehenden Anruf abspielen wird.
-
Drücken Sie auf die Taste Lauter oder Leiser auf der rechten Seite.
-
Tippen Sie unten auf Einstellungen.
-
Tippen Sie auf Einstellungen.
-
Tippen Sie auf Telefonklingelton, wählen Sie einen neuen Klingelton aus der Liste aus und tippen Sie dann auf OK.
Verwandte Themen
Surface Duo wird unter Android ausgeführt. Wenn Sie mit Android noch nicht arbeiten, finden Sie hier einige Informationen, die Ihnen bei den ersten Schritten mit Ihrem Surface Duo helfen können, nachdem Sie es eingerichtet haben. Viele dieser Informationen sind Ihnen möglicherweise vertraut, wenn Sie Android bereits verwendet haben. Einige davon sind möglicherweise neu, da Surface Duo einige mobile Microsoft-Apps enthält, die bereits installiert und einsatzbereit sind, z. B. Microsoft Launcher und Microsoft SwiftKey.
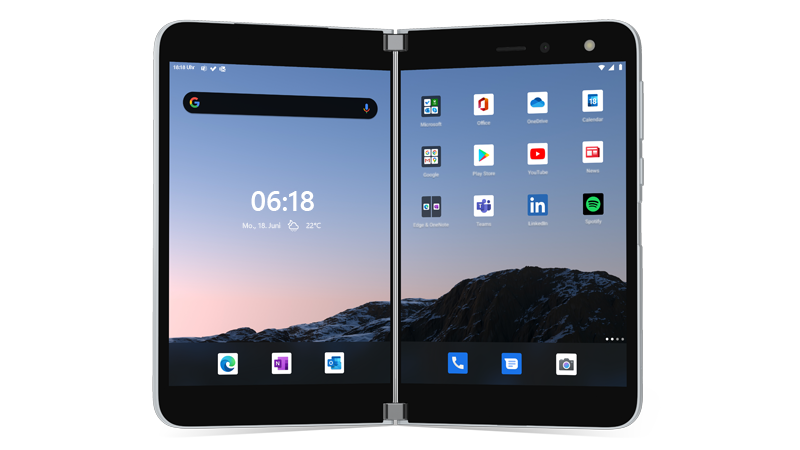
Grundlegende Fingerbewegungen für den Anfang
Es gibt mehrere Fingerbewegungen, die Sie auf einem Surface Duo verwenden werden. Hier finden Sie einen kurzen Überblick über die häufigsten Fingerbewegungen. Wenn Sie weitere Navigationstipps und Videos anzeigen möchten, öffnen Sie Tipps auf Ihrem Surface Duo.
|
Um |
Führen Sie dies aus |
|
Anzeigen aller Apps |
Wischen Sie auf dem Startbildschirm von unten nach oben. Tippen Sie auf eine App, um sie zu öffnen. |
|
Suchen Sie nach Dingen wie Apps, Dateien und Onlineinformationen |
Wischen Sie auf Ihrem Startbildschirm von der Mitte nach unten, und geben Sie dann Ihren Suchbegriff in das Suchfeld ein. |
|
Benachrichtigungen anzeigen |
Wischen Sie vom oberen Bildschirmrand nach unten. Wenn Sie eine Benachrichtigung öffnen oder eine andere Aktion unternehmen möchten, tippen Sie in der Benachrichtigung auf den Pfeil nach unten, um sie zu erweitern, und tippen Sie dann auf die Benachrichtigung, um sie zu öffnen, oder tippen Sie auf eine Aktion. |
|
Häufige Einstellungen schnell finden |
Wischen Sie vom oberen Rand des Bildschirms nach unten, um die Schnelleinstellungen zu sehen und tippen Sie dann auf eine Einstellung. Wischen Sie erneut nach unten, um weitere Einstellungen anzuzeigen, oder tippen Sie auf das Zahnradsymbol Einstellungen in der unteren rechten Ecke, um Einstellungen zu öffnen. |
|
Einen Bildschirm zurück |
Wischen Sie bei geöffneter App vom Bildschirmrand in die Mitte. |
|
Zum Startbildschirm wechseln |
Wischen Sie bei geöffneter App schnell vom unteren Bildschirmrand nach oben. |
|
Verschieben einer App von einem Bildschirm auf den anderen |
Wischen Sie bei geöffneter App vom unteren Bildschirmrand nach oben, ziehen Sie sie dann auf den anderen Bildschirm, und lassen Sie die App los. |
|
Maximieren einer App über beide Bildschirme hinweg |
Wischen Sie bei geöffneter App vom unteren Bildschirmrand nach oben, ziehen Sie sie dann in die Mitte, und lassen Sie die App los. |
Laden Sie Apps aus dem Google Play-Store herunter
Da Surface Duo auf Android läuft, können Sie im Google Play-Store alle Android-Apps und -Spiele auswählen.
1. Tippen Sie auf Ihrem Startbildschirm auf Play-Store. 2. Suchen Sie im Play Store nach einem Spiel oder einer App, oder stöbern Sie danach.
Anpassen und Organisieren Ihres Startbildschirms
Passen Sie Ihren Startbildschirm so an, dass er so aussieht, wie es Ihnen gefällt. Für Ihr Surface Duo ist der Microsoft Launcher integriert und wird ausgeführt. Hier sind einige Dinge, die Sie tun können, um Ihren Startbildschirm zu personalisieren und organisiert zu halten.
-
Wischen Sie auf dem Startbildschirm von unten nach oben, um alle Ihre Apps zu sehen.
-
Tippen und halten Sie eine App, und tippen Sie dann auf Zur Startseite hinzufügen.
Legen Sie Apps in Ordnern ab, um sie besser zu organisieren, damit Sie sie schnell finden können.
-
Tippen Sie auf Ihrem Startbildschirm auf eine App, halten Sie sie gedrückt, und ziehen Sie sie dann auf eine andere App.
-
Tippen Sie auf Ordner und dann auf den neuen Ordner Unbenannter Ordner, um ihn zu öffnen.
-
Tippen Sie auf den TextUnbenannter Ordner, und geben Sie dann einen neuen Ordnernamen ein. Wenn Sie einen neuen Ordnernamen eingeben, können Sie wie gewohnt auf die Tasten antippen, oder Sie können auf der SwiftKey-Tastatur mit dem Finger von Buchstabe nach Buchstabe gleiten.
-
Wenn Sie dem Ordner weitere Apps hinzufügen möchten, tippen Sie auf Hinzufügen (+), tippen Sie auf beliebige andere Apps, die Sie dem Ordner hinzufügen möchten, und tippen Sie dann auf Fertig.
-
Um den Ordner auf Ihren Startbildschirm zu verschieben, tippen Sie einfach auf den Ordner, halten Sie ihn gedrückt, und ziehen Sie ihn dann an die von Ihnen gewünschte Stelle.
Passen Sie das Aussehen Ihres Start- und Sperrbildschirms an, indem Sie ein Bild auswählen, das Sie als Hintergrundbild verwenden. Wählen Sie aus einer Vielzahl von Hintergrundbildern aus , einschließlich der Hintergrundbilder, die für Surface erstellt wurden. Wählen Sie anschließend eine Farbpalette aus, die die Farbe und den Stil bestimmt, die an vielen Stellen auf Ihrem Surface Duo angezeigt wird.
-
Tippen Sie auf Ihrem Startbildschirm ohne andere geöffnete Apps auf eine beliebige Stelle, halten Sie und tippen Sie dann auf Hintergrundbild ändern.
-
Tippen Sie auf dem Bildschirm Hintergrund auf Neues Hintergrundbild auswählen.
-
Wählen Sie auf dem Bildschirm Neues Hintergrundbild auswählen eine Kategorie und dann ein Bild aus.
-
Verschieben Sie auf Bildschirm Hintergrundbild bearbeiten das Bild so, dass es wie von Ihnen gewünscht angezeigt wird. Ändern Sie die Größe mit zwei Fingern, und tippen Sie dann auf Weiter.
-
Verschieben Sie das Bild auf dem Bildschirm Vorschau so, dass es wie gewünscht angezeigt wird. Ändern Sie die Größe mit zwei Fingern, und tippen Sie dann auf Weiter.
-
Tippen Sie auf dem Bildschirm Hintergrundbild & aufFarbpalette auswählen, wählen Sie Hintergrundbilddesign oder Akzentfarben aus, und wählen Sie dann die gewünschte Farbe aus.
Ein Widget zeigt Informationen aus einer App direkt auf Ihrem Startbildschirm an – ohne die App selbst zu öffnen. Mit einem Widget haben Sie schnellen Zugriff auf die grundlegenden Funktionen einer App.
-
Tippen Sie auf Ihrem Startbildschirm auf eine beliebige Stelle, halten Sie und tippen Sie dann auf Widgets hinzufügen.
-
Scrollen Sie durch die Widgets, tippen und halten Sie das Gewünschte, und ziehen Sie es dann an die Stelle, an der es auf Ihrem Startbildschirm angezeigt werden soll.
Ändern der Lautstärke und des Klingeltons
Ändern Sie schnell die Lautstärke für verschiedene Töne – einschließlich Musik, Anrufe, Klingeltöne und Alarme.
Manchmal kommen Anrufe nicht zur besten Zeit an. Wenn Sie einen eingehenden Anruf erhalten und den Rufton stummschalten müssen, gehen Sie wie folgt vor.
-
Während Ihr Surface Duo klingelt, drücken Sie die Leiser-Taste. Dadurch wird der Klingelton stummgeschaltet. Sie können den Anruf dann annehmen oder ablehnen.
-
Drücken Sie bei der Wiedergabe der Musik die Taste Lauter oder Leiser auf der rechten Seite.
-
Ziehen Sie den Schieberegler nach oben oder unten, um die Lautstärke zu erhöhen oder zu verringern.
-
Drücken Sie auf die Taste Lauter oder Leiser auf der rechten Seite.
-
Tippen Sie unten auf Einstellungen.
-
Ziehen Sie einen oder mehrere der Schieberegler, um die Lautstärke für Medien, Telefonate, Rufton und Wecker anzupassen, und tippen Sie dann auf Fertig.
Sie können den Sound ändern, der bei einem eingehenden Anruf abspielen wird.
-
Drücken Sie auf die Taste Lauter oder Leiser auf der rechten Seite.
-
Tippen Sie unten auf Einstellungen.
-
Tippen Sie auf Einstellungen.
-
Tippen Sie auf Telefonklingelton, wählen Sie einen neuen Klingelton aus der Liste aus und tippen Sie dann auf OK.












