Unterschiedliche Versionen von OneDrive bieten verschiedene Einstellungen, wählen Sie Ihre App aus der folgenden Liste aus.
Hinweis: Wenn Sie sich mit einem Geschäfts-, Schul- oder Unikonto anmelden, stehen Ihnen möglicherweise einige Einstellungen nicht zur Verfügung. Bitten Sie Ihren IT-Administrator um Hilfe.
OneDrive-Desktop-App
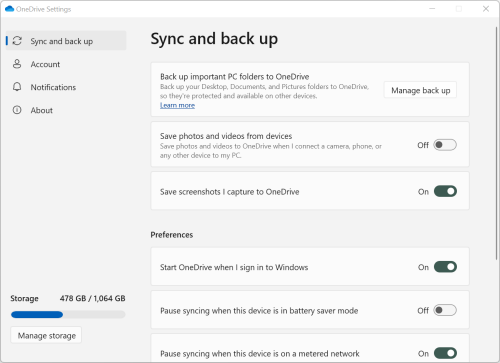
-
Um auf Ihre OneDrive-Einstellungen zuzugreifen, klicken oder tippen Sie auf das symbol OneDrive in der Taskleiste oder im Infobereich.
Tipps:
-
Wird das OneDrive-Symbol nicht angezeigt, wird OneDrive möglicherweise nicht ausgeführt. Auf einem PC wechseln Sie zu Start, geben Sie im Suchfeld OneDrive ein, und klicken Sie in den Suchergebnissen auf OneDrive. Möglicherweise müssen Sie neben dem Infobereich auf den Pfeil Ausgeblendete Symbole einblenden

-
Wenn Sie sowohl OneDrive als auch OneDrive für den Arbeitsplatz oder die Schule/Universität auf Ihrem Computer eingerichtet haben, erfolgt der Zugriff auf die Einstellungen auf die gleiche Weise, sie sind jedoch für jedes Konto unterschiedlich.
-
Wenn immer noch kein OneDrive-Symbol angezeigt wird, überprüfen Sie Welche OneDrive-App verwende ich?
-
-
Wählen Sie im Menü die Option

Der Startbildschirm zeigt die Menge der Speichernutzung an und enthält einen Link zu Speicher verwalten.
Synchronisieren und Sichern
-
Sichern Sie wichtige PC-Ordner auf OneDrive. Die Ordner „Desktop“, „Dokumente“ und „Bilder“ auf Ihrem PC gehören möglicherweise nicht automatisch zu Ihrem OneDrive. Wählen Sie Sicherung verwalten aus, um den Auswahlprozess zu starten.
-
OneDrive private Benutzer können außerdem Fotos und Videos und Screenshots Ordner in Ihre OneDrive Sammlung einschließen.
-
Mit den Einstellungen können Sie auswählen, wie sich OneDrive beim Start verhält, wenn sich Ihr Gerät im Stromsparmodus befindet oder wenn Sie mit einem getakteten Netzwerk (Hotspot) verbunden sind.
-
Zu den erweiterten Einstellungen gehören:
-
Die Dateizusammenarbeit steuert die Synchronisierungsrichtung Ihrer Dateien und ermöglicht es Ihnen, gleichzeitig mit anderen Personen an Dateien zu arbeiten. Damit AutoSpeichern optimal funktioniert, muss diese Option aktiviert sein.
-
Wenn Sie eine „Geschwindigkeitsbeschränkung“ anwenden möchten, können Sie die Upload und Download-Geschwindigkeiten anpassen. Geschäftskunden haben möglicherweise eine Beschränkung durch Ihren IT-Administrator.
-
Mit Dateien bei Bedarf können Sie Speicherplatz auf Ihrem Computer sparen. Erfahren Sie mehr über die optimale Verwendung von Dateien bei Bedarf für Windows 10 und Mac 10.14 oder neuer.
-
Konto
-
Sie können auch eine Verknüpfung aufheben oder ein Weiteres Konto hinzufügen. Beachten Sie jedoch, dass Sie auf jedem Computer nur ein persönliches Konto aktivieren können.
-
Wählen Sie Ordner auswählen aus, um auszuwählen, welcher Ihrer OneDrive Ordner mit Ihrem Computer synchronisiert wird. So können Sie beispielsweise Ihre ganzen Urlaubsfotos Online haben, aber nur die Sammlung des letzten Jahres auf Ihrem Computer anzeigen und synchronisieren. Mehr über die Auswahl von Ordnern erfahren.
-
Ändern Sie die Zeit für die automatische Sperrung Ihres Persönlichen Tresors.
Benachrichtigungen
-
Sie können Benachrichtigungen für einige Ereignisse aktivieren oder deaktivieren.
Informationen
-
OneDrive-Informationen enthalten Ihre Geräte-ID und Versionsnummer. Hier werden keine persönlichen Informationen angezeigt. Halten Sie Ihre eindeutige OneDrive-Geräte-ID beim Kontaktieren des Supports bereit. So können Ihnen unsere Kundendienstmitarbeiter noch effizienter helfen. Wenn Sie auf die Versionsnummer klicken, sehen Sie die OneDrive-Versionshinweise.
-
Das OneDrive Insider-Programm bietet Ihnen die Möglichkeit, Vorabversionen von OneDrive zu erhalten.
Weitere Optionen unter Hilfe und Einstellungen
-
Wenn Sie OneDrive anhalten möchten, wählen Sie

-
Wählen Sie OneDrive schließen möchten, wählen Sie

Hinweis: Um auf gelöschte Dateien in Ihrem Online-Papierkorb zuzugreifen, wählen Sie in der Taskleiste oder im Statusbereich das Symbol OneDrive aus, und dann wählen Sie 
OneDrive-Synchronisierungs-App
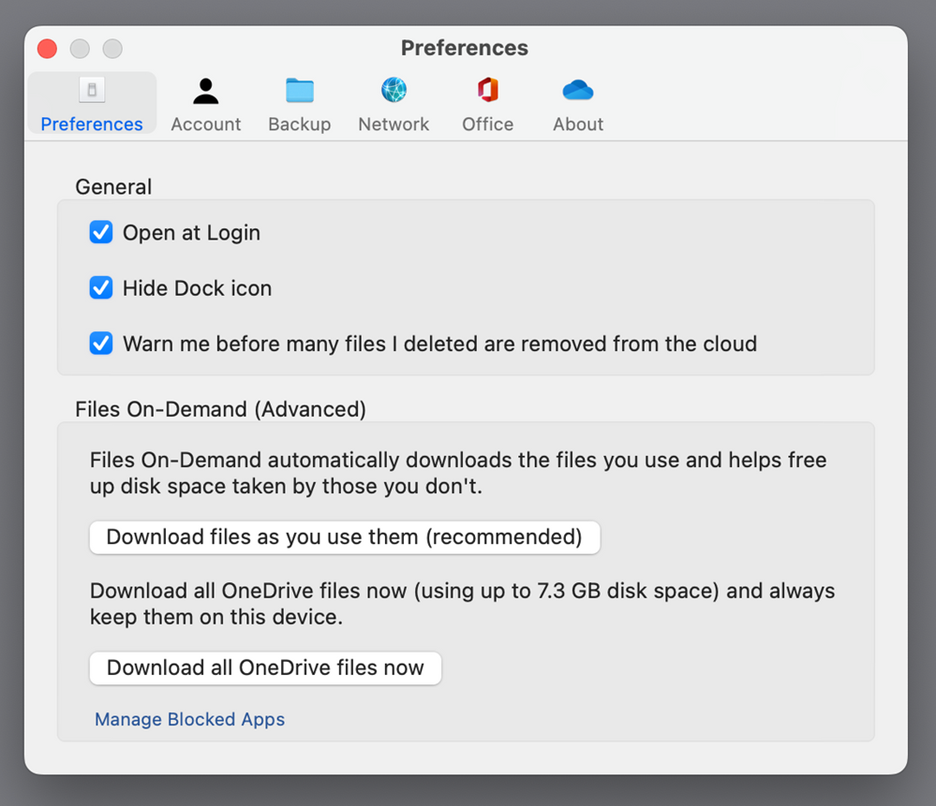
-
Klicken Sie oben in der Menüleiste auf das OneDrive-Cloudsymbol, klicken Sie auf die drei Punkte , um das Menü zu öffnen, und wählen Sie Einstellungen aus.
Tipps:
-
Wird das OneDrive-Symbol nicht angezeigt, wird OneDrive möglicherweise nicht ausgeführt. Auf einem Mac verwenden Sie Spotlight um nach OneDrive zu suchen, und öffnen Sie es.
-
Wenn Sie sowohl OneDrive als auch OneDrive für den Arbeitsplatz oder die Schule/Universität auf Ihrem Computer eingerichtet haben, erfolgt der Zugriff auf die Einstellungen auf die gleiche Weise, sie sind jedoch für jedes Konto unterschiedlich.
-
Voreinstellungen
-
Allgemeine Einstellungen steuern, wie sich die OneDrive-App verhält, einschließlich der Vorgänge bei der Anmeldung.
-
Sie können Benachrichtigungen für einige Ereignisse aktivieren oder deaktivieren.
-
Aktivieren oder Deaktivieren von Dateien bei Bedarf, um Speicherplatz auf dem Computer zu sparen. Alle Dateien werden angezeigt, Sie müssen jedoch online sein, um diese öffnen zu können. Erfahren Sie mehr darüber, wie Sie Files on Demand für Mac 10.14 oder höher optimal nutzen können.
Konto
-
Auf der Registerkarte "Konto" wird angezeigt, wie viel Speicherplatz für jedes Konto verwendet wurde, und es wird ein Link zu Verwalten Ihres Cloudspeichers angezeigt.
-
Sie können auch eine Verknüpfung aufheben oder ein Weiteres Konto hinzufügen. Beachten Sie jedoch, dass Sie auf jedem Computer nur ein persönliches Konto aktivieren können.
-
Wählen Sie Ordner auswählen aus, um auszuwählen, welcher Ihrer OneDrive Ordner mit Ihrem Computer synchronisiert wird. So können Sie beispielsweise Ihre ganzen Urlaubsfotos Online haben, aber nur die Sammlung des letzten Jahres auf Ihrem Computer anzeigen und synchronisieren. Mehr über die Auswahl von Ordnern erfahren.
-
Ändern Sie die Zeit für die automatische Sperrung Ihres Persönlichen Tresors.
Sicherung
-
Mit Sicherung verwalten können Sie die wichtigen PC-Ordner in Ihre OneDrive-Sammlung einschließen. Die Ordner "Desktop", "Dokumente" und "Bilder" ihres Computers sind möglicherweise nicht automatisch Teil IhrerOneDrive.
-
OneDrive private Benutzer können außerdem Fotos und Videos und Screenshots Ordner in Ihre OneDrive Sammlung einschließen.
Netzwerk
-
Wenn Sie eine „Geschwindigkeitsbeschränkung“ anwenden möchten, können Sie die Upload und Download-Geschwindigkeiten anpassen. Geschäftskunden haben möglicherweise eine Beschränkung durch Ihren IT-Administrator.
Office
-
Dateizusammenarbeit steuert die Synchronisierungsrichtung Ihrer Dateien und ermöglicht es Ihnen, mit anderen Personen gleichzeitig an Dateien zu arbeiten. Damit AutoSpeichern optimal funktioniert, muss diese Option aktiviert sein.
Info
-
Weitere Informationen enthält Links zu allen OneDrive-Support Seiten.
-
Info bietet Ihnen die Möglichkeit, Vorabversionen von OneDrive zu erhalten. Wenn Sie auf die Versionsnummer klicken, sehen Sie die OneDrive-Versionshinweise.
-
Halten Sie Ihre eindeutige OneDrive-Geräte-ID beim Kontaktieren des Supports bereit. So können Ihnen unsere Kundendienstmitarbeiter noch effizienter helfen.
Weitere Optionen unter Hilfe und Einstellungen
-
Wenn Sie OneDrive anhalten möchten, wählen Sie

-
Wählen Sie OneDrive schließen möchten, wählen Sie

Hinweis: Um auf gelöschte Dateien in Ihrem Online-Papierkorb zuzugreifen, wählen Sie in der Taskleiste oder im Statusbereich das Symbol OneDrive aus, und dann wählen Sie 
OneDrive mobiler Apps
Um die Einstellungen der mobilen OneDrive App zu öffnen:
-
Tippen Sie auf Ihr Profilbild oder auf das -Symbol.
-
Tippen Sie auf Einstellungen, und wählen Sie aus:
-
Konten (Sie können nur ein persönliches Konto aktivieren).
-
Optionen umfasst das Aktivieren oder Deaktivieren von "Camera Roll", Benachrichtigungseinstellungen, Gerätesicherheit und Einstellungen zum persönlichen Tresor.
-
Informationen enthält Links zu weiteren Supportartikeln.
-
OneDrive Website
Melden Sie sich an, um Ihre OneDrive-Webeinstellungen anzuzeigen:
-
Speicher verwalten wird angezeigt, wie viel Speicherplatz Sie bereits verwendet haben und welche Pläne und Bonusse Sie haben.
-
Pläne und Upgrades finden Sie eine Zusammenfassung Ihres aktuellen Speicherplans oder Abonnements.
-
Office-Dateiformate wählen Sie das Standarddateiformat für von Ihnen erstellte Office-Dokumente aus.
-
Persönlicher Tresor verwalten Sie, wie Sie sich bei Ihrem persönlichen Tresor anmelden. Nach der Anmeldung können Sie Verfahren zum Erhalten von Sicherheitscodes hinzufügen oder entfernen.
-
Fotos bietet eine Umschaltfläche zum automatischen Erstellen von Alben aus Fotos, die Sie ins Internet hochladen. Dies ist nicht dasselbe wie Alben aus den „eigenen Aufnahmen“ auf Ihrem Mobiltelefon.
-
Tagging ermöglicht es OneDrive, Ihre Fotos automatisch nach Themen zu taggen.
-
Benachrichtigungen erhalten Sie eine E-Mail, wenn Personen Änderungen an den Dateien vornehmen, die Sie freigegeben haben, oder wenn OneDrive eine Zusammenfassung aus Ihren Fotos erstellt.
-
Gerätesicherungen wird eine Liste der Geräte angezeigt, die Einstellungen auf OneDrive sichern.
-
Wiederherstellen von OneDrive. Ermöglicht Ihnen das Zurücksetzten von OneDrive auf einen früheren Zustand, und eignet sich hervorragend für das Wiederherstellen von versehentlich gelöschten Dateien oder nach Malwareangriffen. Wählen Sie ein zuvor festgelegtes Datum aus, oder verwenden Sie den Schieberegler, um ein Datum mit außergewöhnlichen Aktivitäten im Diagramm zu finden. Wählen Sie anschließend die Änderungen aus, die Sie rückgängig machen möchten.
-
Suche ermöglicht es Ihnen, vorherige Suchbegriffe als vorgeschlagene Suchbegriffe anzuzeigen.
OneDrive Store-App
-
Klicken oder tippen Sie auf die Mehr..., um weitere Optionen anzuzeigen.
-
Wählen Sie in dem darauf angezeigten Menü die Option Einstellungen aus. Folgende Optionen stehen zur Verfügung:
-
Zurücksetzen der App.
-
Dunkler Modus ein/aus.
Weitere Informationen
Sie wissen nicht, welche Version von OneDrive Sie verwenden? Lesen Sie Welche OneDrive-App verwende ich?
Benötigen Sie weitere Hilfe?
|
|
Kontaktieren Sie den Support Hilfe zu Ihrem Microsoft-Konto und Ihren Abonnements finden Sie unter Konto & Abrechnungshilfe. Für technischen Support wechseln Sie zu Microsoft-Support kontaktieren, geben Sie Ihr Problem ein, und wählen Sie Hilfe erhalten aus. Wenn Sie weitere Hilfe benötigen, wählen Sie Support kontaktieren aus, um zur besten Supportoption geroutet zu werden. |
|
|
|
Administratoren Administratoren sollten sich Hilfe für OneDrive Administratoren ansehen, den OneDrive Tech Community oder den Microsoft 365 Support für Unternehmen kontaktieren. |












