So greifen Sie beim Öffnen einer Office-Anwendung auf Ihre Datenschutzeinstellungen zu:
-
Wählen Sie unten im linken Bereich Konto aus, und wählen Sie unter Kontodatenschutz die Option Einstellungen verwalten aus.
Wenn Sie bereits eine Office-Anwendung geöffnet haben:
-
Wechseln Sie zur Registerkarte Datei , wählen Sie unten im linken Bereich Konto (oder Office-Konto in Outlook) aus, und wählen Sie dann Einstellungen verwalten aus.
So greifen Sie auf Ihre Datenschutzeinstellungen im neuen Outlook für Windows zu:
-
Wählen Sie auf der Registerkarte Ansicht die Option Ansichtseinstellungen und dann Allgemein aus.
-
Wählen Sie Datenschutz und Daten und dann Datenschutzeinstellungen aus.
Daraufhin wird das Dialogfeld Kontodatenschutzeinstellungen geöffnet, in dem Sie Ihre Datenschutzoptionen auswählen können.
Hinweise:
-
Dies gilt für Office, Version 1904 oder höher.
-
Wenn Sie Office mit einem Geschäfts-, Schul- oder Unikonto verwenden, hat Ihr Administrator möglicherweise konfiguriert, welche Einstellungen Sie ändern können.
Unter Windows gelten diese Einstellungen für Word, Excel, PowerPoint, Outlook, OneNote, Access, Projectund Visio.
Weitere Details
Wenn Sie eine Office-App öffnen oder Datei auswählen, suchen Sie in der unteren linken Ecke des Fensters nach Konto oder Office-Konto.
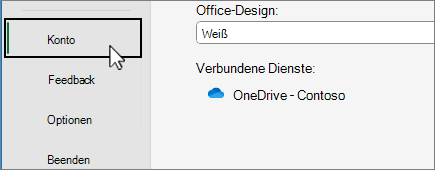
Wählen Sie unter Kontodatenschutz die Schaltfläche Einstellungen verwalten.
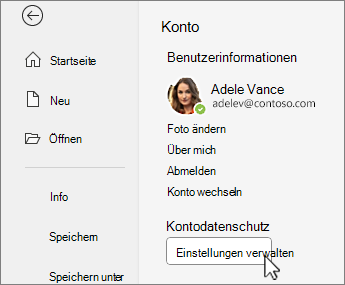
Für das neue Outlook für Windows:
-
Wählen Sie auf der Registerkarte Ansicht die Option Ansichtseinstellungen aus.
-
Wählen Sie auf der Registerkarte Allgemeindie Option Datenschutz und Daten und dann Datenschutzeinstellungen aus.
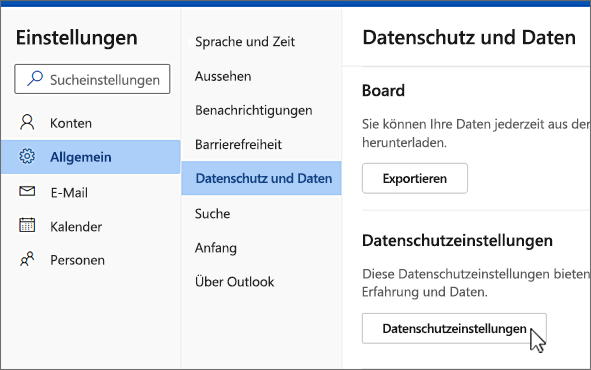
Hinweis: Benutzer mit einem persönliches Konto verfügen über zusätzliche Einstellungen auf diesem Bildschirm, aber die Schaltfläche für Datenschutzeinstellungen bleibt unverändert.
Um auf Ihre Datenschutzeinstellungen zuzugreifen, öffnen Sie eine beliebige Office-Anwendung, und wählen Sie das App-Menü > Einstellungen > Datenschutz aus. Dadurch wird das Dialogfeld mit den Einstellungen für den Kontodatenschutz geöffnet, in dem Sie die Optionen für den Datenschutz auswählen können.
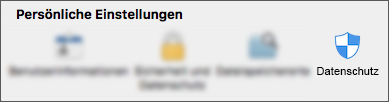
Unter Mac gelten diese Einstellungen für Word, Excel, PowerPoint, Outlook und OneNote.
So greifen Sie auf datenschutzeinstellungen in Word,Excel,PowerPoint, OneNote undVisio zu:
-
Im Bearbeitungsmodus: Wählen Sie Datei > Informationen > Datenschutzeinstellungen.
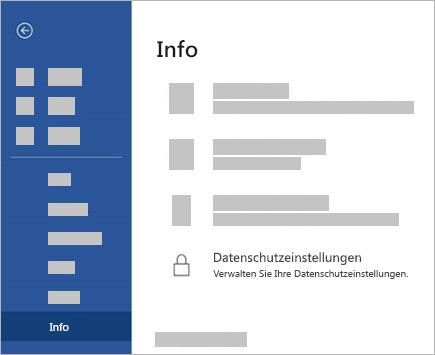
-
Im Ansichtsmodus: Wählen Sie oben auf der Seite

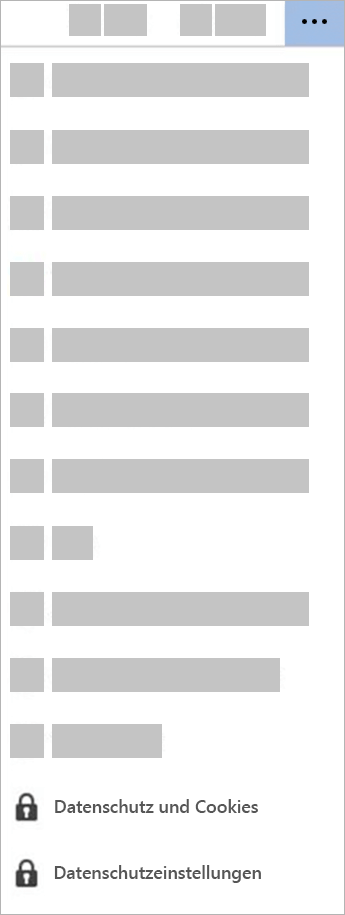
Um auf Ihre Datenschutzeinstellungen zuzugreifen, öffnen Sie eine beliebige Office-App, und wechseln Sie zu Einstellungen > Datenschutzeinstellungen. Dadurch wird das Menü mit den Einstellungen für den Datenschutz geöffnet, in dem Sie die Optionen für den Datenschutz auswählen können.
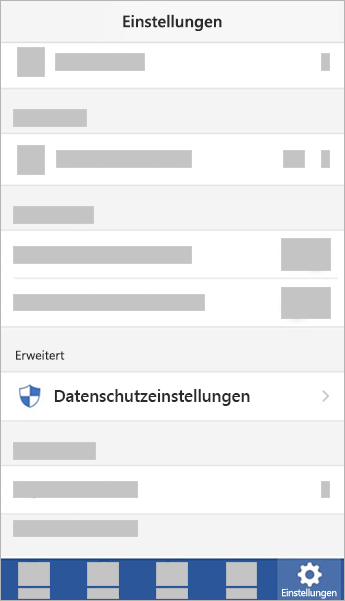
Unter iOS gelten diese Einstellungen für Word, Excel, PowerPoint, Outlook, OneNote, und Visio.
Um auf Ihre Datenschutzeinstellungen zuzugreifen, öffnen Sie eine beliebige Office-App, wählen Sie in der oberen linken Ecke Ihr Kontobild und dann Datenschutzeinstellungen aus. Dadurch wird das Menü mit den Einstellungen für den Datenschutz geöffnet, in dem Sie die Optionen für den Datenschutz auswählen können.
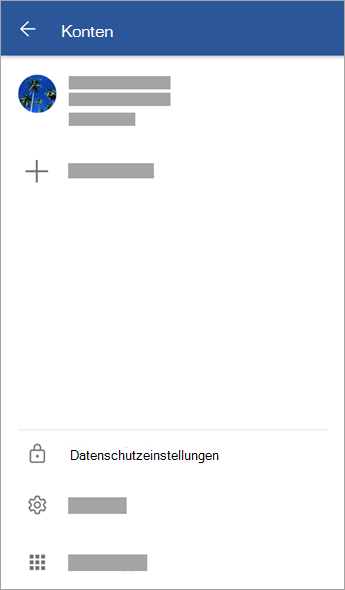
Unter Android gelten diese Einstellungen für Word, Excel, PowerPoint, OneNote und Visio.
Ihre Einstellungen begleiten Sie
Wenn Sie Ihre Datenschutzeinstellungen anpassen und Funktionen aktivieren oder deaktivieren, werden diese Einstellungen auf alle Ihre anderen Windows-, Mac-, Android- und iOS-Geräte übernommen. Wenn Sie z. B. Erfahrungen deaktivieren möchten, die Ihre Inhalte auf Ihrem Windows-Desktopcomputer analysieren, wird diese Einstellung auch dort angewendet, wenn Sie sich das nächste Mal bei einer Microsoft 365-App auf Ihrem Smartphone anmelden. Wenn Sie die Einstellung wieder aktivieren, wird sie auch dort wieder aktiviert, wenn Sie sich das nächste Mal bei einer Microsoft 365-App auf dem Desktop anmelden. Ihre Einstellungen sind immer mit dabei.
Beachten Sie, dass beim Mac nur die Einstellungen für Word, Excel, PowerPoint, OneNote und Outlook übertragen werden.
Wichtig: Die Einstellungen sind mit Ihrem Konto verknüpft, sodass Sie nur übertragen werden, wenn Sie sich bei den anderen Geräten mit demselben persönlichen Konto oder Geschäfts-, Schul- oder Unikonto anmelden.
Die Ausnahme ist, wenn Sie die Einstellung deaktivieren, die alle nicht grundlegenden, verbundenen Funktionen abschaltet. Der Dienst, der Ihre Datenschutzeinstellungen an andere Geräte weiterleitet, wird auch durch diesen Schalter deaktiviert. Deshalb werden, wenn diese Einstellung deaktiviert ist, keine Einstellungen von diesem oder auf dieses bestimmte Gerät übertragen. Wenn Sie andere Geräte haben, bei denen sie nicht abgeschaltet ist, werden die Einstellungen weiterhin unter ihnen übertragen.
Wenn Sie alle nicht grundlegenden, verbundenen Funktionen auf allen Ihren berechtigten Geräten deaktivieren möchten, müssen Sie dies auf jedem einzelnen tun.










