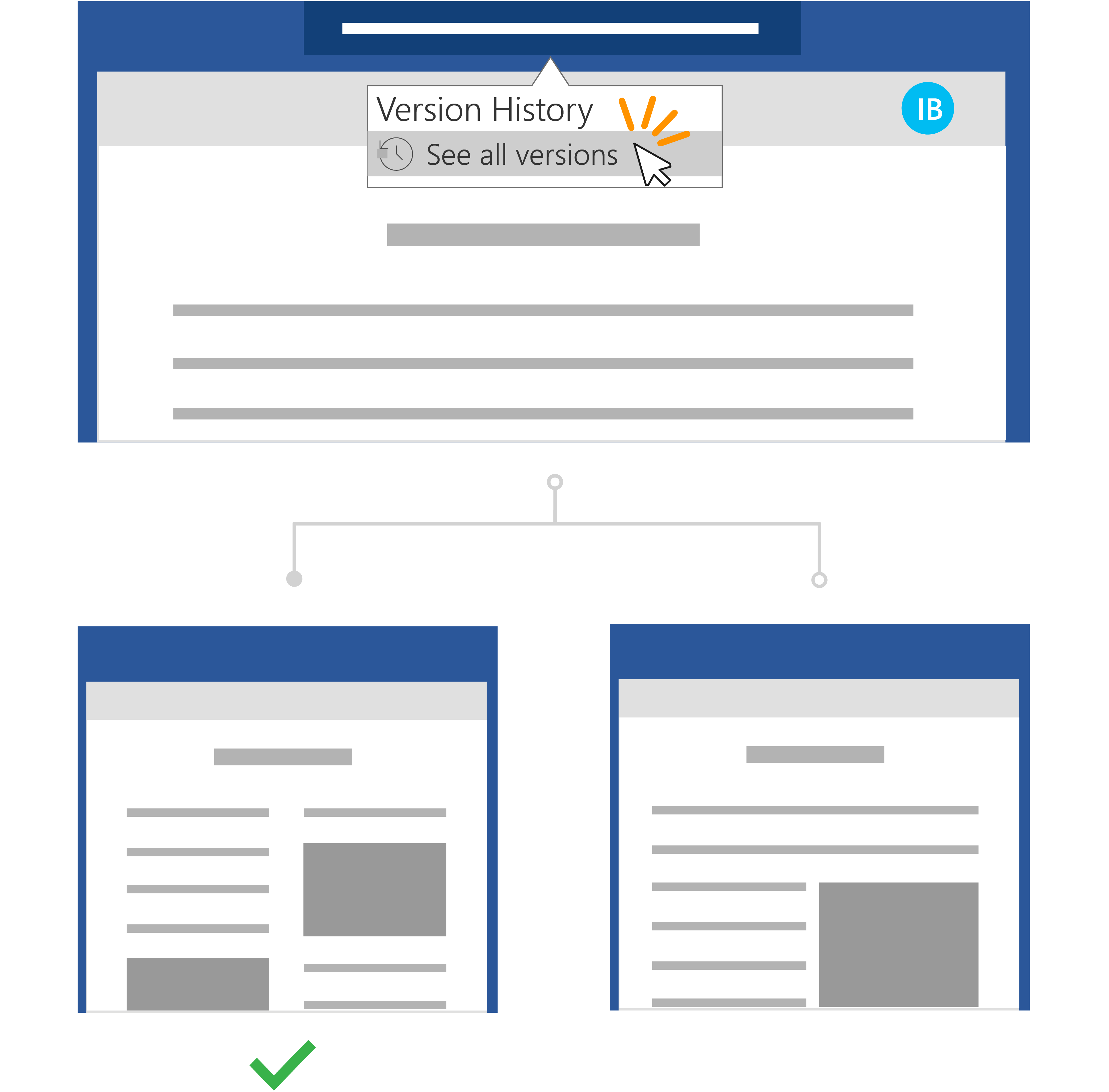Schnelle Schritte:
Für eine Datei, die in OneDrive oder einer SharePoint Online-Bibliothek gespeichert ist, können Sie zu einer früheren Version der Datei zurückkehren und sie wiederherstellen.
-
Öffnen Sie die Datei, die Sie wiederherstellen möchten, und wechseln Sie zu Datei > Info.
-
Wenn die Datei über frühere Versionen verfügt, wird eine Schaltfläche namens Versionsverlauf angezeigt. Wählen Sie es aus, um die Liste der Versionen anzuzeigen.
-
Wählen Sie im Bereich Versionsverlauf auf der rechten Seite eine Version aus, um sie anzuzeigen.
-
Nachdem Sie die Version ausgewählt haben, die Sie wiederherstellen möchten, wählen Sie unter der Symbolleiste die Schaltfläche Wiederherstellen aus.
Weitere Szenarien für die Zusammenarbeit
Mit Microsoft 365 und AutoSpeichern müssen Sie sich keine Gedanken über den Verlust von Bearbeitungen oder das Anfügen veralteter Kopien von Dateien machen. Wenn Sie jedoch versehentlich Änderungen an einer Datei vornehmen, können Sie problemlos zu einer früheren Version rückgängig machen, ohne die unerwünschten Änderungen mithilfe des Versionsverlaufs zu verwenden.
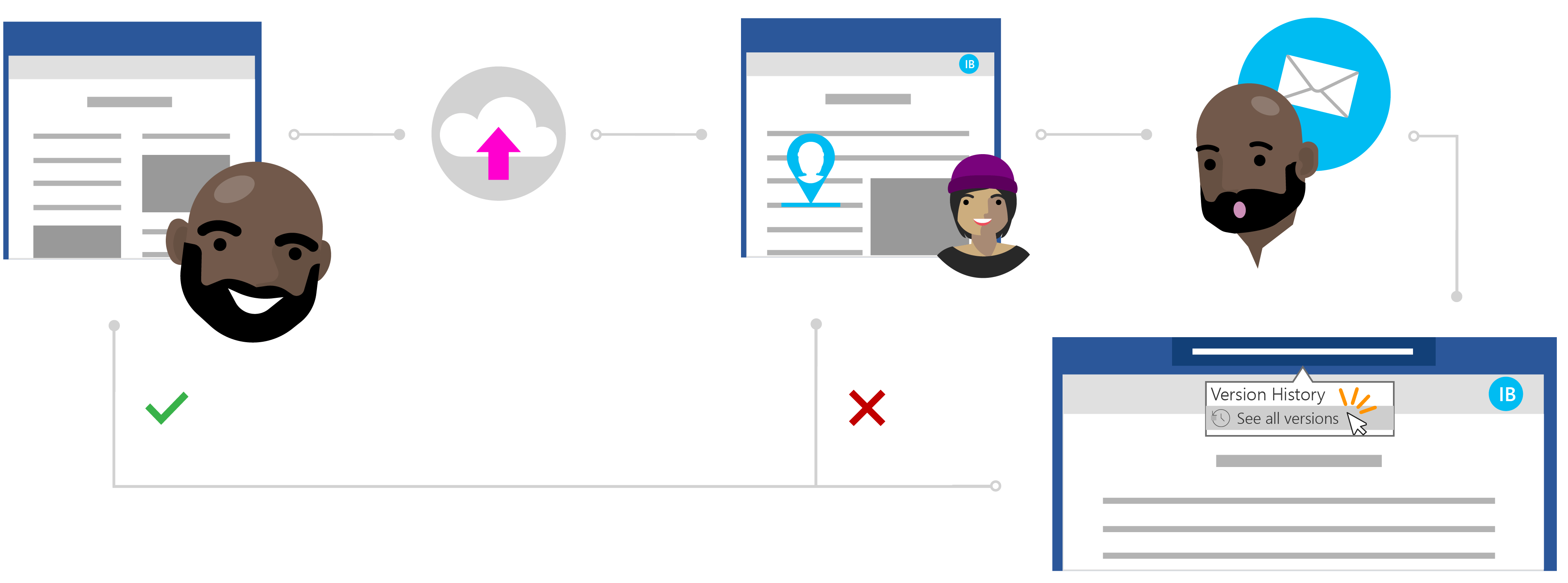
Ines' Geschichte über das Wiederherstellen einer Datei ohne unerwünschte Änderungen
Private Freigabe mit OneDrive
Todd hat eine Forschungsarbeit über seine neuesten Studien geschrieben, aber er hat das Gefühl, dass etwas fehlt. Um sicherzustellen, dass das Papier klar und prägnant ist, beschließt er, sich an einen seiner engsten Kollegen zu wenden, um ihm Feedback zu geben.
Da Ines eine ausgezeichnete Schriftstellerin ist, kann er sich auf sie verlassen, um wertvolle Hilfe zu erhalten. Todd öffnet seinen OneDrive-Ordner, klickt mit der rechten Maustaste auf das Word Dokument und klickt auf Freigeben, um Ines zur Datei einzuladen.
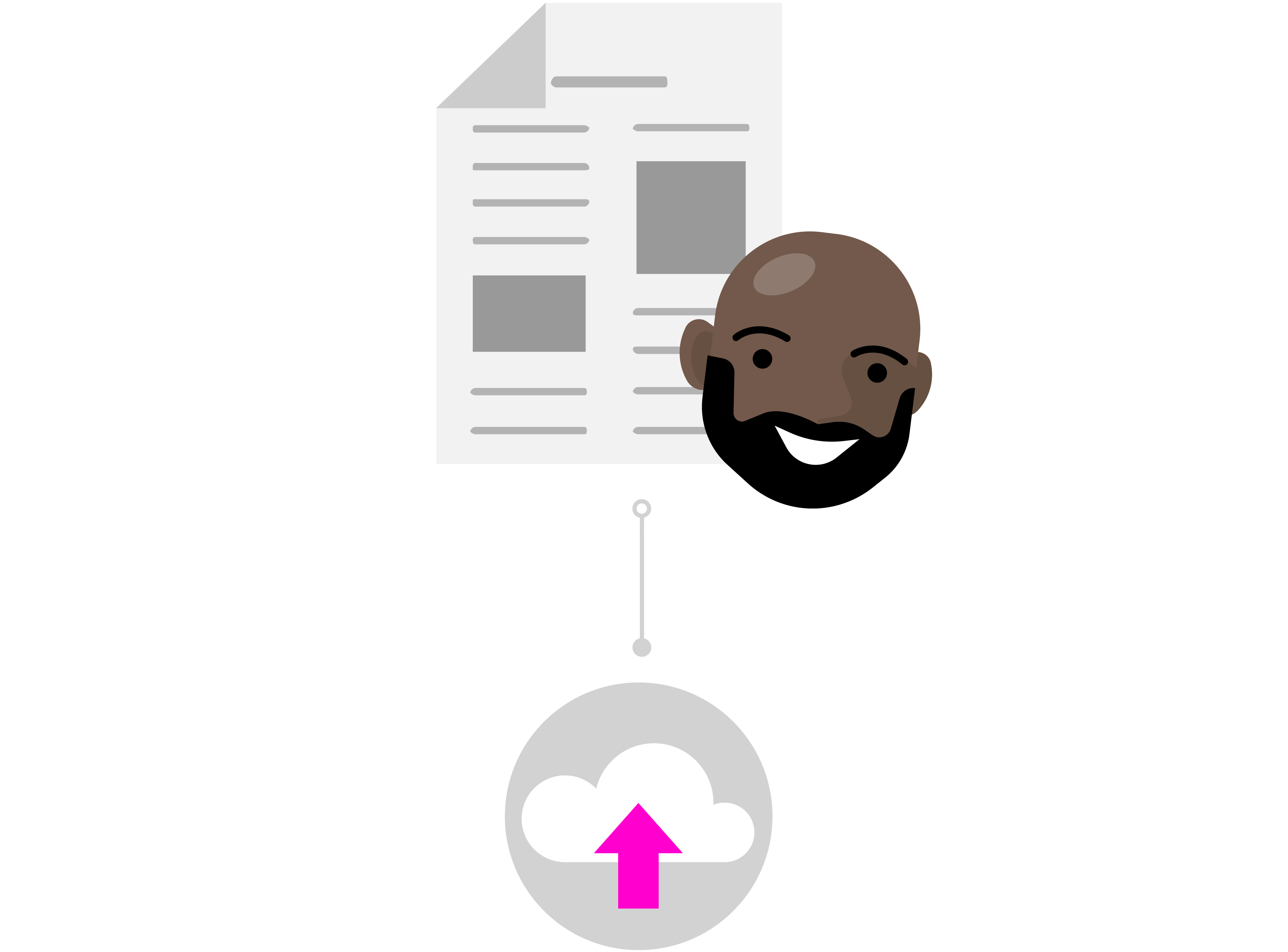
Sicheres Bearbeiten in der Cloud
Ines erhält eine Benachrichtigung über eine freigegebene Datei von Todd und sieht seine Nachricht: "Können Sie einen Blick auf mein Papier werfen und mir Ihre Aktualisierungen senden?" Sie öffnet das Word Dokument und beginnt mit Bearbeitungen an der Datei. Sie schreibt seine Einführung um, um direkt auf den Punkt zu kommen, und nimmt andere inhaltliche Überarbeitungen vor, um einige seiner Standard Forschungspunkte zu erläutern.
Ines macht viel Arbeit, weiß aber, dass ihre Änderungen mit AutoSpeichern sicher sind und automatisch im Dokument gespeichert werden. Nachdem sie sich mit dem Dokument zufrieden fühlt, schließt sie die Datei.
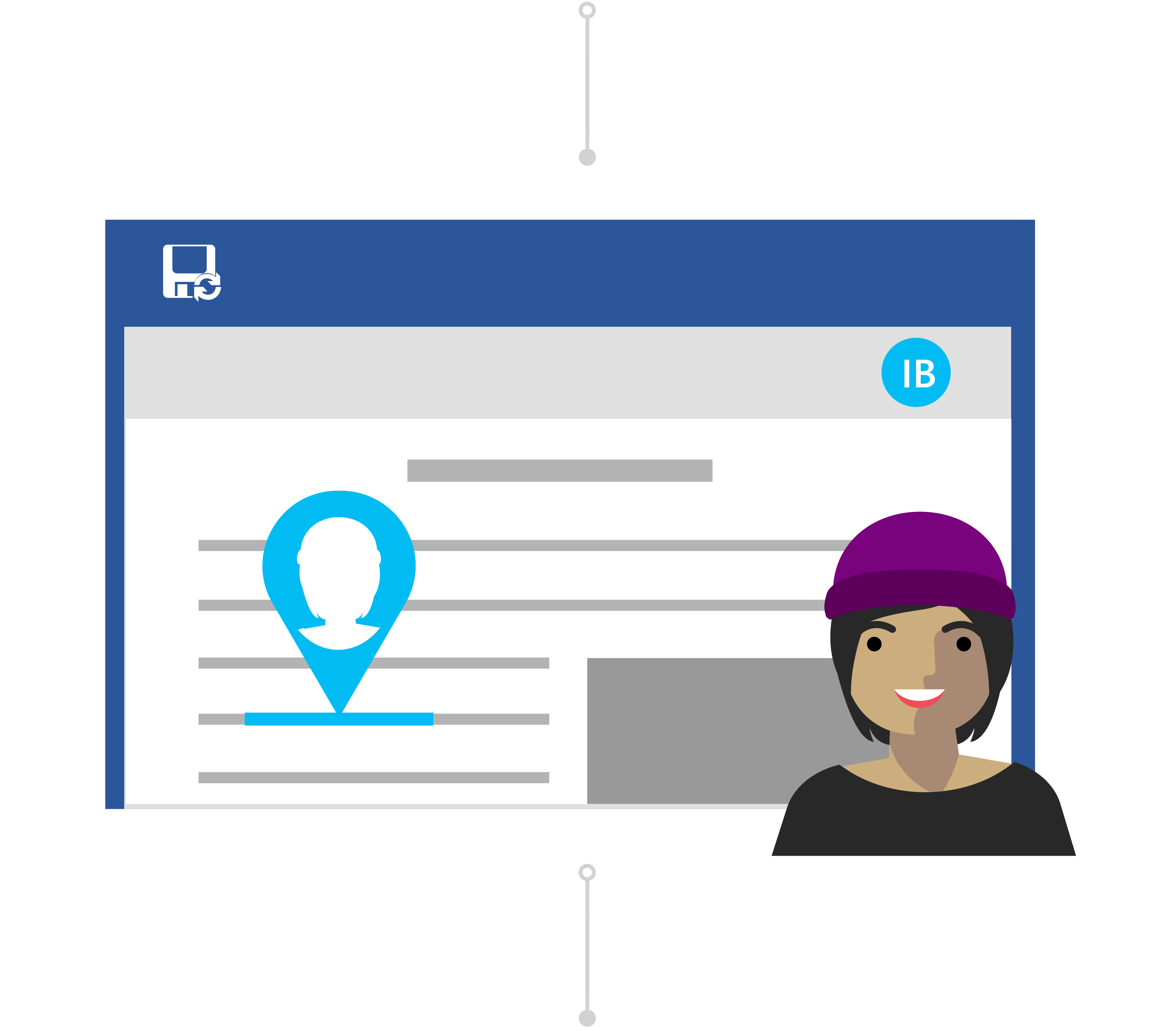
Keine Sorge mit Versionsverlauf
Am nächsten Tag gibt Todd in das Dokument ein, um zu sehen, welche Art von Feedback Ines erhalten hat. Zu seiner Überraschung gab es erhebliche Änderungen an den Inhalten. Er kontaktiert Ines: "Hey Ines, danke für die Änderungen, aber ich wollte nur Vorschläge und Feedback – keine umfassenden Bearbeitungen."
Obwohl es ein Missverständnis gab, weiß Todd, dass er sich keine Sorgen machen muss. Mit dem Versionsverlauf weiß er, dass Office seine ursprüngliche Version nachverfolgt hat, obwohl ihre Änderungen in seiner Datei gespeichert wurden.
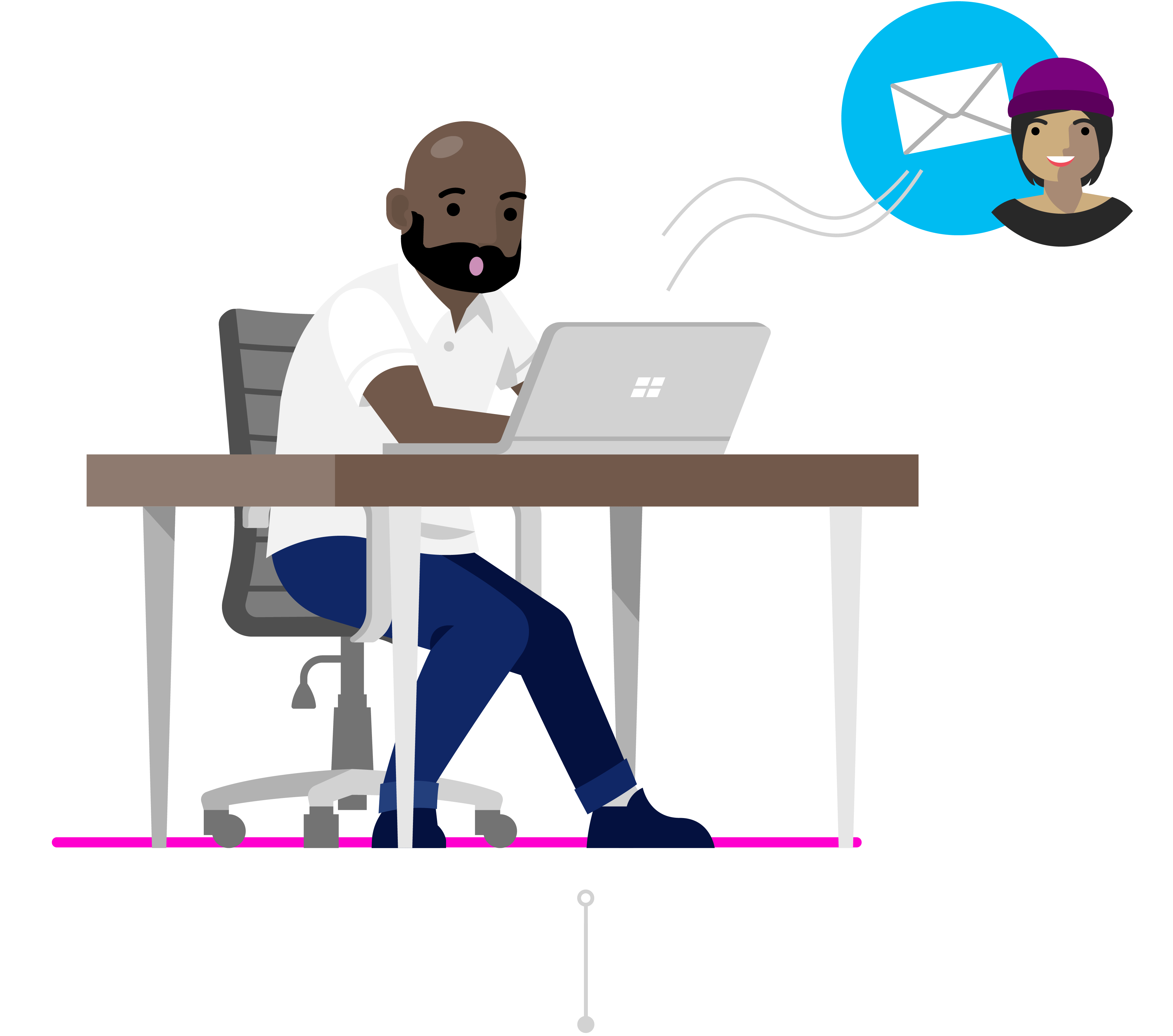
Wiederherstellen einer vorherigen Version
Ines sieht Todds Botschaft und erkennt ihren Fehler. Sie öffnet die Forschungsarbeit in Word und klickt auf den Titel. In der Dropdownliste klickt sie unter Versionsverlauf auf Alle Versionen anzeigen und kann schnell navigieren und eine Version der Forschungsarbeit öffnen, bevor sie die unerwünschten Änderungen vorgenommen hat.
Ines stellt die beiden Versionen des Dokuments nebeneinander. Sie verwendet das Dokument mit ihren unerwünschten Änderungen als Referenz, damit sie ihr Feedback ganz einfach in Kommentaren in Todd's Originalversion zusammenfassen kann, wie er es wollte. Sie speichert dies als endgültige Version und es ist gut los!