Gehen Sie während der Vorführung einfach hin und her. Ein Stift kann eine drahtlose Fernsteuerung mit bis zu 9 m Entfernung von Ihrem Computer sein.

Haben Sie den richtigen Stift? Haben Sie Windows 10?
Sie benötigen einen digitalen Stift, z. B. den Surface Pen 4 oder den Wacom Bamboo Ink, der Bluetooth unterstützt.

Außerdem muss Windows 10 Fall Creators Update auf Ihrem Computer installiert sein.
OK, koppeln Sie jetzt Ihren Stift und Ihren Computer
-
Halten Sie auf dem digitalen Stift die obere Taste ca. 7 Sekunden lang gedrückt, um ihn einzuschalten.
-
Klicken Sie mit der rechten Maustaste auf die Windows-Schaltfläche Start.

-
Wählen Sie Einstellungen aus.
-
Wählen Sie Geräte aus.
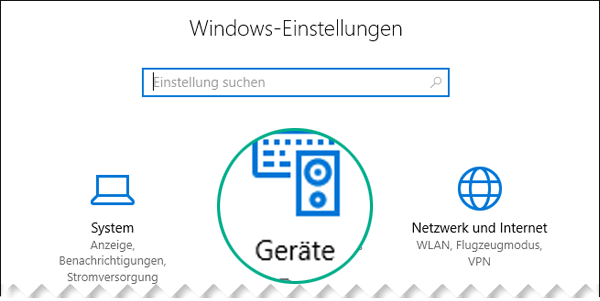
-
Stellen Sie sicher, dass auf der linken Seite Bluetooth- und andere Geräte ausgewählt ist.
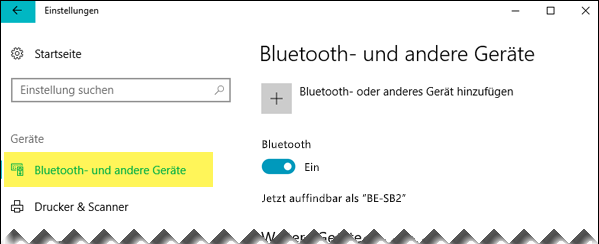
Eine Liste der Bluetooth-Geräte in der Nähe wird eingeblendet.
Wenn Ihr digitaler Stift in der Liste mit der Kennzeichnung "Verbunden" bereits aufgeführt wird, ist er einsatzbereit. Fahren Sie andernfalls mit Schritt 6 fort.
-
Wählen Sie Bluetooth- oder anderes Gerät hinzufügen aus.
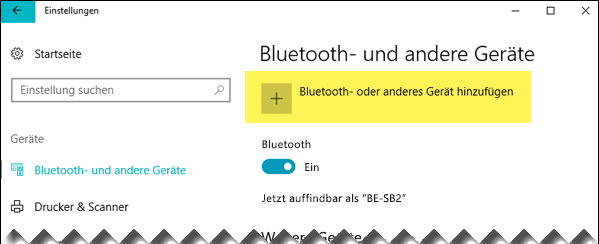
-
Wählen Sie im Dialogfeld Gerät hinzufügen die Option Bluetooth aus.
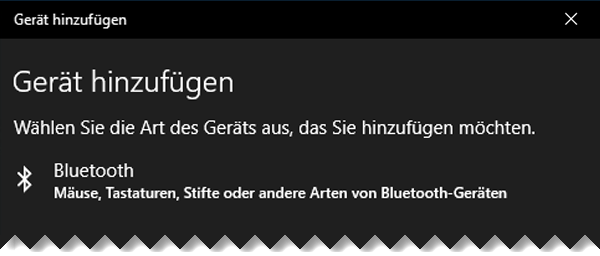
-
Wählen Sie Ihren digitalen Stift aus.
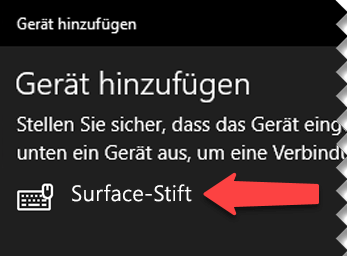
-
Wählen Sie Fertig, um das Dialogfeld zu schließen.
Stift und Computer sind jetzt verbunden bzw. gepaart.

-
Wechseln Sie auf der linken Seite des Windows 10-Fensters Einstellungen zu Stift & Windows Ink. Wählen Sie unten Apps erlauben, das Tastenverhalten außer Kraft zu setzen aus.
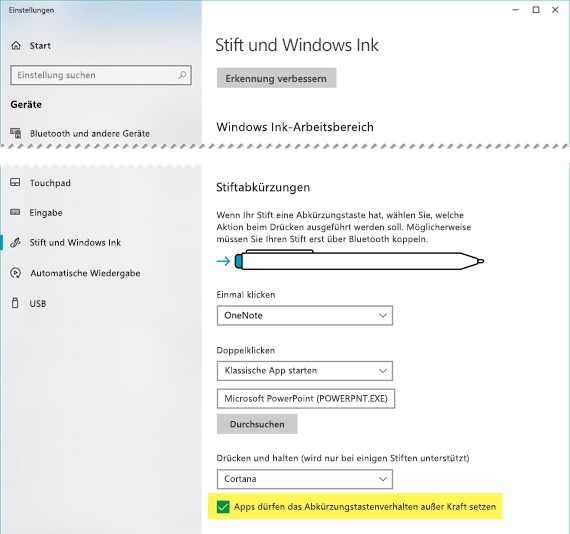
(Wenn für den Stift bereits eine Tastenkombination für die obere Taste definiert ist, muss diese Tastenkombination außer Kraft gesetzt werden).
Der Stift kann jetzt als Clicker für Ihre Präsentation verwendet werden.
Und los geht's!
Öffnen Sie Ihre Präsentation, starten Sie die Bildschirmpräsentation 
-
Drücken Sie die Radiergummi-Taste einmal, um vorzublättern.
-
Drücken und halten Sie die Radierertaste, um rückwärts zu wechseln.
Alle Anforderungen
Es gibt vier Anforderungen, damit Ihr Stift und PowerPoint for Microsoft 365 auf diese Weise zusammenarbeiten:
-
PowerPoint 2019, PowerPoint 2021 oder einMicrosoft 365-Abonnement mit Office Version 1709 oder höher (Aktueller Kanal) oder Office-Version 1803 (halbjährlicher Enterprise-Kanal) oder höher.
-
Ein digitaler Stift, z. B. der Surface Pen 4 oder der Wacom Bamboo Ink, der die Designs für Windows-Stifte einhält
-
Ein Computer mit installiertem Windows 10 Fall Creators Update
-
Bluetooth zur Kopplung zwischen Computer und digitalem Stift
Siehe auch
Bearbeiten Ihres Word-Dokuments mit natürlichen Gesten










