Dieser Artikel richtet sich an Personen, die ein Sprachausgabeprogramm wie Windows Sprachausgabe, JAWS oder NVDA mit Windows Tools oder Features und Microsoft 365-Produkten verwenden. Dieser Artikel ist Teil des InhaltssatzesHilfe & Lernen zur Barrierefreiheit, in dem Sie weitere Informationen zur Barrierefreiheit unserer Apps finden. Allgemeine Hilfe finden Sie unter Microsoft-Support.
Verwenden Microsoft Lens und Plastischer Reader voiceOver, der in iOS integrierten Sprachausgabe, um einfacher auf gescannte Texte zu zugreifen und sie zu lesen, komplexe Texte zu decodieren und sich auf den Text in Ihren Dokumenten zu konzentrieren. Außerdem erfahren Sie, wie Sie Silben und Sprachteile hervorheben, ein Bildwörterbuch verwenden und Inhalte übersetzen.
Ausführliche Informationen zu den unterstützten Sprachen finden Sie unter Sprachen und Produkte, die vom immersiven Reader unterstützt werden.
Hinweise:
-
Neue Microsoft 365-Features werden schrittweise für Microsoft 365-Abonnenten freigegeben, daher kann es vorkommen, dass Ihre App diese Features noch nicht aufweist. Wenn Sie erfahren möchten, wie Sie neue Funktionen schneller erhalten, nehmen Sie am Office Insider-Programm teil.
-
In diesem Artikel wird davon ausgegangen, dass Sie die in iOS integrierte Bildschirmsprachausgabe VoiceOver verwenden. Weitere Informationen zum Verwenden von VoiceOver finden Sie unter Apple Accessibility.
In diesem Thema
Öffnen Plastischer Reader
-
Wischen Sie nach dem Aufnehmen und Bearbeiten eines Bilds in Microsoft Lens nach rechts oder links, bis Sie "Schaltfläche 'Fertig'" hören, und doppeltippen Sie auf den Bildschirm. Die Seite Exportieren in wird geöffnet.
-
Wischen Sie nach rechts, bis Sie "Schaltfläche 'Immersiver Reader'" hören, und doppeltippen Sie auf den Bildschirm. Es kann einige Momente dauern, bis Texte aus Bildern gescannt werden, also machen Sie sich keine Gedanken, wenn nichts sofort geschieht. Nachdem das Bild verarbeitet wurde, wird Plastischer Reader geöffnet, und Sie hören: "Doppeltippen, um das Popupfenster zu schließen".
Lesen Sie den Text in gescannten Bildern mithilfePlastischer Reader
Wenn Plastischer Reader geöffnet wurde, zeigt der Bildschirm den Text aus dem gescannten Bild an. Jetzt können Sie Plastischer Reader text laut vorlesen lassen.
-
Tippen Sie mit vier Fingern am unteren Rand des Bildschirms. Sie hören: "Spracheinstellungen".
-
Wischen Sie nach links, bis Sie "Schaltfläche 'Wiedergabe'" hören, und doppeltippen Sie auf den Bildschirm. Jedes Wort wird hervorgehoben,Plastischer Reader die Sprachausgabe das Dokument laut vorgelesen hat.
-
Um das Diktat anzuhalten, wischen Sie nach links oder rechts, bis Sie "Schaltfläche 'Anhalten'" hören, und doppeltippen Sie auf den Bildschirm. Sie hören: "Schaltfläche 'Wiedergabe'".
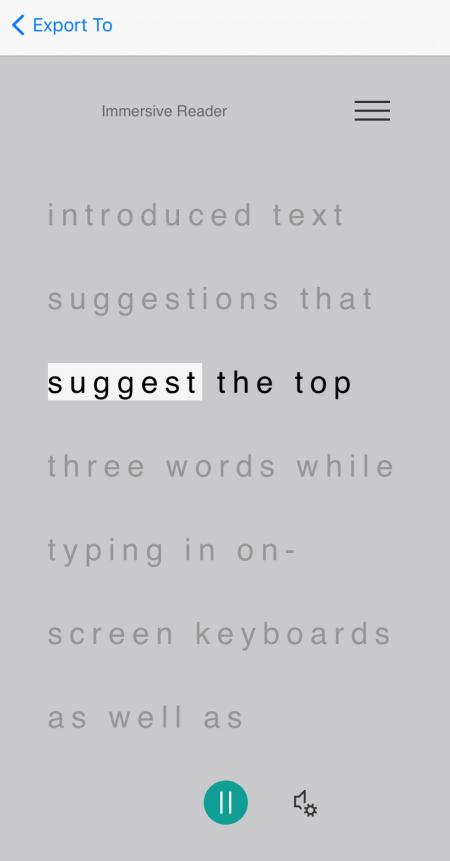
Verwenden des Zeilenfokus
Wenn Sie den Zeilenfokus inPlastischer Reader können Sie den Textfluss einfacher verfolgen. Sie können den Zeilenfokus mit Diktat oder beim manuellen Navigieren im Text verwenden.
-
Tippen Sie mit vier Fingern am oberen Rand des Bildschirms. Sie hören: "Doppeltippen, um das Popupfenster zu schließen". Wischen Sie nach rechts, bis Sie "Menüschaltfläche" hören, und doppeltippen Sie auf den Bildschirm.
-
Wischen Sie nach links oder rechts, bis Sie "Leseeinstellungen, Schaltfläche" hören, und doppeltippen Sie auf den Bildschirm.
-
Wischen Sie nach rechts, bis Sie "Linienfokus, Kontrollkästchen, nicht angeklickt" hören, und doppeltippen Sie auf den Bildschirm.
-
Um den Zeilentyp auszuwählen, wischen Sie nach rechts, bis Sie die option hören, die Sie wünschen, z. B. "Beim Lesen eine Textzeile anzeigen". Doppeltippen Sie zum Auswählen auf den Bildschirm.
-
Um die Leseeinstellungen zu beenden, wischen Sie nach links, bis Sie "Menü 'Schließen', Schaltfläche" hören, und doppeltippen Sie auf den Bildschirm.
-
Im Dokument können SiePlastischer Reader text laut vorlesen lassen, und die Zeile oder Die Zeilen im Fokus sind hervorgehoben. Wenn Sie die Seite manuell nach oben und unten navigieren möchten, wischen Sie nach rechts oder links, bis Sie entweder "Scrollen nach unten" oder "Scrollen nach oben" hören, und doppeltippen Sie auf den Bildschirm. Die hervorgehobenen Zeilen oder Zeilen werden angezeigt, während Sie nach oben oder unten wechseln.
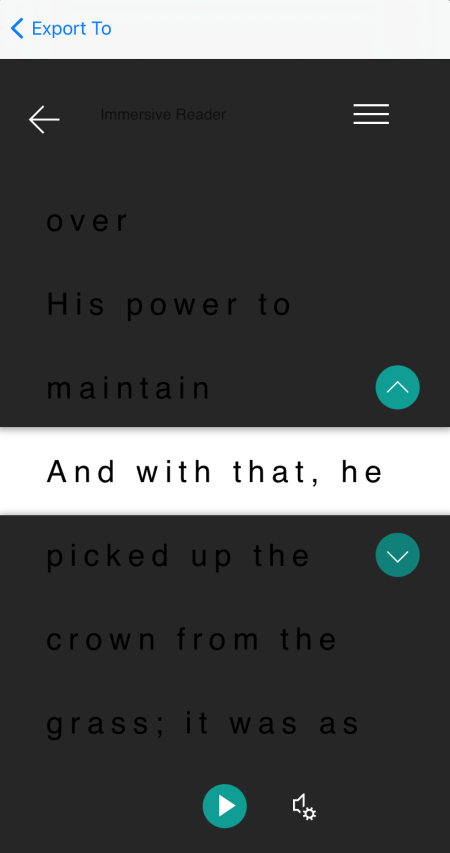
Verwenden des Bildwörterbuchs, um weitere Informationen zu erhalten
Wenn Sie ein Bild im Zusammenhang mit einem allgemeinen Wort im Text sehen oder hören möchten, wie das Wort gesprochen wird, verwenden Sie Bildwörterbuch. Beachten Sie, dass nicht alle Wörter über ein Bild verfügen.
-
Um das Bildwörterbuch zu aktivieren,tippen Sie mit vier Fingern am oberen Rand des Bildschirms. Sie hören: "Doppeltippen, um das Popupfenster zu schließen". Wischen Sie nach rechts, bis Sie "Menüschaltfläche" hören, und doppeltippen Sie auf den Bildschirm. Wischen Sie nach links oder rechts, bis Sie "Leseeinstellungen, Schaltfläche" hören, und doppeltippen Sie auf den Bildschirm. Wischen Sie nach rechts, bis Sie "Bildwörterbuch, unticked" hören, und doppeltippen Sie auf den Bildschirm. Wenn Sie "Ticked" hören, ist die Option bereits aktiviert. Um zum Dokument zurückzukehren, wischen Sie nach links, bis Sie "Menü 'Schließen', Schaltfläche" hören, und doppeltippen Sie auf den Bildschirm.
-
Setzen Sie im Dokument den Fokus auf ein Wort, von dem Sie ein Bild sehen möchten, und doppeltippen Sie dann auf den Bildschirm. Das bild, das sich auf das Wort bezogen hat, wird in einem separaten Popupfenster über dem Text angezeigt. Sie hören: "Anhören, Schaltfläche".
-
Um zu hören, wie das Wort gesprochen wird, doppeltippen Sie auf den Bildschirm.
-
Um das Popupfenster des Bilds zu schließen, wischen Sie nach links, bis Sie "Schaltfläche 'Schließen'" hören, und doppeltippen Sie auf den Bildschirm.
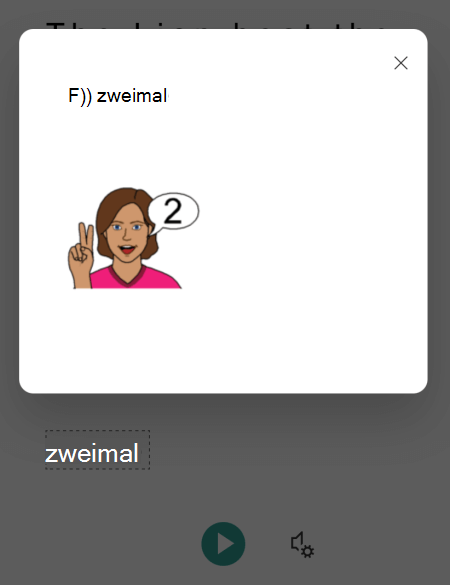
Text übersetzen
MitPlastischer Reader können Sie Ihren Text in bis zu 67 Sprachen übersetzen.
-
Tippen Sie mit vier Fingern am oberen Rand des Bildschirms. Sie hören: "Doppeltippen, um das Popupfenster zu schließen". Wischen Sie nach rechts, bis Sie "Menüschaltfläche" hören, und doppeltippen Sie auf den Bildschirm.
-
Wischen Sie nach links oder rechts, bis Sie "Leseeinstellungen, Schaltfläche" hören, und doppeltippen Sie auf den Bildschirm.
-
Um den Text in eine andere Sprache zu übersetzen, wischen Sie nach rechts oder links, bis Sie "Sprache für die Übersetzung auswählen" hören, und doppeltippen Sie auf den Bildschirm. Die Liste der verfügbaren Sprachen wird am unteren Bildschirmrand angezeigt.
-
Schalten Sie den Rotor auf "Wert anpassen".
-
Wischen Sie mit einem Finger nach oben, bis Sie die Sprache hören, in die Sie Ihren Text übersetzen möchten, wischen Sie nach links, bis Sie "Symbolleiste, Schaltfläche 'Fertig'" hören, und doppeltippen Sie auf den Bildschirm.
-
Um auszuwählen, ob der gesamte Text übersetzt werden soll, während Sie ihn markieren, oder beides, wischen Sie nach rechts, bis Sie "Dokument übersetzen" oder "Wörter übersetzen" hören. Doppeltippen Sie auf den Bildschirm, um eine Auswahl zu treffen.
-
Um zum Dokument zurückzukehren, wischen Sie nach links, bis Sie "Menü 'Schließen', Schaltfläche" hören, und doppeltippen Sie auf den Bildschirm.
-
Wenn Sie ausgewählt haben, dass sowohl das gesamte Dokument als auch das Wort übersetzt werden soll, wird der Text in der Zielsprache angezeigt. Sie können jetzt Plastischer Reader die Übersetzung diktieren.
Wenn Sie ausgewählt haben, den Text während der Auswahl nach Wort zu übersetzen, wird der Text in der ursprünglichen Quellsprache angezeigt. Navigieren Sie zu dem Wort, dessen Übersetzung Sie sehen und hören möchten, und doppeltippen Sie auf den Bildschirm. Sie hören: "Übersetzung anhören". Doppeltippen Sie auf den Bildschirm, um das übersetzte Wort zu hören.

Hervorheben von Silben
MitPlastischer Reader können Sie Wörter in Silben unterbrechen, um die Lesbarkeit zu verbessern oder neue Wörter zu klingen.
-
Tippen Sie mit vier Fingern am oberen Rand des Bildschirms. Sie hören: "Doppeltippen, um das Popupfenster zu schließen". Wischen Sie nach rechts, bis Sie "Menüschaltfläche" hören, und doppeltippen Sie auf den Bildschirm.
-
Wischen Sie nach links oder rechts, bis Sie "Grammatikoptionen, Schaltfläche" hören, und doppeltippen Sie auf den Bildschirm.
-
Wischen Sie nach rechts, bis Sie "Silben, Kontrollkästchen, unticked" hören, und doppeltippen Sie auf den Bildschirm.
-
Um zum Dokument zurückzukehren, wischen Sie nach links, bis Sie "Menü 'Schließen', Schaltfläche" hören, und doppeltippen Sie auf den Bildschirm. Die Wörter sind auf dem Bildschirm in Silben gebrochen.
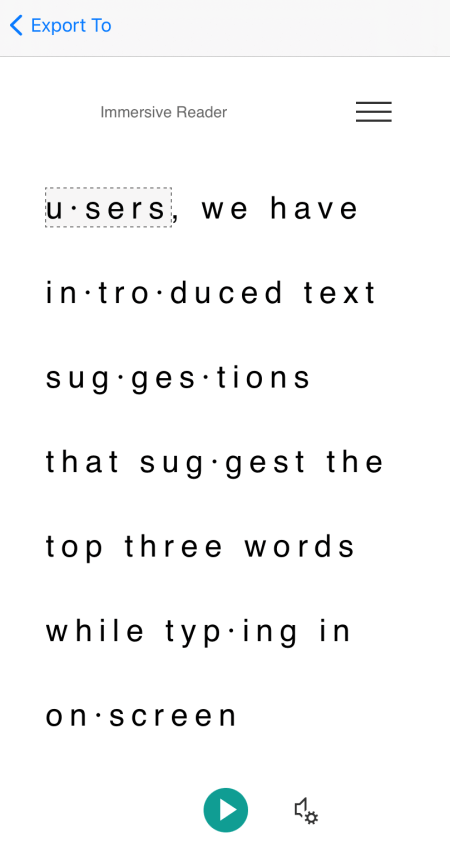
Hervorheben von Sprachteilen
Sie können die folgenden Teile der Sprache hervorheben: Substantive, Verben, Adjektive oder Adverbs. Jedem Teil wurde eine Farbe zugewiesen, aber Sie können es ihren Anforderungen entsprechend ändern.
-
Tippen Sie mit vier Fingern am oberen Rand des Bildschirms. Sie hören: "Doppeltippen, um das Popupfenster zu schließen". Wischen Sie nach rechts, bis Sie "Menüschaltfläche" hören, und doppeltippen Sie auf den Bildschirm.
-
Wischen Sie nach links oder rechts, bis Sie "Grammatikoptionen, Schaltfläche" hören, und doppeltippen Sie auf den Bildschirm.
-
Wischen Sie nach rechts, bis Sie den Teil hören, den Sie hervorheben möchten, z. B. "Substantive, Kontrollkästchen, unticked", und doppeltippen Sie zum Auswählen auf den Bildschirm.
-
Wenn Sie die dem Teil zugewiesene Standardfarbe ändern möchten, wischen Sie nach links, bis Sie "Farbauswahl" hören, gefolgt vom ausgewählten Sprachteil und der aktuellen Farbe, und doppeltippen Sie auf den Bildschirm. Wischen Sie nach rechts oder links, bis Sie den Namen der farbe hören, die Sie wünschen, und doppeltippen Sie auf den Bildschirm.
-
Wenn Sie die Teilebeschriftungen als kleine Buchstaben über dem Wort anzeigen möchten, wischen Sie nach rechts, bis Sie "Etiketten anzeigen" hören, und doppeltippen Sie auf den Bildschirm.
-
Um zum Dokument zurückzukehren, wischen Sie nach links, bis Sie "Menü 'Schließen', Schaltfläche" hören, und doppeltippen Sie auf den Bildschirm. Wenn Sie im Text navigieren, sagt VoiceOver die Teile an, wenn Sie zu einem Wort gelangen, das Ihrer Auswahl entspricht. Sie hören z. B. "Nomen", gefolgt vom Wort.
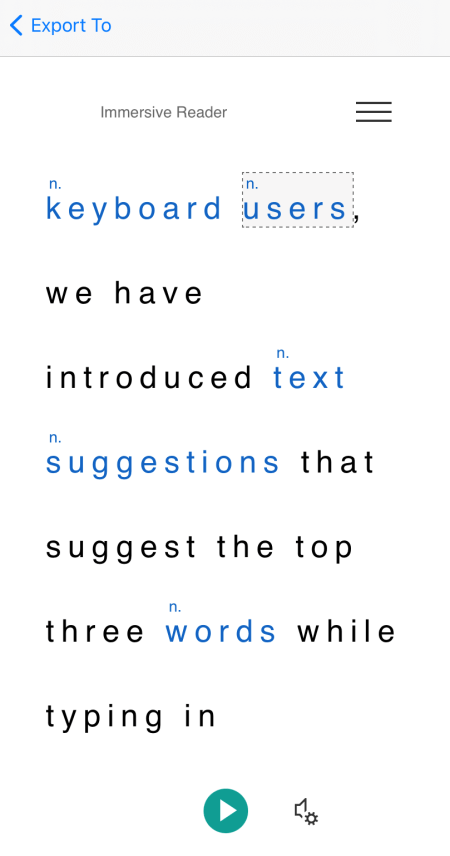
Ändern der Texteinstellungen
Plastischer Reader bietet mehrere Optionen, mit deren Hilfe Sie den Text auf dem Bildschirm auf die von Ihnen zu verwendende Weise verwenden können. Sie können beispielsweise die Textgrößeneinstellungen in Kombination mit dem Textabstand ausprobieren, bis Sie eine Kombination finden, die für Sie funktioniert.
-
Tippen Sie mit vier Fingern am oberen Rand des Bildschirms. Sie hören: "Doppeltippen, um das Popupfenster zu schließen". Wischen Sie nach rechts, bis Sie "Menüschaltfläche" hören, und doppeltippen Sie auf den Bildschirm.
-
Wischen Sie nach links oder rechts, bis Sie "Texteinstellungen, Schaltfläche" hören, und doppeltippen Sie auf den Bildschirm.
-
Gehen Sie wie folgt vor, um die Texteinstellungen zu ändern:
-
Um den Abstand zwischen Buchstaben und Zeilen im Text zu vergrößern, wischen Sie nach links oder rechts, bis Sie "Abstand vergrößern, Kontrollkästchen, nicht angeklickt" hören, und doppeltippen Sie auf den Bildschirm. Wenn Sie "Ticked" hören, ist der vergrößerte Abstand bereits ein.
-
Um die Textgröße zu ändern, wischen Sie nach links, bis Sie "Textgröße" gefolgt von der aktuellen Textgröße hören. Um die Textgröße zu erhöhen, doppeltippen Und halten Sie den Bildschirm, ziehen Sie den Finger nach rechts, bis Sie die textgröße erreicht haben, die Sie wünschen, und heben Sie dann den Finger vom Bildschirm ab. Um die Textgröße zu verringern, doppeltippen Und halten Sie den Bildschirm, gleiten Sie mit dem Finger nach links, bis Sie die textgröße erreicht haben, die Sie wünschen, und heben Sie dann den Finger vom Bildschirm ab.
-
-
Um die Texteinstellungen zu beenden, wischen Sie nach links, bis Sie "Menü 'Schließen', Schaltfläche" hören, und doppeltippen Sie auf den Bildschirm.
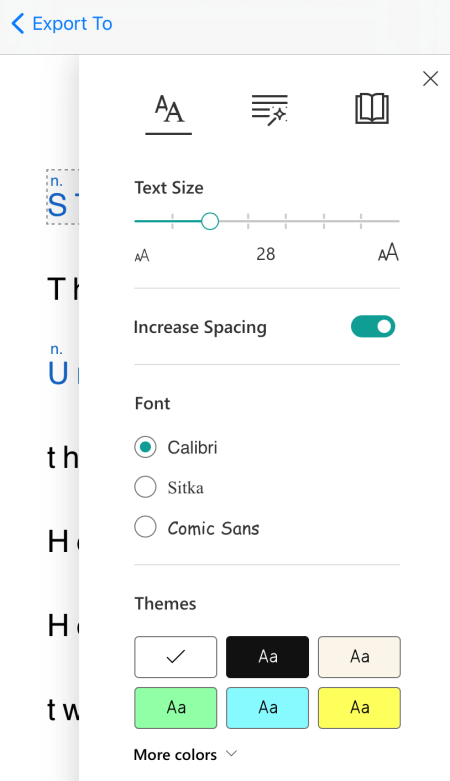
Ändern der Sprachoptionen
Sie können die Sprechgeschwindigkeit und Die Stimme der Plastischer Reader.
-
Tippen Sie mit vier Fingern am unteren Rand des Bildschirms. Sie hören: "Spracheinstellungen". Doppeltippen Sie auf den Bildschirm.
-
Um die Sprechgeschwindigkeit anzupassen, wischen Sie nach links, bis Sie "Sprachgeschwindigkeit" gefolgt vom aktuellen Wert hören. Doppeltippen Sie auf den Bildschirm, halten Sie ihn, ziehen Sie den Finger nach rechts, um die Geschwindigkeit zu erhöhen, oder nach links, um ihn zu verringern. Wenn Sie die geschwindigkeit erreicht haben, die Sie wünschen, heben Sie den Finger vom Bildschirm.
-
Um die Sprechende Stimme zu ändern, wischen Sie nach links oder rechts, bis Sie "Sprachauswahl", gefolgt von "Weiblich" oder "Männlich" hören, und doppeltippen Sie auf den Bildschirm, um eine Option auszuwählen.
-
Um die Sprachoptionen zu beenden und zur Dokumentansicht zurückzukehren, wischen Sie nach links, bis Sie "Dialogfeld Schließen" hören, und doppeltippen Sie auf den Bildschirm.
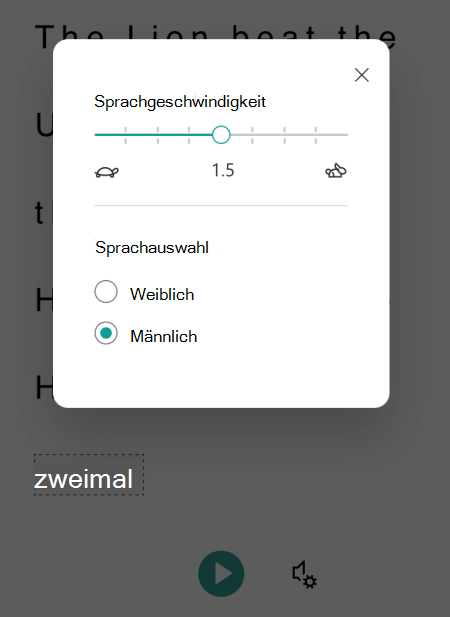
Weitere Informationen finden Sie unter
Grundlegende Aufgaben mit einer Bildschirmleseausgabe mit Microsoft Lens
Verwenden einer Bildschirmleseausgabe zum Erkunden und Navigieren in Microsoft Lens
Einrichten Ihres Geräts für die Bedienungshilfen in Microsoft 365
Verwenden Microsoft Lens und Plastischer Reader talkBack, der in Android integrierten Sprachausgabe, um die Lesbarkeit von Inhalten zu erhöhen, komplexe Texte zu decodieren und Ihnen zu helfen, sich auf den Text Ihrer Dokumente zu konzentrieren. Außerdem erfahren Sie, wie Sie Silben und Sprachteile hervorheben, ein Bildwörterbuch verwenden und Inhalte übersetzen.
Ausführliche Informationen zu den unterstützten Sprachen finden Sie unter Sprachen und Produkte, die vom immersiven Reader unterstützt werden.
Hinweise:
-
Neue Microsoft 365-Features werden schrittweise für Microsoft 365-Abonnenten freigegeben, daher kann es vorkommen, dass Ihre App diese Features noch nicht aufweist. Wenn Sie erfahren möchten, wie Sie neue Funktionen schneller erhalten, nehmen Sie am Office Insider-Programm teil.
-
In diesem Artikel wird davon ausgegangen, dass Sie die in Android integrierte Sprachausgabe TalkBack verwenden. Weitere Informationen zum Verwenden von "Talkback" finden Sie unter Android Accessibility.
In diesem Thema
Öffnen Plastischer Reader
-
Wischen Sie nach dem Aufnehmen und Bearbeiten eines Bilds in Microsoft Lens nach rechts oder links, bis Sie "Fertig" hören, und doppeltippen Sie auf den Bildschirm. Die Seite Exportieren in wird geöffnet.
-
Wischen Sie nach rechts, bis Sie "Immersive Reader" hören, und doppeltippen Sie auf den Bildschirm. Es kann einige Momente dauern, bis Texte aus Bildern gescannt werden, also machen Sie sich keine Gedanken, wenn nichts sofort geschieht. Wenn das Bild verarbeitet wurde, wird Plastischer Reader geöffnet.
Lesen Sie den Text in gescannten Bildern mithilfePlastischer Reader
Wenn Plastischer Reader geöffnet wurde, zeigt der Bildschirm den Text aus dem gescannten Bild an. Jetzt können Sie Plastischer Reader text laut vorlesen lassen.
-
Erkunden Sie am unteren Rand des Bildschirms, bis Sie "Schaltfläche 'Wiedergabe'" hören, und doppeltippen Sie auf den Bildschirm. Jedes Wort wird hervorgehoben, wenn die Sprachausgabe das Dokument laut vorgelesen hat.
-
Um das Diktat anzuhalten, doppeltippen Sie auf den Bildschirm.
Verwenden des Zeilenfokus
Wenn Sie den Zeilenfokus inPlastischer Reader können Sie den Textfluss einfacher verfolgen. Sie können den Zeilenfokus mit Diktat oder beim manuellen Navigieren im Text verwenden.
-
Erkunden Sie am oberen Rand des Bildschirms, bis Sie "Immersiver Reader" hören, wischen Sie dann nach rechts, bis Sie "Menüschaltfläche" hören, und doppeltippen Sie auf den Bildschirm.
-
Wischen Sie nach links oder rechts, bis Sie "Leseeinstellungen" hören, und doppeltippen Sie auf den Bildschirm.
-
Wischen Sie nach rechts, bis Sie "Nicht aktiviert, Linienfokus, Schalter" hören, und doppeltippen Sie auf den Bildschirm.
-
Um den Zeilentyp auszuwählen, wischen Sie nach rechts, bis Sie die option hören, die Sie wünschen, z. B. "Beim Lesen eine Textzeile anzeigen". Doppeltippen Sie zum Auswählen auf den Bildschirm.
-
Um die Leseeinstellungen zu beenden, wischen Sie nach links, bis Sie "Menü 'Schließen', Schaltfläche" hören, und doppeltippen Sie auf den Bildschirm.
-
Im Dokument können SiePlastischer Reader text laut vorlesen lassen, und die Zeile oder Die Zeilen im Fokus sind hervorgehoben. Wenn Sie die Seite manuell nach oben und unten navigieren möchten, wischen Sie nach rechts oder links, bis Sie entweder "Scrollen nach unten" oder "Scrollen nach oben" hören, und doppeltippen Sie auf den Bildschirm. Die hervorgehobenen Zeilen oder Zeilen werden angezeigt, während Sie nach oben oder unten wechseln.
Verwenden des Bildwörterbuchs, um weitere Informationen zu erhalten
Wenn Sie ein Bild im Zusammenhang mit einem Wort im Text sehen oder hören möchten, wie das Wort gesprochen wird, verwenden Sie Bildwörterbuch. Beachten Sie, dass nicht alle Wörter über ein Bild verfügen.
-
Um das Bildwörterbuchzu aktivieren, durchsuchen Sie am oberen Rand des Bildschirms, bis Sie "Immersive Reader" hören, wischen Sie dann nach rechts, bis Sie "Menüschaltfläche" hören, und doppeltippen Sie auf den Bildschirm.
-
Wischen Sie nach links oder rechts, bis Sie "Leseeinstellungen" hören, und doppeltippen Sie auf den Bildschirm.
-
Wischen Sie nach rechts, bis Sie "Bildwörterbuch" hören, und wischen Sie einmal nach rechts. Wenn Sie "Aktiviert" hören, ist die Option bereits aktiviert. Wenn nicht, doppeltippen Sie auf den Bildschirm. Um zum Dokument zurückzukehren, wischen Sie nach links, bis Sie "Menü 'Schließen', Schaltfläche" hören, und doppeltippen Sie auf den Bildschirm.
-
Setzen Sie im Dokument den Fokus auf ein Wort, von dem Sie ein Bild sehen möchten, und doppeltippen Sie dann auf den Bildschirm. Das bild, das sich auf das Wort bezogen hat, wird in einem separaten Popupfenster über dem Text angezeigt. Sie hören: "Anhören, Schaltfläche".
-
Um zu hören, wie das Wort gesprochen wird, doppeltippen Sie auf den Bildschirm.
-
Um das Popupfenster des Bilds zu schließen, wischen Sie nach links, bis Sie "Schaltfläche 'Schließen'" hören, und doppeltippen Sie auf den Bildschirm.
Text übersetzen
MitPlastischer Reader können Sie Ihren Text in bis zu 67 Sprachen übersetzen.
-
Erkunden Sie am oberen Rand des Bildschirms, bis Sie "Immersiver Reader" hören, wischen Sie dann nach rechts, bis Sie "Menüschaltfläche" hören, und doppeltippen Sie auf den Bildschirm.
-
Wischen Sie nach links oder rechts, bis Sie "Leseeinstellungen" hören, und doppeltippen Sie auf den Bildschirm.
-
Um den Text in eine andere Sprache zu übersetzen, wischen Sie nach rechts oder links, bis Sie "Sprache für die Übersetzung auswählen" hören, und doppeltippen Sie auf den Bildschirm. Die Liste der verfügbaren Sprachen wird am unteren Bildschirmrand angezeigt.
-
Wischen Sie nach links oder rechts, bis Sie die Sprache hören, in die Sie Ihren Text übersetzen möchten, und doppeltippen Sie auf den Bildschirm.
-
Wenn Sie auswählen möchten, ob der gesamte Text übersetzt werden soll, während Sie ihn markieren, oder nach beiden Texten, wischen Sie nach rechts, bis Sie "Nach Wort" oder "Dokument" hören. Doppeltippen Sie auf den Bildschirm, um Ihre Auswahl zu treffen.
-
Um zum Dokument zurückzukehren, wischen Sie nach links, bis Sie "Menü 'Schließen', Schaltfläche" hören, und doppeltippen Sie auf den Bildschirm.
-
Wenn Sie ausgewählt haben, dass sowohl das gesamte Dokument als auch das Wort übersetzt werden soll, wird der Text in der Zielsprache angezeigt. Sie können jetzt den immersiven Reader die Übersetzung diktieren lassen.
-
Wenn Sie ausgewählt haben, dass der Text nur durch Wort übersetzt wird, wird der Text in der ursprünglichen Quellsprache angezeigt. Navigieren Sie zu dem Wort, dessen Übersetzung Sie sehen und hören möchten, und doppeltippen Sie auf den Bildschirm. Sie hören: "Übersetzung anhören". Doppeltippen Sie auf den Bildschirm, um das übersetzte Wort zu hören.
Hervorheben von Silben
-
Erkunden Sie am oberen Rand des Bildschirms, bis Sie "Immersiver Reader" hören, wischen Sie dann nach rechts, bis Sie "Menüschaltfläche" hören, und doppeltippen Sie auf den Bildschirm.
-
Wischen Sie nach links oder rechts, bis Sie "Grammatikoptionen, Schaltfläche" hören, und doppeltippen Sie auf den Bildschirm.
-
Wischen Sie nach rechts, bis Sie "Nicht aktiviert, Silben, Schalter" hören, und doppeltippen Sie auf den Bildschirm.
-
Um zum Dokument zurückzukehren, wischen Sie nach links, bis Sie "Menü 'Schließen', Schaltfläche" hören, und doppeltippen Sie auf den Bildschirm. Die Silben werden im Text angezeigt.
Hervorheben von Sprachteilen
Sie können die folgenden Teile der Sprache hervorheben: Substantive, Verben, Adjektive oder Adverbs. Jedem Teil wurde eine Farbe zugewiesen, aber Sie können es ihren Anforderungen entsprechend ändern.
-
Erkunden Sie am oberen Rand des Bildschirms, bis Sie "Immersiver Reader" hören, wischen Sie dann nach rechts, bis Sie "Menüschaltfläche" hören, und doppeltippen Sie auf den Bildschirm.
-
Wischen Sie nach links oder rechts, bis Sie "Grammatikoptionen, Schaltfläche" hören, und doppeltippen Sie auf den Bildschirm.
-
Wischen Sie nach rechts, bis Sie den Teil hören, den Sie hervorheben möchten, z. B. "Substantive", und doppeltippen Sie zum Auswählen auf den Bildschirm.
-
Wenn Sie die dem Teil zugewiesene Standardfarbe ändern möchten, wischen Sie nach links, bis Sie "Farbauswahl" hören, gefolgt vom ausgewählten Sprachteil und der aktuellen Farbe, und doppeltippen Sie auf den Bildschirm. Wischen Sie nach rechts oder links, bis Sie den Namen der farbe hören, die Sie wünschen, und doppeltippen Sie auf den Bildschirm.
-
Wenn Sie die Teilebeschriftungen als kleine Buchstaben über dem Wort anzeigen möchten, wischen Sie nach rechts, bis Sie "Etiketten anzeigen" hören, und doppeltippen Sie auf den Bildschirm.
-
Um zum Dokument zurückzukehren, wischen Sie nach links, bis Sie "Menü 'Schließen', Schaltfläche" hören, und doppeltippen Sie auf den Bildschirm.
-
Wenn Sie im Text navigieren, sagt TalkBack die Teile an, wenn Sie zu einem Wort gelangen, das Ihrer Auswahl entspricht. Sie hören z. B. "Nomen", gefolgt vom Wort.
Ändern der Texteinstellungen
Plastischer Reader bietet mehrere Optionen, mit deren Hilfe Sie den Text auf dem Bildschirm auf die von Ihnen zu verwendende Weise verwenden können. Sie können beispielsweise die Textgrößeneinstellungen in Kombination mit dem Textabstand ausprobieren, bis Sie eine Kombination finden, die für Sie funktioniert.
-
Erkunden Sie am oberen Rand des Bildschirms, bis Sie "Immersiver Reader" hören, wischen Sie dann nach rechts, bis Sie "Menüschaltfläche" hören, und doppeltippen Sie auf den Bildschirm.
-
Wischen Sie nach links oder rechts, bis Sie "Texteinstellungen, Schaltfläche" hören, und doppeltippen Sie auf den Bildschirm.
-
Wenn Sie die Texteinstellungen ändern möchten, gehen Sie wie folgt vor:
-
Um die Umschalteinstellung Abstand vergrößern zu ändern, wischen Sie nach rechts, bis Sie "Abstand vergrößern" hören, und doppeltippen Sie auf den Bildschirm. Mit dieser Einstellung wird der Schriftabstand definiert. Wenn der vergrößerte Abstand aktiviert ist, hören Sie "Aktiviert". Der breite Abstand vergrößert den Abstand zwischen Buchstaben und den Abstand zwischen den Zeilen. In den meisten Büchern und Dokumenten wird ein normaler Abstand verwendet.
-
Um die Textgröße zu ändern, wischen Sie nach links, bis Sie "Textgröße" gefolgt von der aktuellen Textgröße hören. Um die Textgröße zu erhöhen, doppeltippen Und halten Sie den Bildschirm, ziehen Sie den Finger nach rechts, bis Sie die textgröße erreicht haben, die Sie wünschen, und heben Sie dann den Finger vom Bildschirm ab. Um die Textgröße zu verringern, doppeltippen Und halten Sie den Bildschirm, gleiten Sie mit dem Finger nach links, bis Sie die textgröße erreicht haben, die Sie wünschen, und heben Sie dann den Finger vom Bildschirm ab.
-
Um die Schriftart zu ändern, wischen Sie nach rechts, bis Sie "Schriftart" hören, wischen Sie dann nach rechts, bis Sie den Namen der Schriftart hören, die Sie verwenden möchten, und doppeltippen Sie auf den Bildschirm.
-
-
Um die Texteinstellungen zu beenden, wischen Sie nach links, bis Sie "Menü 'Schließen', Schaltfläche" hören, und doppeltippen Sie auf den Bildschirm.
Ändern der Sprachoptionen
Sie können die Sprechgeschwindigkeit und Die Stimme der Plastischer Reader.
-
Erkunden Sie am unteren Rand des Bildschirms, bis Sie "Spracheinstellungen" hören, und doppeltippen Sie auf den Bildschirm.
-
Um die Sprechgeschwindigkeit anzupassen, wischen Sie nach links, bis Sie "Sprachgeschwindigkeit" gefolgt vom aktuellen Wert hören. Doppeltippen Sie auf den Bildschirm, halten Sie ihn, ziehen Sie den Finger nach rechts, um die Geschwindigkeit zu erhöhen, oder nach links, um ihn zu verringern. Wenn Sie die geschwindigkeit erreicht haben, die Sie wünschen, heben Sie den Finger vom Bildschirm.
-
Um die Sprechende Stimme zu ändern, wischen Sie nach links oder rechts, bis Sie "Sprachauswahl", gefolgt von "Weiblich" oder "Männlich" hören, und doppeltippen Sie auf den Bildschirm, um eine Option auszuwählen.
-
Um die Sprachoptionen zu beenden und zur Dokumentansicht zurückzukehren, wischen Sie nach links, bis Sie "Dialogfeld Schließen" hören, und doppeltippen Sie auf den Bildschirm.
Weitere Informationen finden Sie unter
Grundlegende Aufgaben mit einer Bildschirmleseausgabe mit Microsoft Lens
Verwenden einer Bildschirmleseausgabe zum Erkunden und Navigieren in Microsoft Lens
Einrichten Ihres Geräts für die Bedienungshilfen in Microsoft 365
Technischer Support für Kunden mit Behinderungen
Microsoft möchte allen Kunden die bestmögliche Benutzererfahrung bieten. Wenn Sie eine Behinderung oder Fragen zum Thema "Barrierefreiheit" haben, wenden Sie sich an den Microsoft Disability Answer Desk, um technische Unterstützung zu erhalten. Das Supportteam des Disability Answer Desk ist gut geschult und mit vielen bekannten Hilfstechnologien vertraut und kann Unterstützung in den Sprachen Englisch, Spanisch und Französisch sowie in amerikanischer Gebärdensprache bieten. Wechseln Sie zur Website des Microsoft Disability Answer Desk, um die Kontaktdetails für Ihre Region zu erhalten.
Wenn Sie ein Benutzer in einer Behörde oder einem Unternehmen oder ein kommerzieller Benutzer sind, wenden Sie sich an den Enterprise Disability Answer Desk.











