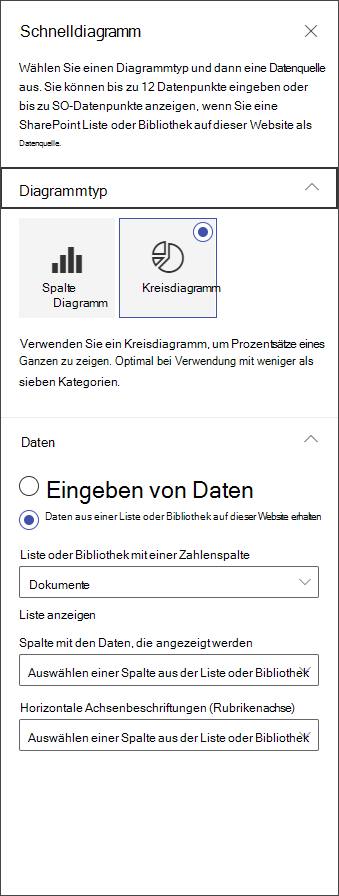Wenn Sie einer Website eine moderne Seite hinzufügen, fügen Sie Webparts hinzu, die die Bausteine Ihrer Seite sind. In diesem Artikel wird das Schnelldiagramm-Webpart beschrieben.
Hinweis: Einige Funktionen werden schrittweise für Organisationen eingeführt, die sich für das Targeted Release-Programm entschieden haben. Das bedeutet, dass diese Funktion möglicherweise noch nicht angezeigt wird oder anders aussieht, als in den Hilfeartikeln beschrieben.
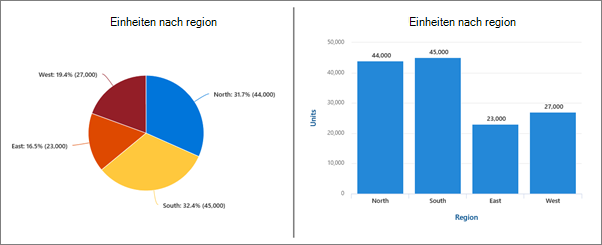
Verwenden Sie das Schnelldiagramm-Webpart, um Ihrer Seite einfache, einfache Diagramme hinzuzufügen. Geben Sie Ihre Datenpunkte ein, oder rufen Sie Daten aus einer Liste oder Bibliothek ab, fügen Sie Bezeichnungen hinzu, wählen Sie Ihren Diagrammtyp (Spalte oder Kreis) aus, und veröffentlichen Sie sie.
Hinzufügen des Schnelldiagramm-Webparts
-
Wenn Sie sich noch nicht im Bearbeitungsmodus befinden, wählen Sie oben rechts auf der Seite Bearbeiten aus. Suchen Sie die Toolbox (

-
Wählen Sie Alle Webparts anzeigen aus, und wählen Sie dann Schnelldiagramm aus der Liste der Webparts aus, oder ziehen Sie es ab.
-
Um einen Titel hinzuzufügen, wählen Sie im Diagramm aus. Es wird eine Option zum Benennen Ihres Diagramms angezeigt.
-
Wählen Sie Eigenschaften bearbeiten (

-
Wählen Sie im Abschnitt Daten aus, ob Sie Daten manuell eingeben oder Daten aus einer vorhandenen SharePoint-Liste oder -Bibliothek abrufen möchten.
Daten manuell eingeben: Wählen Sie die Option Daten eingeben aus, und fügen Sie dann eine Bezeichnung und einen numerischen Wert für jeden Datenpunkt hinzu. Wählen Sie + Hinzufügen aus, um zusätzliche Datenpunkte bis zu maximal 12 Datenpunkte zu erstellen.
Abrufen von Daten aus einer SharePoint-Liste oder -Bibliothek: Wählen Sie die Option Daten aus einer SharePoint-Liste oder -Bibliothek auf dieser Website abrufen aus, und wählen Sie dann die Liste oder Bibliothek aus.
-
Formatieren Sie Ihr Diagramm, indem Sie Datenquellen aus Ihrer Liste oder Bibliothek zuweisen. Im Abschnitt Spalte mit anzuzeigenden Daten müssen die Informationen in diesem Abschnitt ein numerischer Wert sein, damit das Schnelldiagramm ordnungsgemäß funktioniert.
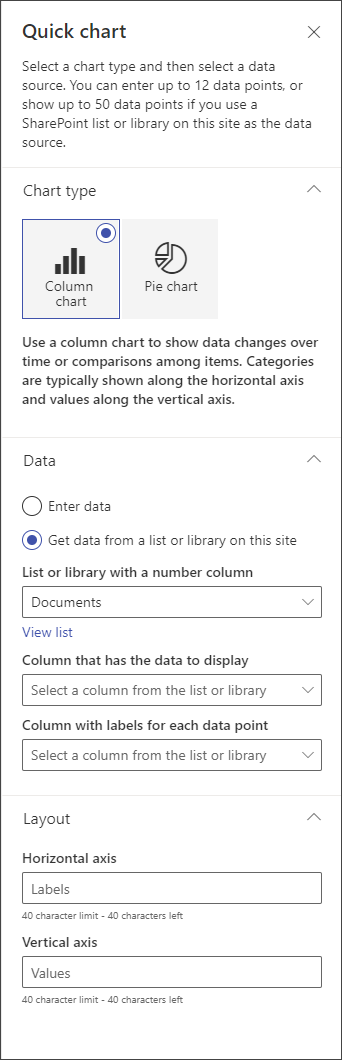
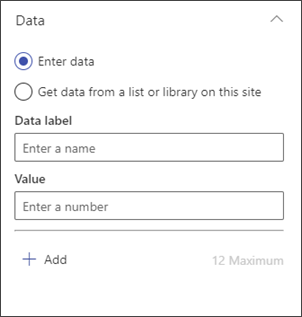
Hinweis: Die Option Zum Abrufen von Daten aus einer SharePoint-Liste oder -Bibliothek auf dieser Website ist in SharePoint Server 2019 nicht verfügbar.
-
Wenn Sie ein Säulendiagramm erstellen, können Sie unter Layout optional Bezeichnungen für die horizontale Achse (x) und die vertikale Achse (y) für Säulendiagramme hinzufügen.