Tipp: Weitere Informationen über Microsoft Forms oder starten Sie sofort durch und erstellen Sie eine Umfrage, ein Quiz oder eine Abstimmung. Benötigen Sie erweitertes Branding, Fragetypen und Datenanalyse? Schauen Sie unter Dynamics 365 Customer Voice nach.
Wenn Sie einer Website eine moderne Seite hinzufügen, können Sie Webparts hinzufügen und anpassen, z. B. Microsoft Forms, die die Bausteine Ihrer Seite sind. Mit dem Microsoft Forms-Webpart können Sie ihrer SharePoint in Microsoft 365 Seite ein Formular oder Ergebnisse hinzufügen.
Hinweis: Das Microsoft Forms-Webpart ist in SharePoint Server 2019-, SharePoint Mobile-App-, GCC-, GCC High- oder DoD-Umgebungen nicht verfügbar.
-
Wenn Sie sich noch nicht im Bearbeitungsmodus befinden, klicken Sie oben rechts auf der Seite auf Bearbeiten . Suchen Sie die Toolbox (

-
Wählen Sie Alle Webparts anzeigen aus, und wählen Sie dann Microsoft Forms aus der Liste der Webparts aus, oder ziehen Sie sie ab.
Hinweis: Weitere Informationen zum Erstellen und Veröffentlichen von Seiten finden Sie unter Erstellen und Verwenden moderner Seiten auf einer SharePoint-Website.
Möchten Sie ein neues oder vorhandenes Formular hinzufügen, um Antworten zu sammeln?
-
Klicken Sie auf Neues Formular hinzufügen.
-
Geben Sie im Bereich auf der rechten Seite einen Namen für das neue Formular an.
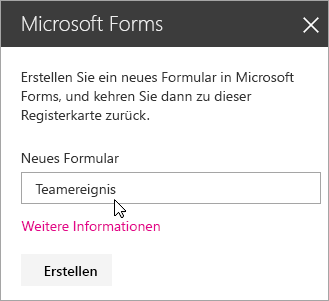
-
Klicken Sie auf Erstellen.
-
Microsoft Forms wird auf einer neuen Registerkarte geöffnet. Schritte zum Erstellen eines neuen Formulars finden Sie unten.
-
Wenn Sie das Erstellen des Formulars abgeschlossen haben, wechseln Sie wieder zu Ihrer SharePoint in Microsoft 365-Seite zurück. Achten Sie darauf, dass Antworten sammeln ausgewählt ist, und klicken Sie dann auf OK, um zu aktualisieren, damit die aktuellen Inhalte angezeigt werden.
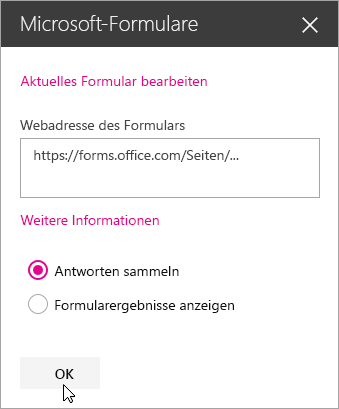
Hinweis: Die Webadresse des Formulars, das Sie soeben erstellt haben, wurde bereits in das Feld Webadresse des Formulars eingesetzt.
-
Klicken Sie auf Vorhandenes Formular hinzufügen.
-
Wenn Sie eins Ihrer eigenen Formulare freigeben möchten, navigieren Sie zu https://forms.office.com, und öffnen Sie das Formular, das Sie freigeben möchten, auf Ihrer SharePoint in Microsoft 365-Seite.
-
Kopieren Sie die Webadresse aus der Adressleiste des Browsers.
Hinweis: In Microsoft Forms können Sie auch zur Registerkarte Freigeben wechseln. Klicken Sie unter Antworten senden und sammeln auf die Schaltfläche Kopieren, um die Webadresse des Formulars zu kopieren.
-
Wechseln Sie zu Ihrer SharePoint in Microsoft 365-Seite zurück. Fügen Sie die Webadresse Ihres Formulars in das Feld Webadresse des Formulars ein.
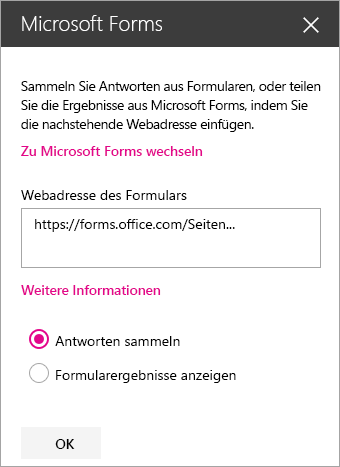
Tipp: Klicken Sie auf STRG+V, um die Webadresse einzufügen.
Hinweis: Sie können in das Feld Webadresse des Formulars auch eine Webadresse einfügen, die eine andere Person für Sie freigegeben hat.
-
Achten Sie darauf, dass Antworten sammeln aktiviert ist, und klicken Sie dann auf OK, um die Seite zu aktualisieren und Ihr Formular anzuzeigen.
Bearbeiten Ihres Formulars
-
Wählen Sie auf der Seite SharePoint in Microsoft 365 Ihr Formular-Webpart aus, und klicken Sie dann auf Eigenschaften bearbeiten (

-
Klicken Sie im Bereich auf der rechten Seite auf Aktuelles Formular bearbeiten, um Änderungen an Ihrem Formular vorzunehmen.
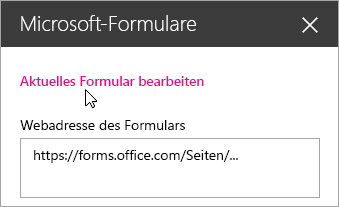
Formularergebnisse anzeigen
Nachdem Sie Antworten gesammelt haben, können Sie jetzt die Ergebnisse anzeigen.
-
Wählen Sie im Bereich auf der rechten Seite Formularergebnisse anzeigen aus.
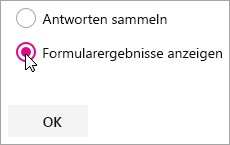
Hinweis: Unter Webadresse des Formulars ist standardmäßig die folgende Nachricht ausgewählt: Es wird eine Webadresse erstellt. Jeder mit dieser Adresse kann eine Zusammenfassung der Antworten anzeigen. Microsoft Forms generiert eine Webadresse für das Freigeben dieser Umfrageergebnisse. Sie können diese Webadresse mit beliebigen Personen teilen, damit sie die Zusammenfassung der Antworten für diese Umfrage anzeigen können.
Hinweis: Nur Formularbesitzer und/oder Mitbesitzer können die Webadresse zum Freigeben erstellen.
-
Klicken Sie auf OK. Nun können Sie eine Zusammenfassung der Antworten direkt in SharePoint in Microsoft 365 anzeigen.
Feedback für Microsoft Forms
Wir würden uns freuen, von Ihnen zu hören! Um Feedback über Microsoft Forms zu senden, wählen Sie in der oberen rechten Ecke Ihres Formulars Weitere Formulareinstellungen 
Siehe auch
Hinzufügen einer Seite zu einer SharePoint Online-Website










