When you add a modern page to a site, you add and customize web parts, which are the building blocks of your page. This article focuses on the Recent documents web part. This web part displays the most recent documents accessed by the current user of the page.
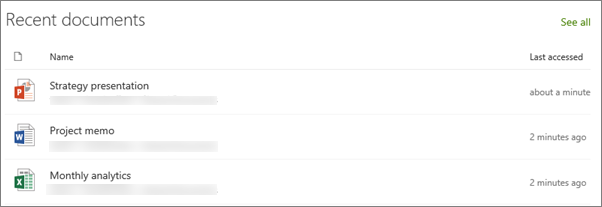
Note: Some functionality is introduced gradually to organizations that have opted in to the Targeted Release program. This means that you may not yet see this feature or it may look different than what is described in the help articles.
Add the Recent documents web part
-
Go to the page where you want to add the Recent documents web part.
-
If your page is not already in edit mode, select Edit at the top right of the page.
-
Hover your mouse above or below an existing web part and you'll see a line with a circled +, like this:

-
Select +, and then select Recent documents from the list of web parts.
-
Select Edit web part

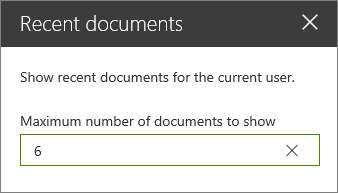
-
When you're ready, select Publish at the top right of your page.










