Ganz gleich, ob Sie nur einige wenige, mehrere hundert oder mehr als tausend Kontakte haben – es kommt vor, dass Sie lieber nach einem Kontakt suchen als durch eine lange Liste von Kontakten scrollen möchten. Für die Suche nach Personen und Kontakten in Outlook gibt es mehrere Möglichkeiten.
Es gibt mehrere unterschiedliche Möglichkeiten, mit denen Sie nach einem Kontakt suchen können. Sie können das Feld "Personen suchen" im Menüband in jedem beliebigen Outlook-Ordner verwenden, während des Verfassens einer neuen Nachricht oder Besprechung suchen oder im Outlook-Bereich "Personen" (dem früheren Ordner "Kontakte") suchen.
Suchen nach einem Kontakt über das Feld "Personen suchen" im Menüband
Dies ist die einfachste, schnellste Möglichkeit für die Suche nach einem Kontakt. Setzen Sie den Cursor in das Feld "Personen suchen", und geben Sie die Anfangsbuchstaben vom Vornamen oder der E-Mail-Adresse der gesuchten Person ein. Während Ihrer Eingabe verfeinert Outlook ständig die Suche. Wenn Sie beispielsweise den Buchstaben k eingeben, gibt Outlook Übereinstimmungen wie Kasper, Killian und Klarissa zurück. Wenn Sie ka eingeben, verfeinert Outlook diese Liste auf Kasper.
Suchen nach einem Kontakt während des Verfassens einer neuen Nachricht
Wenn Sie in einer neuen Nachricht die Schaltflächen "An", "Cc" oder "Bcc" auswählen, zeigt Outlook Ihr Standardadressbuch an. Falls Sie ein Exchange- oder Microsoft 365-Konto besitzen, ist dies die globale Adressliste Ihrer Organisation. Verwenden Sie ein POP- oder IMAP-Konto, wird Ihr Ordner "Kontakte" angezeigt.
Wenn Sie mehrere Kontaktordner oder Adressbücher haben, können Sie über die Dropdownliste unter "Adressbuch" dazwischen auswählen. In diesem Fall wird eine Liste von Kontakten angezeigt, die nach Name alphabetisch sortiert ist.
Hinweis: Im Januar 2024 hat Microsoft eine Änderung am Microsoft 365-Dienst vorgenommen, um das Browsen in jeder Onlineadressliste auf maximal 500 Objekte zu beschränken. Die Änderung wirkt sich nicht auf das Durchsuchen von Offlineadressbüchern aus. Weitere Einzelheiten zu dieser Änderung finden Sie im Abschnitt "Anzeigen von Adress-Listen in Outlook und Outlook im Web" auf https://learn.microsoft.com/en-us/exchange/address-books/address-lists/address-lists.
Geben Sie für Ihre Suche einen Teil des Kontaktnamens im Feld "Suchen" ein, und wählen Sie "Gehe zu" aus. Sie können das Optionsfeld "Weitere Spalten" auswählen, um nach anderen Feldern zu suchen, einschließlich Abteilung, Telefonnummer und Ort. Nachdem Outlook eine Liste von Kontakten zurückgegeben hat, doppelklicken Sie auf den Kontakt, den Sie im Feld "An" hinzufügen möchten, oder wählen Sie den Kontakt aus, und klicken Sie auf "An", "Cc" oder "Bcc", um ihn in den entsprechenden Feldern hinzuzufügen.
Suchen nach einem Kontakt im Bereich "Personen"
-
Wählen Sie unten auf dem Bildschirm Personen aus.
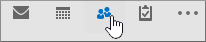
-
Setzen Sie den Cursor oberhalb Ihrer Kontaktliste in das Feld Kontakte suchen.
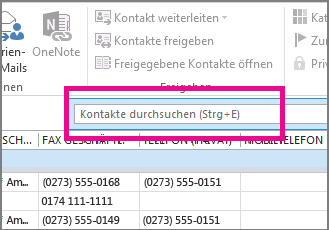
Hinweis: Das Feld "Kontakte suchen" am Anfang Ihrer Liste von Kontakten ist anders als das Feld Personen suchen oben rechts im Outlook-Menüband. Über das Feld "Personen suchen" können Sie nur nach Namen und E-Mail-Adressen suchen. Über das Feld "Kontakte suchen" suchen Sie nach Telefonnummern, Adressen, Firmennamen und mehr.
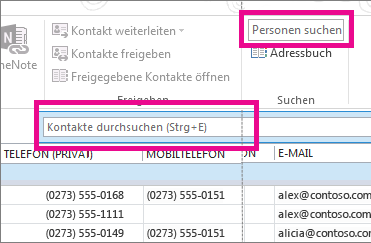
-
Geben Sie den Namen der Person oder eine andere Information ein, die Sie suchen möchten – z. B. eine Telefonnummer oder ein Firmenname.
Tipp: Sie können nach vollständigen Informationen oder Teilinformationen suchen. Wenn Sie beispielsweise nach einer Person namens Gebhard Peters suchen, können Sie den vollständigen Namen oder "pet" eingeben, also die ersten drei Buchstaben des Nachnamens.
-
Outlook zeigt Suchergebnisse in Kartenform mit Kontaktfoto, E-Mail-Adresse, Geschäfts- oder Privatadresse und Telefonnummern an. Wählen Sie aus den Suchergebnissen die gewünschte Person aus.
Hinweis: Während Ihrer Eingabe verfeinert Outlook seine Suche. Wenn Sie beispielsweise den Buchstaben "J" eingeben, gibt Outlook Ergebnisse zurück, die "Jan", "Johan", "Jonas", "Jana" und "Jule" enthalten. Wenn Sie "Jul" eingeben, gibt Outlook Ergebnisse zurück, die "Juliane" und "Jule" in einem beliebigen Feld enthalten, einschließlich Firmenname, E-Mail-Adresse und Postanschrift.
Eingrenzen der Suche
Erhalten Sie zu viele Ergebnisse, wenn Sie nach vollständigen Informationen oder Teilinformationen suchen? Dann empfiehlt es sich, die Suche einzugrenzen. Wenn Sie auf der Registerkarte Personen das Feld Personen suchen auswählen, wird die Registerkarte Suchtools angezeigt.
Tipp: Sie können auch STRG+E drücken, um die Registerkarte Suchtools zu öffnen.
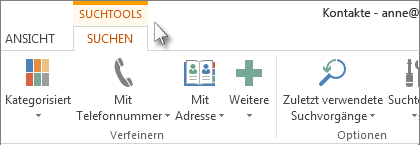
Ihnen stehen viele Optionen zum Eingrenzen Ihrer Suche zur Verfügung, einschließlich der folgenden Optionsgruppen auf der Registerkarte Suchtools:
-
Bereich : Hiermit können Sie die Ordner ändern, die durchsucht werden sollen.
-
Verfeinern : Hiermit können Sie nach Personen suchen, in deren Kontaktinformationen Telefonnummern oder andere spezifische Informationstypen enthalten sind.
-
Optionen : Hiermit können Sie vorherige Suchvorgänge erneut verwenden oder die erweiterte Suche ändern.










