Ausführen einer einfachen Suche in Outlook
Mithilfe des Suchfelds in der Symbolleiste können Sie im aktuellen Ordner bzw. der aktuellen Ansicht suchen.
-
Wechseln Sie zu dem Ordner oder der Ansicht, den bzw. die Sie durchsuchen möchten, beispielsweise "E-Mail", "Kalender" oder "Personen".
-
Geben Sie in der oberen rechten Ecke des Outlook-Fensters Ihre Suchwörter im Suchfeld

Outlook zeigt die Suchergebnisse auf der Registerkarte Suche an.
Hinweis: Um eine umfassende Suche aller Outlook-Dateien (unabhängig von Ordner oder Ansicht) durchzuführen, wählen Sie Alle Elemente aus. Diese Option ist in allen Ansichten verfügbar. Beachten Sie, dass Sie ihre Suchbegriffe bei jedem Wechsel der Ansicht erneut eingeben müssen.
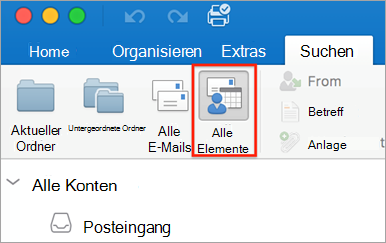
Wenn Sie office Insider sind und die Buildnummer 16.18.181008 und höher verwenden, wurde Ihre Sucherfahrung verbessert und verbessert. Wenn Sie das Suchfeld auswählen, werden schnelle Vorschläge angezeigt, die auf Ihrem aktuellen Suchverlauf basieren. Wählen Sie einen beliebigen Vorschlag aus, um ein schnelles Ergebnis zu erzielen.
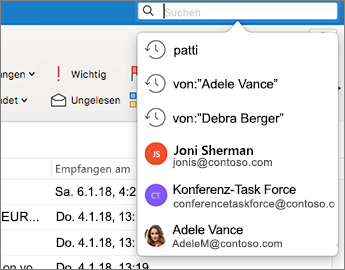
-
Wählen Sie aus, wo die Suchfunktion ausgeführt werden soll. Welche Optionen verfügbar sind, hängt davon ab, in welchem Ordner oder in welcher Ansicht Sie suchen.
-
In Mail: Sie können unter Aktueller Ordner, Unterordner, Alle E-Mails oder Alle Elemente suchen.
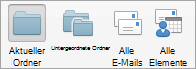
-
Aktuelles Postfach: Sie können in dem derzeit ausgewählten Postfach suchen.
-
Im Kalender: Sie können unter Aktueller Ordner, Alle Ereignisse oder Alle Elemente suchen.
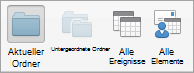
-
In "Kontakte": Sie können unter Aktueller Ordner, Alle Kontakte oder Alle Elemente suchen.
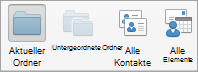
-
Unter Aufgaben: Sie können unter Aktueller Ordner, Alle Aufgaben oder Alle Elemente suchen.
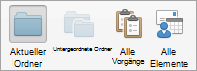
-
In Den Notizen: Sie können unter Aktueller Ordner, Alle Notizen oder Alle Elemente suchen.
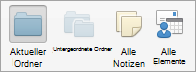
-
-
Wenn Sie mit dem Anzeigen der Suchergebnisse fertig sind, klicken Sie auf der Registerkarte Suchen auf Suche schließen.

Hinweise:
-
Wenn Sie nicht auf Suche schließen klicken, bleibt die Registerkarte Suche aktiv. Die Elementliste enthält weiterhin die Suchergebnisse, auch wenn Sie auf eine andere Registerkarte klicken, z. B. auf Start.
-
Eine Outlook-Suche umfasst die Dateinamen von Anlagen, aber nicht den Text innerhalb der Anlagen.
-
Wenn Sie eine Suche als intelligenten Ordner speichern möchten, klicken Sie auf der Registerkarte Suche auf Suche speichern. Geben Sie dann unter Intelligente Ordner einen Namen für die Suche ein.
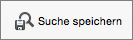
-
Suchen innerhalb eines Elements
-
Öffnen Sie das Element.
-
Zeigen Sie im Menü Bearbeiten auf Suchen, und klicken Sie dann auf Suchen.
-
Geben Sie in das Feld Suche Ihre Suchwörter ein.
Outlook hebt in dem Element die erste Instanz Ihres Suchbegriffs hervor.
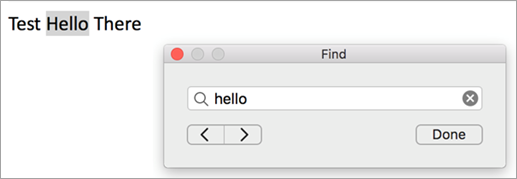
Um den nächsten oder vorherigen instance Ihres Suchbegriffs zu finden, verwenden Sie die Pfeile vor oder zurück

Hinweis: Die Tastenkombination für die Suche in einem Element lautet











