Wenn Sie OneDrive Kontextmenüelemente im Windows-Datei-Explorer fehlen, werden die Optionen für "freigeben" oder "Online anzeigen" nicht angezeigt.
Dies kann daran liegen, dass Ihre Organisation bestimmte Einstellungen eingeschränkt hat oder weilOneDrive möglicherweise mit "erhöhten Rechten" ausgeführt wird, die nicht unterstützt werden.
So stellen Sie fest, ob erhöhte Berechtigungen das Problem sind:
-
Klicken Sie mit der rechten Maustaste auf die Taskleiste, und wählen Sie Task-Manager aus.
-
Wählen Sie die Registerkarte Details aus.
-
Wenn die Spalte "erhöhte" nicht angezeigt wird, klicken Sie mit der rechten Maustaste auf eine Spaltenüberschrift, und wählen Sie Spalten auswählen aus, und aktivieren Sie die Option erhöht , um Sie der Ansicht hinzuzufügen.
-
Suchen Sie in der Spalte Heraufgestuft nach den Prozessen "OneDrive.exe" und "Explorer.exe".
-
Wählen Sie die Registerkarte aus, die das Ergebnis beschreibt.
Wenn der erhöhte Status "Nein" lautet, ändern Sie die Sicherheitseinstellungen der Benutzerkontensteuerung mit den folgenden Schritten:
-
Führen Sie secpol. msc aus, um die lokale Sicherheitsrichtlinie zu öffnen.
-
Erweitern Sie lokale Richtlinien, und öffnen Sie dann die Sicherheitsoptionen.
-
Suchen Sie nach den Richtlinien für die Benutzerkontensteuerung , und legen Sie Sie wie unten dargestellt ab:
Richtlinie
Sicherheitseinstellung
Virtualisieren von Datei-und Registrierungs Schreibfehlern für einzelne Benutzerspeicherorte
Aktiviert
Wechseln zum sicheren Desktop, wenn die Eingabeaufforderung zur Erhöhung auffordert
Disabled
Ausführen aller Administratoren im Administratorgenehmigungsmodus
Aktiviert
Nur UIAccess-Anwendungen erweitern, die an sicheren Speicherorten installiert sind
Aktiviert
Nur für signierte und validierte ausführbare Dateien erhöhen
Disabled
Erkennen von Anwendungsinstallationen und Aufforderung zur Erhöhung
Aktiviert
Verhalten der Eingabeaufforderung "Höhe" für Standardbenutzer
Aufforderung zur Eingabe von Anmeldeinformationen
Verhalten der Aufforderung zur Erhöhung der Höhe für Administratoren im Administratorgenehmigungsmodus
Ohne Aufforderung erhöhen
Zulassen, dass UIAccess-Anwendungen eine Aufforderung zur Erhöhung ohne Verwendung des sicheren Desktops anfordern
Disabled
Administratorgenehmigungsmodus für das integrierte Administrator Konto
Aktiviert
-
Starten Sie den Computer neu.
Wenn der "Heraufgestuft"-Status "Ja" lautet, installieren Sie OneDrive mithilfe der Installationsoption "Pro Computer".
Hinweise:
-
OneDrive-Synchronisierungs-App wird standardmäßig pro Benutzer installiert, was bedeutet, dass "OneDrive.exe" für jedes Benutzerkonto auf dem PC unter dem Ordner "%localappdata%" installiert werden muss.
-
Bei der Installationsoption "Pro Computer" können Sie OneDrive im Verzeichnis "Programme (x86)" installieren, was bedeutet, dass alle Profile auf dem Computer dieselbe OneDrive.exe-Binärdatei verwenden. Das Verhalten ist überall identisch, außer dort, wo der Synchronisierungsclient installiert ist.
-
Administratoren können OneDrive. exe mit dem /ALLUSERS -Parameter installieren.
Alternativ können Sie die Benutzerkontensteuerung (User Account Control, UAC) auf die niedrigste Einstellung in der Systemsteuerung festlegen, indem Sie die Schritte unter erhöhte ist Nein.
Wenn die OneDrive Desktop-App auf Ihrem Computer installiert ist, sollten Sie die Option Freigeben sehen, wenn Sie im Explorer mit der rechten Maustaste auf eine Datei oder einen Ordner klicken.
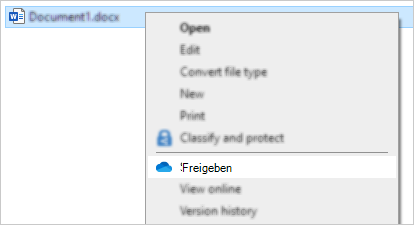
Wenn OneDrive nicht ausgeführt wird oder die Desktop-App nicht installiert ist, können Sie Sie nicht über den Datei-Explorer oder Finder freigeben.
Sie können weiterhin OneDrive Dateien und Ordner über onedrive.com freigeben.
-
Wenn die OneDrive Symbole auf der Taskleiste oder im Infobereich nicht angezeigt wird, starten Sie OneDrive.
-
Windows-Benutzer sollten die OneDrive-App mit dem Ordnersymbol auswählen:
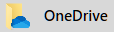
Tipp: Wenn diese Version nicht angezeigt wird, lesen Sie welche OneDrive-App? , um weitere Informationen zu erhalten.
Siehe auch
Benötigen Sie weitere Hilfe?
|
|
Kontaktieren Sie den Support Hilfe zu Ihrem Microsoft-Konto und Ihren Abonnements finden Sie unter Konto & Abrechnungshilfe. Für technischen Support wechseln Sie zu Microsoft-Support kontaktieren, geben Sie Ihr Problem ein, und wählen Sie Hilfe erhalten aus. Wenn Sie weitere Hilfe benötigen, wählen Sie Support kontaktieren aus, um zur besten Supportoption geroutet zu werden. |
|
|
|
Administratoren Administratoren sollten sich Hilfe für OneDrive Administratoren ansehen, den OneDrive Tech Community oder den Microsoft 365 Support für Unternehmen kontaktieren. |












