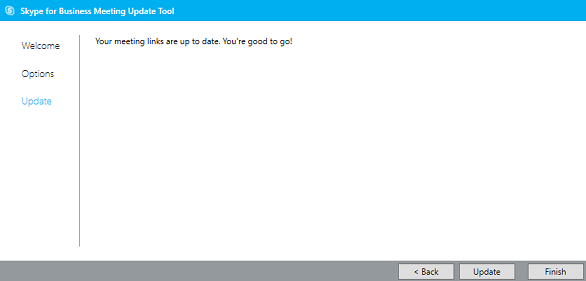Mit dem Meeting Update Tool für Skype for Business und Lync können Sie Ihre Besprechungen aktualisieren, wenn Ihr Konto den Server wechselt oder Sie ein Upgrade von Lync zu Skype for Business durchführen. Dieses Tool sucht nach Ihren Besprechungen mit alten Links und sendet automatisch aktualisierte Einladungen an die Teilnehmer, damit diese an Ihren Besprechungen teilnehmen können.
Bei der Ausführung des Migrationstools müssen sowohl Outlook als auch Skype for Business geöffnet sein.
Hinweis: Das Update Tool kann Besprechungen für Sie nur aktualisieren, wenn Ihre SIP-(Session Initiation Protocol-)Adresse (zum Beispiel benutzername@contoso.com) in Skype for Business dieselbe ist, die auch in Lync gültig war. Sofern sich Ihre SIP-Adresse geändert hat, müssen Sie Ihre Besprechungen in Skype for Business neu ansetzen.
Installieren und Ausführen des Migrationstools
-
Installieren Sie das Tool gemäß den Anweisungen, die Sie vom Supportteam Ihres Unternehmens erhalten haben.
-
Navigieren Sie zu dem Speicherort, an dem Sie das Tool installiert haben. Standardmäßig ist das Tool unter „C:\Programme\Skype for Business Meeting Update“ installiert.
-
Doppelklicken Sie auf MeetingMigration.exe.
-
Das Tool wird geladen und die Willkommensseite wird angezeigt. Klicken Sie auf Weiter.
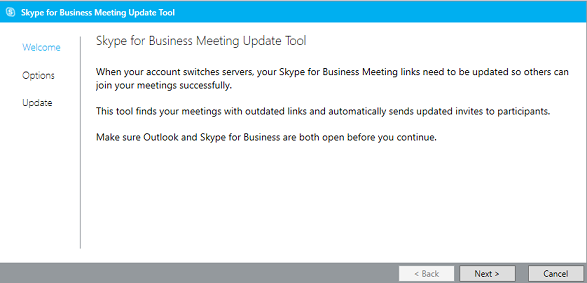
-
Wählen Sie aus, welche Besprechung Sie aktualisieren möchten, und klicken Sie auf Weiter.
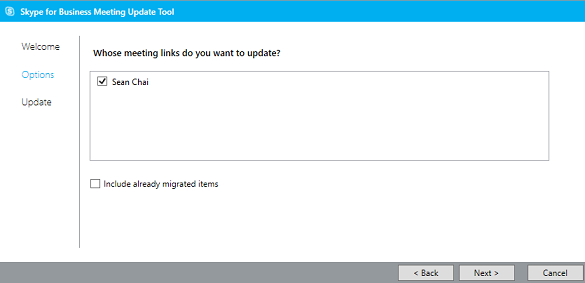
Hinweis: Wenn in einigen Fällen der Organisator der Besprechung denselben Anzeigenamen wie ein Besprechungsteilnehmer hat, sieht auch der Empfänger mit demselben Anzeigenamen die Liste der Besprechungen des Organisators. Um dies zu korrigieren, kann der Empfänger einfach die Auswahl des Organisators aufheben, bevor er mit dem nächsten Schritt fortfährt.
-
Auf dem nächsten Bildschirm können Sie die Besprechungen auswählen, die aktualisiert werden sollen. Wenn Sie ein Stellvertreter sind, werden die Namen der Personen angezeigt, deren Kalender Sie verwalten. Sie können Ihre eigenen Besprechungen gleichzeitig mit den Besprechungen der anderen Personen migrieren oder Sie können die Namen der anderen deaktivieren, um zuerst Ihre eigenen Besprechungen zu migrieren. Klicken Sie dann auf Zurück oder führen Sie das Tool später erneut aus, um die Besprechungen der anderen Personen zu migrieren.
-
Das Tool sucht anschließend nach all Ihren Skype for Business-Besprechungen und zeigt eine Liste mit Besprechungen, Start- und Endzeiten sowie Serienmuster an.
-
Klicken Sie auf Aktualisieren.
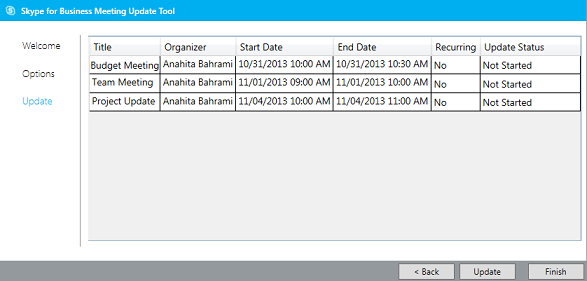
Ihre Besprechungen werden automatisch mit den neuen Skype for Business-Informationen aktualisiert und es werden Besprechungsanfragen an Ihre Teilnehmer gesendet.
-
Wenn Sie fertig sind, klicken Sie auf Fertigstellen, um das Tool zu beenden.
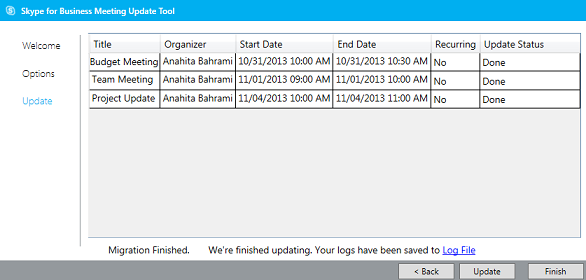
Besprechungen sind auf dem aktuellen Stand
Wenn Ihre Besprechungen auf dem aktuellen Stand sind, benachrichtigt Sie das Tool, dass keine Maßnahmen nötig sind.