Dialogfeld "Empfänger bearbeiten"
Verwenden Sie dieses Dialogfeld, um auszuwählen, an welche Empfänger Sie Ihre Sendung senden möchten.
-
Die Liste der Empfänger Zeigt alle Datensätze an, die in Ihrem Seriendruck verwendet werden. Jede Zeile ist standardmäßig ausgewählt. Löschen Sie alle Namen, an die Sie nicht senden möchten.
-
Datenquelle Wählen Sie Bearbeiten aus, um einzelne Felder zu ändern oder Datensätze hinzuzufügen. Wenn Sie die Liste erstellt oder besitzen, können Sie auch Datensätze löschen oder Spalten in der Datenquelle anpassen. Aktualisieren aktualisiert die Empfängerliste, wenn sie benötigt wird.
-
Sortieren Wählen Sie bis zu drei Ebenen von Feldern aus, um in aufsteigender oder absteigender Reihenfolge zu sortieren. Die Liste der Empfänger wird erneut angezeigt, um die Sortierung widerzuspiegeln. Weitere Informationen finden Sie unter Dialogfeld "Abfrageoptionen sortieren".
-
Filter Vergleicht die Felder der Liste und vergleicht sie mit einer oder mehreren von Ihnen angegebenen Zeichenfolgen. Vergleiche umfassen:
-
Gleich oder Ungleich
-
Kleiner als oder Größer als
-
Kleiner oder gleich oder Größer als oder gleich
-
Ist leer oder ist nicht leer
-
Enthält oder enthält nicht
Bei Vergleichen wird die Groß-/Kleinschreibung nicht beachtet, sodass MEGAN mit megan, Megan oder mEGAN übereinstimmt. Die Liste der Empfänger wird erneut angezeigt, um die Filterergebnisse widerzuspiegeln. Weitere Informationen finden Sie unter Dialogfeld "Filter für Abfrageoptionen".
-
-
Suchen von Duplikaten Überprüft und zeigt alle doppelten Datensätze basierend auf dem Vor- und Nachnamen an. In der Liste können Sie das Kontrollkästchen für alle Elemente deaktivieren, die Sie nicht in die Sendung aufnehmen möchten. Durch das Deaktivieren des Felds wird der Datensatz nicht aus der Standard Empfängerliste entfernt, es wird lediglich das Feld gelöscht, das dem Namen zugeordnet ist.
-
Empfänger suchen Überprüft und hebt Datensätze mit Feldern hervor, die dem eingegebenen Text entsprechen. Sie können alle Felder in den Datensätzen scannen oder nur eines angeben, z. B. Stadt oder Bundesland. Wenn mehrere gefunden werden, und der erste ist hervorgehoben. Wählen Sie Weiter suchen aus, um durch alle Übereinstimmungen zu scrollen.
-
Überprüfen von Adressen Verwendet eine Drittanbietertechnologie zur Adressüberprüfung, um die Adresse in Ihrer Datenquelle zu überprüfen. Wenn Sie noch keines eingerichtet haben, erhalten Sie durch Auswahl dieser Option die Möglichkeit, zu einer Seite zu wechseln, auf der Sie weitere Informationen erhalten, auf der Sie den Dienst erwerben können.
-
OK Beendet das Dialogfeld. Änderungen werden bereits gespeichert, wenn Sie Sortierungen, Filter oder andere Parameter anwenden.
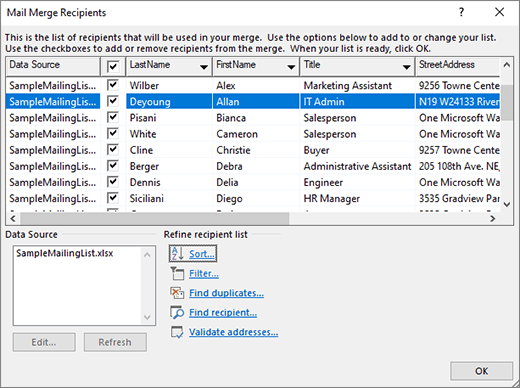
Bearbeiten Ihrer Mailingliste
Wechseln Sie zu Sendungen > Empfängerliste bearbeiten , um die Empfängerliste zu bearbeiten.
Listeneinträge bearbeiten Zeigt die Datenquelle jeweils einen Datensatz an. Wählen Sie eines der Felder aus, und bearbeiten Sie sie. Änderungen werden gespeichert, wenn Sie zu einem anderen Datensatz wechseln oder OK auswählen.
Suchen Sucht nach einer Übereinstimmung mit einer Zeichenfolge, die Sie für ein Feld in Ihrer Datenquelle angeben. Bei der Suche wird die Groß-/Kleinschreibung nicht beachtet, sodass MEGAN, megan und mEGAN gefunden werden. Wenn das Dialogfeld In Feld suchen über dem Dialogfeld Listeneinträge bearbeiten angezeigt wird, können Sie es verschieben, um die gefundenen Datensätze anzuzeigen. Wählen Sie Weiter suchen aus, um die Suche fortzusetzen. In einem Popupfenster erfahren Sie, wann Word das Ende der Datenquellendatenbank erreicht hat.
Quelle anzeigen Öffnet ein Dokument mit einer Tabelle der Einträge in Ihrer Datenquellendatei. Sie können damit schnell Änderungen an vielen Feldern vornehmen. Tab von Feld zu Feld. Um Datensätze hinzuzufügen, empfiehlt es sich, die Tabelle auszuwählen und Rahmen zu aktivieren (Home > Borders). Wechseln Sie zum letzten Feld des letzten Datensatzes, und drücken Sie die TAB-TASTE. Dadurch wird ein neuer Datensatz erstellt. Sie können auch zu Layout neben Tabellenentwurf wechseln und oben oder unten Einfügen auswählen, um einen neuen Datensatz hinzuzufügen.
OK Schließt das Dialogfeld.
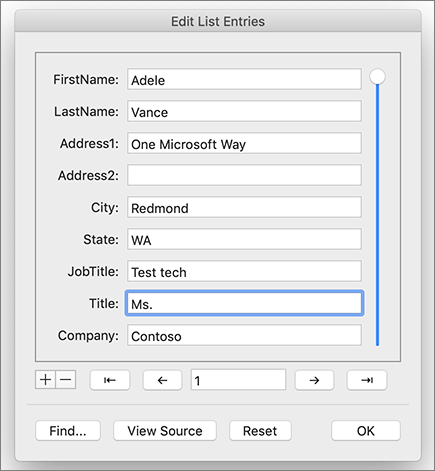
Sortieren der Liste zum Auffinden von Gruppen
Sie können Ihre Empfängerliste sortieren, um Ihre Informationen auf bestimmte Weise zu gruppieren, z. B. nach bestimmten Städten.
-
Wechseln Sie zu Sendungen >Empfänger filtern.
-
Wählen Sie Datensätze sortieren > Sortieren nach aus, und wählen Sie den Feldnamen aus, nach dem Sie sortieren möchten.
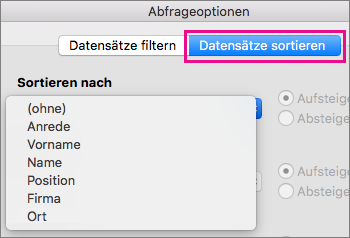
Um nach mehreren Feldern zu sortieren, z. B. nach Bundesland und dann nach Ort, wählen Sie Then By aus, und wählen Sie dann die zusätzlichen Felder aus, nach denen Sie sortieren möchten.
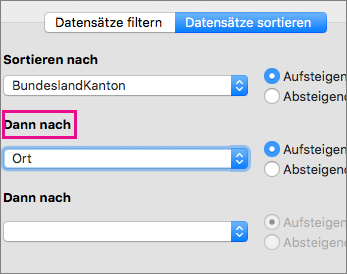
-
Wenn alle Felder wie gewünscht sortiert sind, wählen Sie OK aus.
Weitere Informationen finden Sie unter Dialogfeld "Abfrageoptionen sortieren".
Filtern der Liste, damit nur die einzubeziehenden Zeilen angezeigt werden
Sie können die Liste so filtern, dass nur die Personen oder Einträge angezeigt werden, die Sie in den Seriendruck einbeziehen möchten, z. B. nur Personen in einer bestimmten Stadt oder Bestandsartikel zu einem bestimmten Preis.
-
Wählen Sie Sendungen >Empfänger filtern aus.
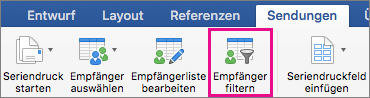
-
Wählen Sie unter Datensätze filtern die Spalte aus, nach der Sie filtern möchten.
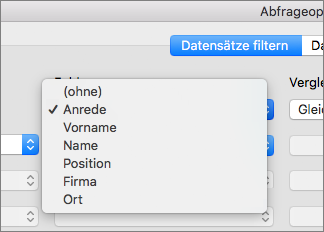
-
Wählen Sie Vergleich und den Typ des Vergleichs aus, den Sie durchführen möchten.
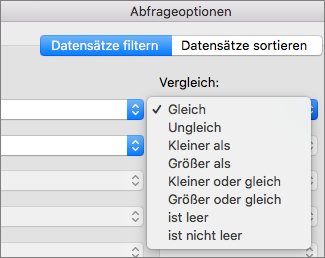
-
Geben Sie im Feld Vergleichen mit den Wert für den Filter ein.
-
Wählen Sie Und oder Oder aus, und fügen Sie ihrem Filter bei Bedarf eine weitere Bedingung hinzu. Wählen Sie z. B. Oder aus, wählen Sie stadt in der Liste Feld aus, wählen Sie Gleich aus, und geben Sie dann den Namen der zweiten Stadt ein.
-
Wählen Sie OK aus.
-
Weitere Informationen finden Sie unter Dialogfeld "Filter für Abfrageoptionen".
Jetzt können Sie Seriendruckfelder in das Dokument einfügen, das Sie für den Seriendruck oder seriendruck in Word verwenden.










