Wenn eineMicrosoft 365 Anwendung wie Word oder Excel nicht ordnungsgemäß funktioniert, wird das Problem manchmal durch einen Neustart behoben. Falls das nicht gelingt, können Sie versuchen, die Anwendung zu reparieren. Nach Abschluss dieses Vorgangs müssen Sie Ihren Computer möglicherweise neu starten.
Die Schritte für den Zugriff auf das Reparaturtool sind je nach Betriebssystem unterschiedlich.
-
Klicken Sie mit der rechten Maustaste auf die Schaltfläche Start

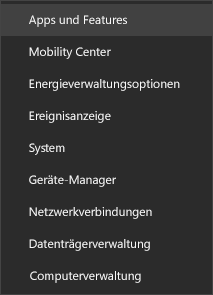
-
Wählen Sie das Microsoft Office-Produkt aus, das repariert werden soll, und wählen Sie Ändern aus.
Hinweis: Die gesamte Office-Suite wird repariert, auch wenn nur eine Anwendung, z. B. Word oder Excel, repariert werden soll. Wenn Sie eine eigenständige App installiert haben, können Sie anhand des Namens nach dieser Anwendung suchen.
-
Abhängig von Ihrem Office-Installationstyp (Klick-und-Run oder MSI-basiert) werden die folgenden Optionen angezeigt, um mit der Reparatur fortzufahren.
Tipp: Klick-und-Run ist der am häufigsten verwendete Installationstyp.
Führen Sie die Schritte für Ihren Installationstyp aus:
Klick-und-Los
Wählen Sie im Fenster Wie möchten Sie Ihre Office-Programme reparieren? die Option Onlinereparatur > Reparieren aus, um sicherzustellen, dass alles repariert wird. (Die Option Schnellreparatur steht ebenfalls zur Verfügung, die zwar schneller ausgeführt wird, bei der aber nur beschädigte Dateien erkannt und dann ersetzt werden.)
MSI-basiert
Wählen Sie in Installation ändernOption Reparatur aus, und klicken Sie dann auf Weiter.
-
Folgen Sie den Anweisungen auf dem Bildschirm zur Ausführung der Reparatur.
-
Klicken Sie mit der rechten Maustaste auf die Schaltfläche Start (unten links), und wählen Sie im Popupmenü Installierte Apps aus.
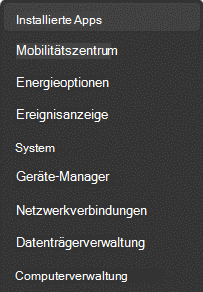
-
Wählen Sie das Microsoft Office-Produkt aus, das Sie reparieren möchten, klicken Sie auf die Auslassungspunkte, und wählen Sie Ändern aus.
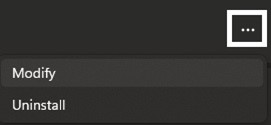
Hinweis: Die gesamte Office-Suite wird repariert, auch wenn nur eine Anwendung, z. B. Word oder Excel, repariert werden soll. Wenn Sie eine eigenständige App installiert haben, können Sie anhand des Namens nach dieser Anwendung suchen.
-
Abhängig von Ihrem Office-Installationstyp (Klick-und-Run oder MSI-basiert) werden die folgenden Optionen angezeigt, um mit der Reparatur fortzufahren. Folgen Sie den Schritten für Ihren Installationstyp.
-
Klick-und-Los
Wählen Sie im Fenster Wie möchten Sie Ihre Office-Programme reparieren ? die Option Onlinereparatur > Reparieren aus, um sicherzustellen, dass alles behoben wird. (Die Option Schnellreparatur steht ebenfalls zur Verfügung, die zwar schneller ausgeführt wird, bei der aber nur beschädigte Dateien erkannt und dann ersetzt werden.)
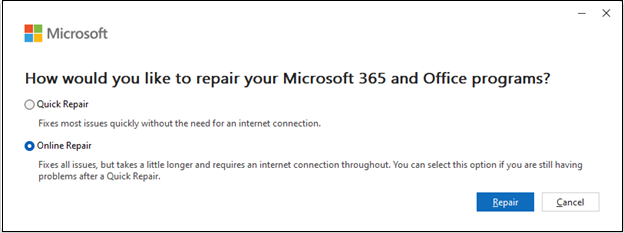
-
MSI-basiert
Wählen Sie im Fenster Installation ändern die Option Reparieren aus, und klicken Sie dann auf Weiter.
-
-
Folgen Sie den Anweisungen auf dem Bildschirm zur Ausführung der Reparatur.











