Die Datenprofilerstellungstools bieten intuitive Möglichkeiten zum sauber, Transformieren und Verstehen von Abfragedaten, z. B. Schlüsselstatistiken und Verteilungen. Darüber hinaus können Sie mit dem Befehl Zeilen zählen auch eine Zeilenanzahl aller Abfragedaten abrufen.
Standardmäßig Power Query Profildaten über die ersten 1.000 Zeilen. Um das Profil so zu ändern, dass es für das gesamte Dataset verwendet wird, wählen Sie in der unteren linken Ecke Des Editors entweder Spaltenprofilerstellung basierend auf 1.000 Zeilen oder Spaltenprofilerstellung basierend auf dem gesamten Dataset aus.
-
Suchen Sie zum Öffnen einer Abfrage, die zuvor aus dem Power Query-Editor geladen wurde, wählen Sie eine Zelle in den Daten aus, und wählen Sie dann Abfrage > Bearbeiten aus. Weitere Informationen finden Sie unter Create, Laden oder Bearbeiten einer Abfrage in Excel.
-
Wählen Sie Ansicht aus.
-
Wählen Sie in der Gruppe Datenvorschau eines oder mehrere der Elemente aus, die Sie anzeigen möchten:
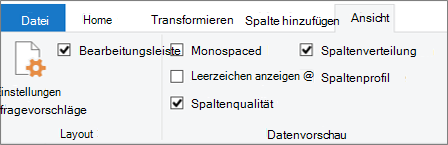
Im Folgenden finden Sie weitere Details zu verfügbaren Statistiken und zusätzlichen Schritten, die Sie ausführen können.
Schnellbefehle
Wenn Sie beim Anzeigen der Profile die Daten weiter sauber möchten, sind die folgenden Befehle verfügbar, wenn Sie auf Mehr (...) unten rechts in den verschiedenen Dialogfeldern: Duplikate beibehalten, Fehler beibehalten, Duplikate entfernen, Leer entfernen, Fehler entfernen und Fehler ersetzen. Weitere Informationen finden Sie unter Beibehalten oder Entfernen doppelter Zeilen, Entfernen oder Beibehalten von Zeilen mit Fehlern und Ersetzen von Werten.
Spaltenqualität
Zeigt Datenprofile an, die wichtige Prozentsätze in einem Balkendiagramm mit drei Kategorien angeben: Gültig (grün), Fehler (rot), Leer (dunkelgrau) für jede Spalte.
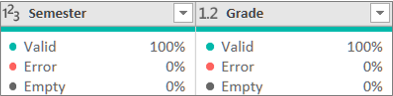
Zeigen Sie auf den Bildschirm, um eine Zusammenfassung der Erweiterung anzuzeigen. Wählen Sie Weitere (...) aus, um weitere Befehle auszuführen.
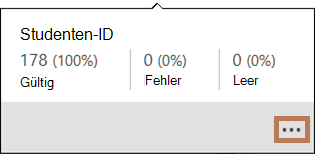
Tipp Wenn Sie die Optionen in der Gruppe Datenvorschau im Menüband noch nicht festgelegt haben, können Sie die Profildaten der Spaltenqualität schnell anzeigen, indem Sie mit der rechten Maustaste auf den dünnen dunkelgrauen Balken klicken und dann Qualitätsspaltenspitze anzeigen auswählen. Sie können die Datenwerte auch schnell kopieren.
Spaltenverteilung
Zeigt eine Visualisierung der Häufigkeit und Verteilung unter jeder Spalte an und sortiert in absteigender Reihenfolge des Werts mit der höchsten Häufigkeit.
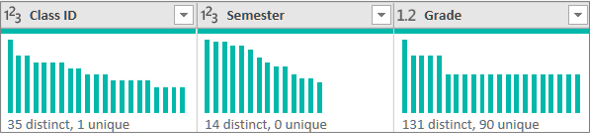
Zeigen Sie auf die aufgezählten Elemente, um eine Zusammenfassung der Erweiterung anzuzeigen. Wählen Sie Weitere (...) aus, um weitere Befehle auszuführen.
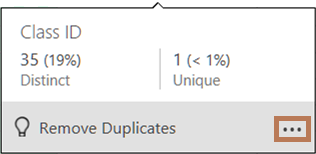
Spaltenprofil: Spaltenstatistiken und Wertverteilung
Zeigt eine ausführlichere Ansicht der einzelnen Spalten und der zugehörigen Statistiken an.
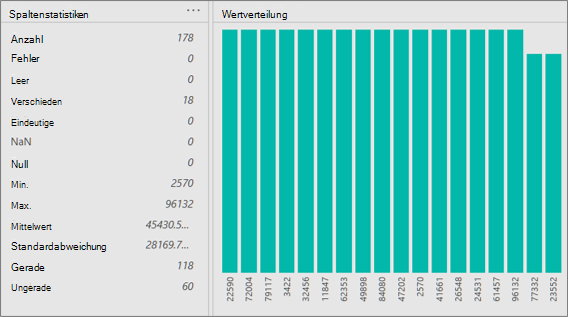
Darüber hinaus haben Sie folgende Möglichkeiten:
-
Zeigen Sie auf jeden Balken im Diagramm, um weitere Details anzuzeigen. Um diese Leiste zu filtern, wählen Sie Gleich oder Nicht gleich aus. Wählen Sie für weitere Befehle Mehr (...) aus, oder klicken Sie mit der rechten Maustaste auf die Leiste.
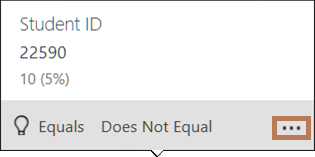
-
Wählen Sie ganz rechts Mehr (...) aus, wählen Sie Gruppierung nach aus, und wählen Sie dann zusätzliche Befehle aus, die je nach Datentyp variieren.
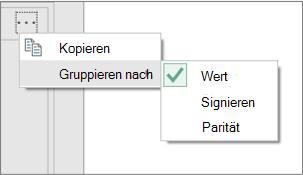
Häufig möchten Sie die Anzahl von Zeilen anzeigen, die nach dem Abrufen von Daten zurückgegeben werden. Der Befehl Zeilen zählen gibt die tatsächliche Zeilenanzahl der Daten zurück und wird von der Einstellung Spaltenprofil nicht beeinflusst.
-
Suchen Sie zum Öffnen einer Abfrage, die zuvor aus dem Power Query-Editor geladen wurde, wählen Sie eine Zelle in den Daten aus, und wählen Sie dann Abfrage > Bearbeiten aus. Weitere Informationen finden Sie unter Create, Bearbeiten und Laden einer Abfrage in Excel (Power Query).
-
Wählen Sie Transformieren> Zeilen zählen aus.
-
Wählen Sie optional die Registerkarte Transformieren unter Zahlentools und dann In Tabelle konvertieren oder In Liste konvertieren aus, damit Sie die Ergebnisse in ein Arbeitsblatt laden können.
-
Verwenden Sie optional die verschiedenen Zahlenbefehle in der Gruppe Transformieren . Weitere Informationen finden Sie unter Hinzufügen einer Spalte basierend auf einem Datentyp.










