Manchmal funktionieren die Lync-Audiofunktionen auf dem Computer aus verschiedenen Gründen nicht, z. B. aufgrund von fehlenden Treibern, inkompatiblen Audiogeräten oder Auslassung eines Schritts bei der Einrichtung. Mit den folgenden Vorschlägen zur Problembehandlung können Sie die häufigsten Audioprobleme lösen.
Tipp: Als schnelle Problemumgehung können Sie sich über ein Telefon in die Besprechung einwählen und die Schritte zur Problembehandlung zu einem späteren Zeitpunkt durchführen. Weitere Informationen finden Sie unter Einwählen in eine Lync-Besprechung. Vor einer Lync-Besprechung oder einem Anruf sollten Sie außerdem unbedingt Ihr Audiogerät einrichten und testen.
Inhalt
Sie können die Anderen nicht hören
Wenn Sie das Audiosignal nicht hören können, überprüfen Sie Folgendes:
-
In der Lync-Besprechung zeigen Sie auf das Symbol Telefon/Mikrofon

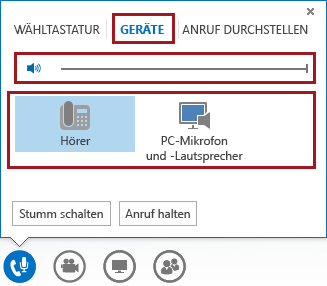
-
Wenn Ihr Gerät an einen USB-Verteiler angeschlossen ist, verbinden Sie es direkt mit dem Computer.
-
Überprüfen Sie außerdem die Lautstärkeeinstellung des Computers. Klicken Sie auf das Lautsprechersymbol

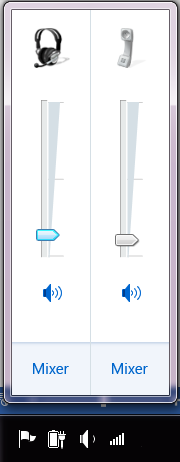
-
Wenn Sie einen Telefonapparat verwenden, vergewissern Sie sich, dass der Lautsprecher eingeschaltet und eine ausreichende Lautstärke eingestellt ist.
Die Anderen können Sie nicht hören
-
Stellen Sie sicher, dass Sie nicht stumm geschaltet sind. Wenn Sie stumm geschaltet sind, sieht das Symbol Telefon/Mikrofon in der Besprechung so aus:

-
In der Lync-Besprechung zeigen Sie auf die Schaltfläche Telefon/Mikrofon

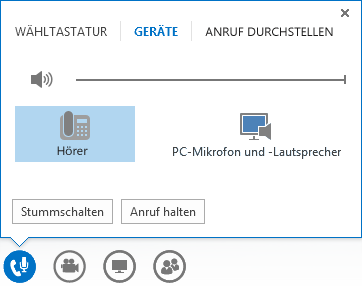
-
Navigieren Sie im Lync-Hauptfenster zu Optionen

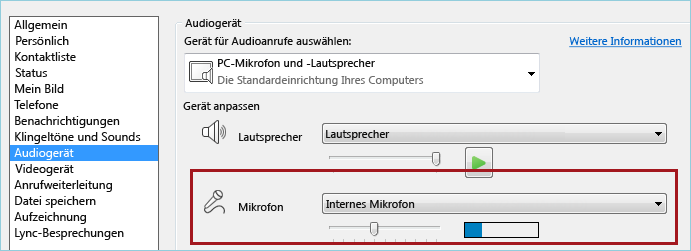
Lync erkennt Ihr Audiogerät nicht oder es wird ein Fehler angezeigt: „Ihr Lautsprecher und Ihr Mikrofon funktionieren nicht“.
Überprüfen Sie nach jedem Schritt, ob Ihr Gerät funktioniert, bevor Sie mit der nächsten Lösung fortfahren.
-
Wenn Sie Windows 8.1 verwenden, überprüfen Sie, ob Ihre Gerätetreiber auf dem aktuellen Stand sind. Weitere Informationen finden Sie unter Herunterladen und Installieren von Treibern für Windows 8.1.
-
Wenn Ihr Audiogerät an einen USB-Verteiler angeschlossen ist, stecken Sie es direkt in den Computer ein.
-
Trennen Sie die Geräteverbindung, führen Sie einen Neustart durch und schließen Sie das Gerät dann wieder an.
-
Vergewissern Sie sich, dass das Audiogerät nicht deaktiviert ist:
-
Navigieren Sie zu Start > Systemsteuerung.
-
Suchen Sie in der Systemsteuerung nach Sound und öffnen Sie den Link.
-
Klicken Sie mit der rechten Maustaste, um zu überprüfen, ob das Kontrollkästchen Deaktivierte Geräte anzeigen aktiviert ist.

-
Wenn Ihr Audiogerät deaktiviert ist, klicken Sie mit der rechten Maustaste auf das Gerät und dann auf Aktivieren.
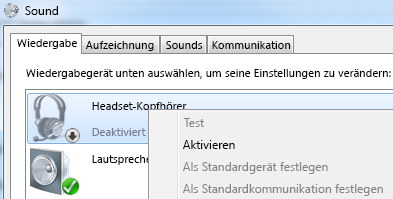
-
-
Suchen Sie im Geräte-Manager nach Änderungen an der Hardware:
-
Navigieren Sie zu Start > Systemsteuerung.
-
Suchen Sie nach Geräte-Manager und öffnen Sie den Link.
-
Wählen Sie den Namen Ihres Computers aus und klicken Sie dann auf Aktion > Nach geänderter Hardware suchen. Dieser Vorgang sucht neue Geräte und installiert die erforderlichen Treiber.
-
-
Laden Sie die aktuellen Treiber von der Website des Herstellers herunter und installieren Sie sie.
Sie hören Computergeräusche über den Telefonapparat
Dies kann geschehen, wenn Sie Ihr Telefon in Windows statt in Lync als Standardaudiogerät festlegen.
Überprüfen Sie das Standardaudiogerät für Windows:
-
Klicken Sie auf Start und geben Sie in Programme/Dateien durchsuchen den Eintrag Sound ein.
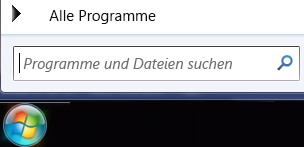
-
Klicken Sie im Menü auf Sound.
-
Klicken Sie auf der Registerkarte Wiedergabe mit der rechten Maustaste auf ein anderes Gerät, z. B. auf den Computerlautsprecher oder ein Headset und klicken Sie dann auf Als Standardgerät festlegen.
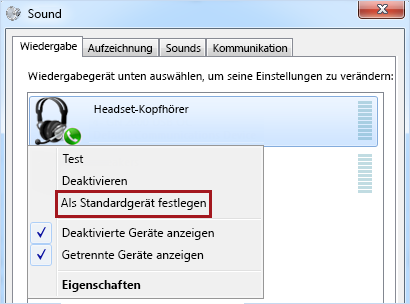
Einrichten Ihres IP-Telefons mit Lync
Wenn Ihr Konto für IP-Telefone konfiguriert ist, können Sie Lync-Funktionen, wie etwa Anwesenheit, Suche, Kontaktdetails usw., mit Ihrem unterstützten Telefonapparat nutzen.
-
Verbinden Sie das Telefon mit dem zusammen mit dem Telefon gelieferten USB-Kabel mit dem Computer.
-
Verwenden Sie ein Netzwerkkabel, um das Telefon mit dem Router zu verbinden. Das Telefon muss eine Verbindung zum Firmennetzwerk besitzen.
-
Folgen Sie den Anweisungen am Telefon, um sich mit Ihrer Telefonnummer und mit einer in Lync eingerichteten PIN anzumelden.
Wenn Sie die PIN vergessen haben, klicken Sie im Hauptfenster von Lync auf die Registerkarte Telefon, klicken Sie dann auf PIN und befolgen Sie die Anweisungen auf der Seite, um die PIN zurückzusetzen.
-
Wenn das Telefon eingerichtet ist, navigieren Sie in Lync zu Optionen und wählen Sie das Telefon als Ihr Audiogerät aus. Weitere Informationen finden Sie unter Einrichten und Testen von Lync-Audio.
Benachrichtigungen zu Fehlermeldungen
In manchen Fällen zeigt Lync eine Benachrichtigung zur Audioqualität im Unterhaltungsfenster oder im Hauptfenster von Lync an. Klicken Sie auf die Benachrichtigung, um weitere Informationen oder Lösungsvorschläge anzuzeigen. Nachfolgend finden Sie ein Beispiel:
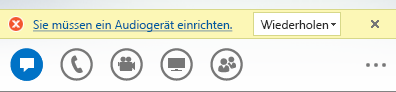
Weitere Informationen zu Lync-Audio:
-
Stummschalten/Aufheben der Stummschaltung in einer Lync-Besprechung oder einem Anruf
-
Wechseln des Audiogeräts während einer Lync-Besprechung oder eines Anrufs
-
Wenn Sie Microsoft 365 verwenden, lesen Sie Verwenden der Audiofunktionen in einer Skype for Business (Lync)-Besprechung, (Office 365) und Kurzübersicht der Audiofunktionen (Office 365).
-
Wenn Sie Microsoft 365 nicht verwenden, lesen Sie Verwenden der Audiofunktionen in einer Skype for Business (Lync)-Besprechung und Kurzübersicht der Skype for Business (Lync)-Audiofunktionen.










